You can apply your company's branding to your AroFlo site by uploading your logo and icon.
Using multiple business units?
You can upload different logos and icons for different business units.
Company logo
| Your company logo will be used in your layouts (e.g. on invoices and quotes) as well as on the AroFlo login screen. | 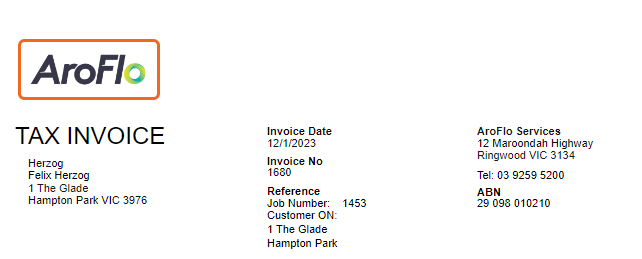 |
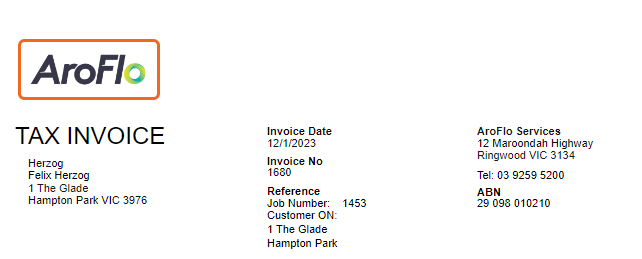 |
Company icon
|
Your company icon will be used in the AroFlo header bar. Select from icon library Alternatively, you can select an icon from the icon library. |
 |
 |
Add a logo or icon
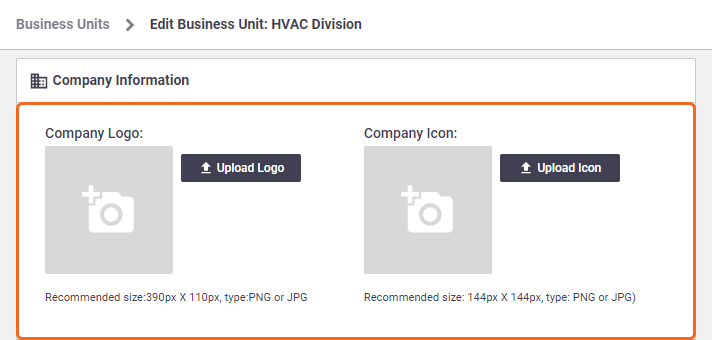
Upload your Logo
- Go to Site Administration > Business Units.
- Click Edit against the business unit you want to apply a logo to
- Click Upload Logo
- Click Choose File to select the logo or icon you need
- Click Upload File
- Save.
Upload/Select an Icon
- Go to Site Administration > Business Units.
- Click Edit against the business unit you want to apply an icon to
- Click Upload Icon
- Either:
- select an existing icon from the icon library, and click Select, or
- select Upload your own icon > Choose File > Upload File to select the logo or icon you need
- Save.
Icon library
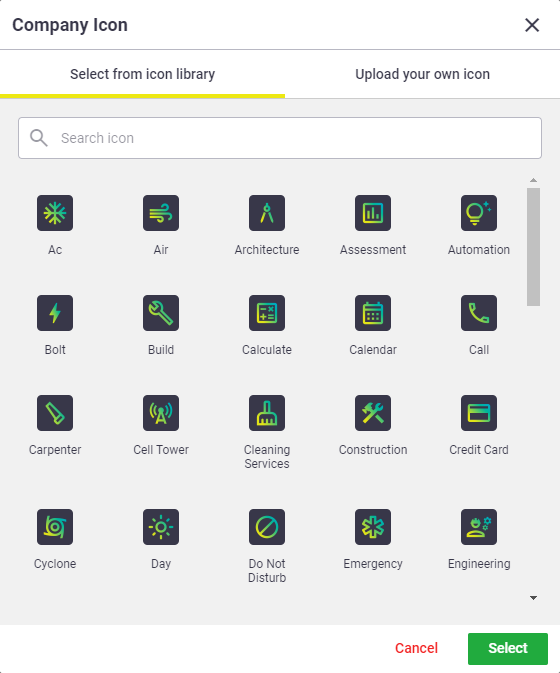
Downloadable icons
We have a selection of icons available to download if you would like to use one of these as your company or business unit icon.

Single colour block
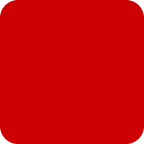 |
 |
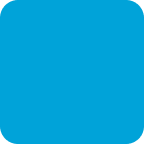 |
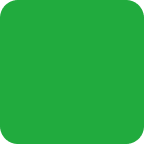 |
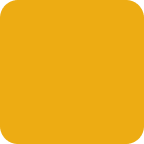 |
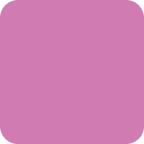 |
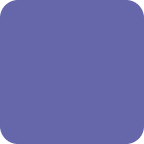 |
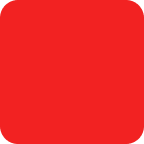 |
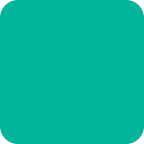 |
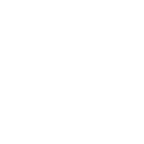 |
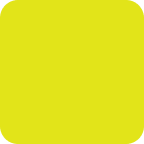 |
 |
State-specific icons
ACT
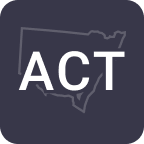 |
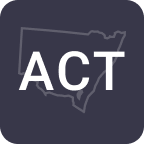 |
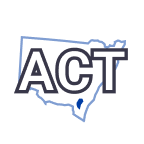 |
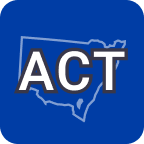 |
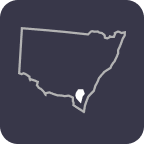 |
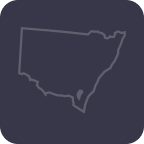 |
NSW
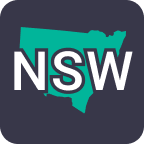 |
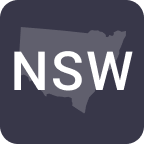 |
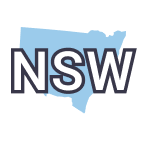 |
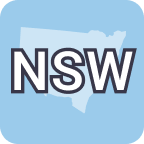 |
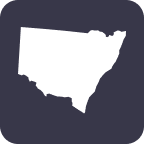 |
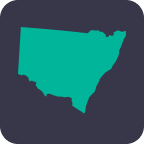 |
NT
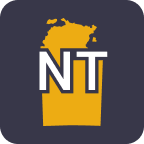 |
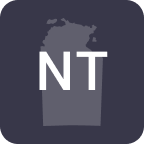 |
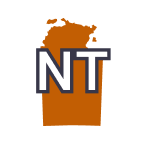 |
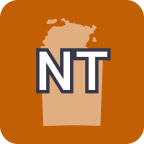 |
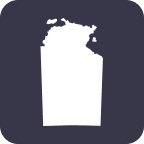 |
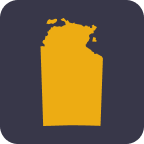 |
QLD
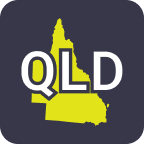 |
 |
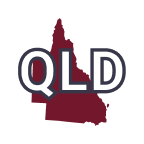 |
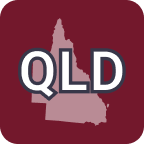 |
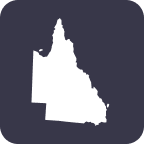 |
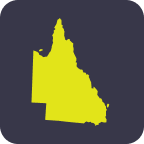 |
SA
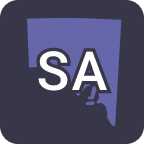 |
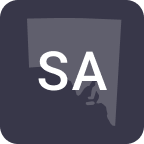 |
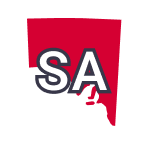 |
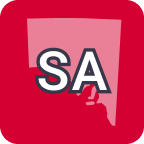 |
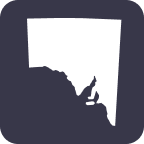 |
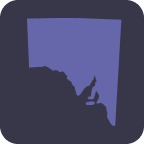 |
TAS
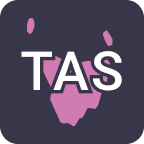 |
 |
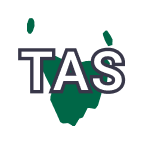 |
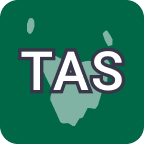 |
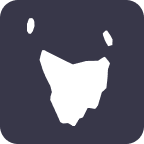 |
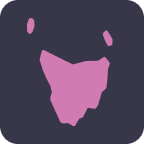 |
VIC
 |
 |
 |
 |
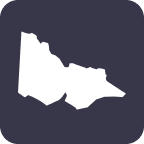 |
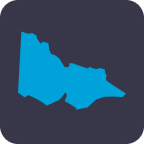 |
WA
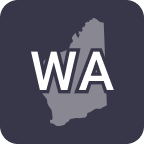 |
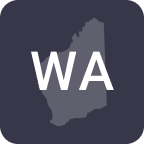 |
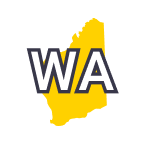 |
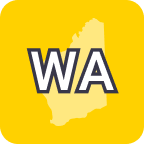 |
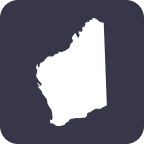 |
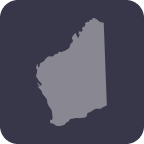 |
File formats and size limits
Use only PNG or JPG file formats.
The maximum size for:
- logos is 1000 x 1000 pixels.
- icons is 144 x 144 pixels
AroFlo will warn you if the file you are about to upload is too big.
Replace a logo or icon
To replace an icon or logo, follow the instructions above. When you choose a new file/icon and save it, the existing icon or logo will be replaced.
Remove a logo or icon
You may need to refresh your browser to see the change. If you prefer not to upload an icon or logo, the header bar of your AroFlo site will simply contain the menu buttons. |
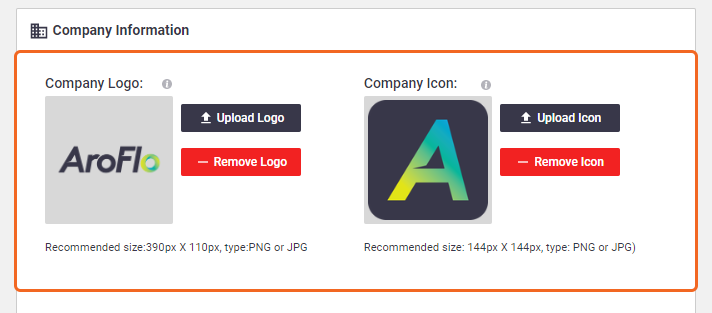 |
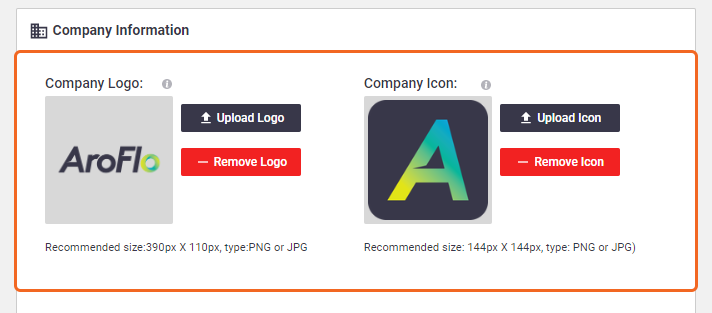 |
