AroFlo Field features barcode scanning on assets and inventory items. Using barcode scanning, you can quickly:
- add new assets to a business unit, client, or task
- find a specific asset in the task assets list
- check the service history of an asset
- add materials to a quote, task, purchase order or invoice.
You can have multiple barcodes for each inventory item or asset, if needed. For example, an item may have the manufacturer's barcode, your supplier's barcode, and your own barcode. You can enter all three into AroFlo so that no matter which one you scan, you'll get the right item.
For information on how to create your own barcodes, see Generate Scannable Barcodes.
What you will need
There are three ways to scan assets or inventory in the field. For all three methods, you will need an iPhone, iPad or Android device for scanning in the field. Using an external scanner, you can also scan barcode data directly into AroFlo.
App/Field

| Description | Benefits | Supported barcode types |
|---|---|---|
|
Use your device's camera as a barcode scanner. Look for the This method works with:
Older devices may not support this function. |
|
Code 128, EAN, EAN 8, Code 39, Code 39 VIN, CODEBAR, UPC, UPC_E, Interleaved 2 of 5 (ITF), Standard 2 of 5, Code 93, QR Codes To change the barcode type, tap the 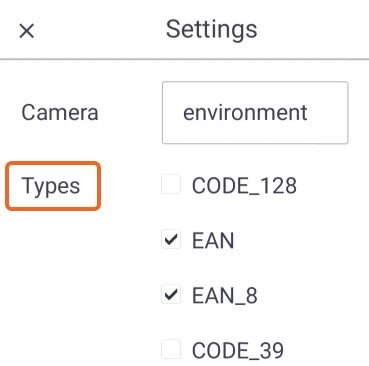 |
External barcode scanner
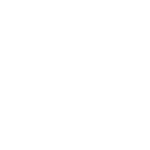
| Description | Benefits | Supported barcode types |
|---|---|---|
| Pair your device with an external scanner (either USB or wireless/Bluetooth) to quickly and accurately populate any field in AroFlo. |
|
Refer to device specifications. |
pic2shop third-party app

| Description | Benefits | Supported barcode types |
|---|---|---|
|
Download pic2shop to turn your device into a barcode scanner. You can use the free version or the premium (PRO) version. To use pic2shop or pic2shop PRO:
|
Suitable for older devices that may not support other methods. |
pic2shop FREE: UPC-A, UPC-E, EAN-13, EAN-8, QR Codes pic2shop PRO: UPC-A, UPC-E, EAN-13, EAN-8, Interleaved 2 of 5 (ITF), Standard 2 of 5, Code 39, Code 128, Code 93, Codabar (aka USD-4, NW-7), QR Codes |
 (menu) icon in the top right and select the type(s) you need.
(menu) icon in the top right and select the type(s) you need.
