There are two ways to access a Location card:
Specific client/supplier/contractor
- Go to your client, supplier, or contractor list
- Beside the relevant client, supplier, or contractor, click View > Locations
- Alternatively, you can click View > Locations from the client, supplier, or contractor card.
All Locations
- Go to Accounts > Locations.
- Click the name of the location to open the location card.
Update any main details as required. See Create a Location for the full list of fields.
Update custom fields
If you've set up custom fields for Locations in Site Administration, you may need to update existing cards to show any new custom fields created.
- In the Custom Fields area, click Update Custom Fields.
- If necessary, edit any details and Save Location.
Location tabs
Notes
Notes can be recorded against locations for reference and communication purposes. See Notes for more information.
Task Notes
| Notes entered here are automatically added to Task Notes whenever this location is used. | 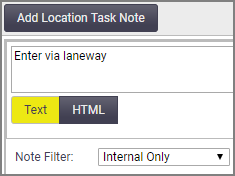 |
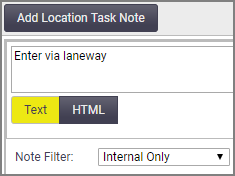 |
Documents and Photos
Documents and photos can be uploaded and stored against locations. See Documents and Photos for more information.
Location History
Lists all tasks associated with this location. Click a job number to open the task.

Move a location to a different client/supplier/contractor
When you move a location from one client/supplier/contractor to another, the full job history is retained against the location.
- In the Client or Supplier field, click
 (magnifier) and search for the client/supplier/contractor.
(magnifier) and search for the client/supplier/contractor. - Double-click to select.
- Save Location.
Merge Locations
|
For Client locations, if you have two locations that are the same, you can use the Merge Locations feature. This will retain information from the location you merge with and transfer it to the location you're doing this from, as well as archive the other location.
|
 |
 |
What information is kept?
Doing this will keep the following data from the location you merge with:
- Tasks (access via Location History tab)
- Quotes
- Periodic Templates
- Assets
- Projects
- Invoices.
We recommend you do this from the Location you want to keep as the following information from the Location's client card will not be transferred across:
- Site Contact information
- Custom Field information
- Notes
- Task Notes
- Documents & Photos.
If necessary, access this information from the archived location (see below).
Archive a location
If a location is no longer needed, you can archive the location. Alternatively, if the location is a duplicate of another one, you can merge it into the other one. See above.
- In the Details area, change the Status to Archived.
- Save Location.
View archived Locations
| To view archived locations, in the Locations list, change the filter to Archived. |  |
 |
Reactivate archived Location
To reactivate an archived location, open the location card and change the status to ‘Active’ and Save.
 (magnifying glass) to find and select the relevant location belonging to the Client
(magnifying glass) to find and select the relevant location belonging to the Client