AroFlo allows your clients to pay on the spot using a range of payment options, including online payment gateways which your Site Administrator can set up. When AroFlo is connected to a payment gateway, it effectively turns any mobile device into a fast, secure, and convenient card processor.
For your regular clients, AroFlo lets you store payment types, saving both you and your clients time with each payment they make.
Field invoicing
Invoicing in AroFlo Field is an optional feature that requires additional permissions to be enabled for individual users. Contact your Site Administrator for assistance.
Interested in learning through an interactive course in the AroFlo Academy?
Add a payment
Tap Details to view further breakdowns of the total. Show me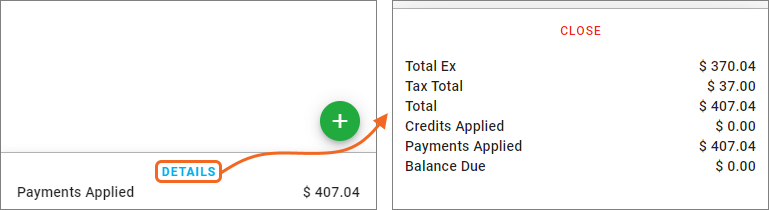 |
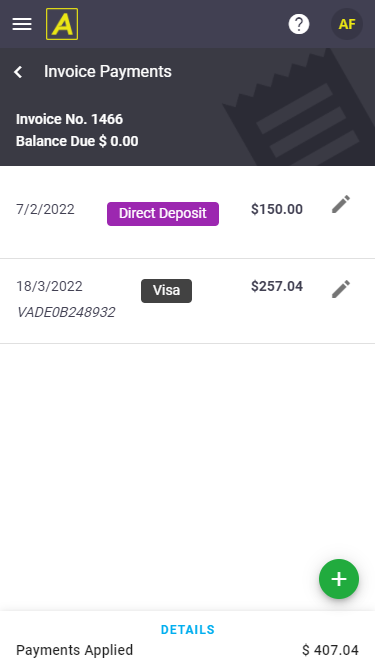 |
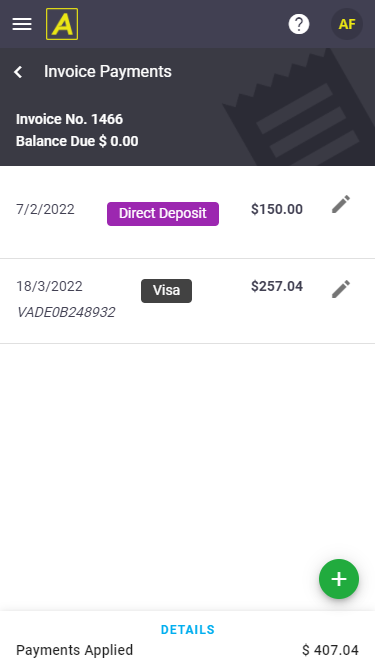 |
Payment methods
Cash
For cash payments, simply alter any fields necessary and tap Save.
Credit Card
To accept a credit card payment:
- Select either AMEX, Mastercard or Visa.
Surcharges
If you select a payment method that has a surcharge applied, the surcharge amount will appear below the Amount field, and the Total Amount field will include the surcharge.
- Alter the Date Paid and Amount fields, if necessary.
- Select a Payment Gateway.
Select None to record a credit card payment taken outside of AroFlo, e.g. via an EFTPOS device.
- Enter the Credit Card Number, Expiry Date, CVV and Name on Card.
Stored Payment Types
You can store payment details for your regular clients, so that you don't have to ask for them each time. To process a credit card payment for one of these clients, simply select the correct details from the Stored Credit Card Types dropdown.
- Alter any of the remaining fields as necessary.
- Tap Save and Charge.
Cheque
To record payment by cheque, simply alter any fields necessary, enter a Cheque Number, and tap Save.
Direct Deposit
To record payment by direct deposit:
- Alter the Date Paid and Amount fields as necessary.
- Complete the Bank Name, Branch Name, Account Name, BSB, and Account Number fields, as necessary. In the Stored Direct Debit Types field, tap the dropdown and choose from the listed direct debit types.
Stored Payment Types
You can store payment details for your regular clients, so that you don't have to ask for them each time. To process a direct debit payment for one of these clients, simply select the correct details from the Stored Direct Debit Types dropdown. To enter direct debit details that have not been stored for the client, select New Direct Debit and complete all the fields.
- Alter any of the remaining fields as necessary and tap Save.
Making a payment via Square
|
When recording a payment using Square as the payment gateway, the Save button will change to Save and Open Square App to allow you to lodge the payment using your Square linked card reader via the app. Android or iOS only This will only work if using an Android or iOS device, and that you're not using a private browsing or incognito window. If using AroFlo Field on another device type, you'll receive a popup notification. |
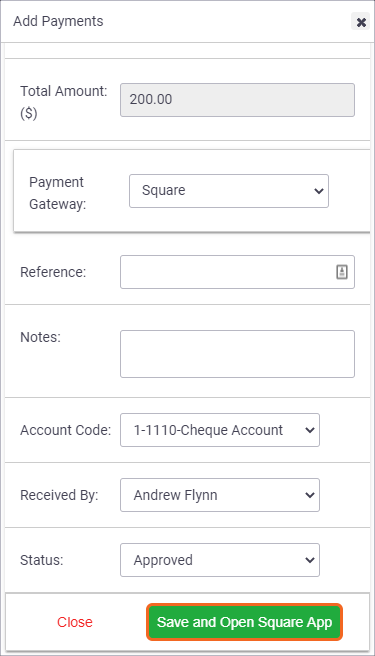 |
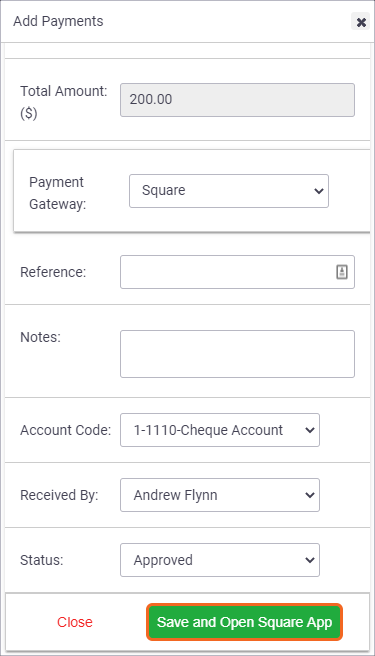 |
View and Edit payment details
|
All payments recorded against the invoice are listed on the Invoice Payments screen. To view payment details, tap the To edit payment details:
|
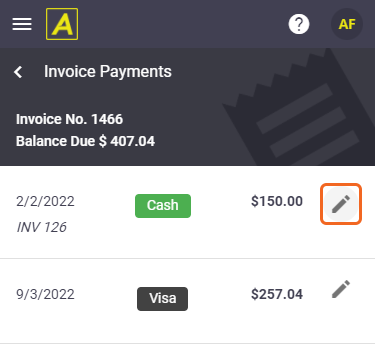 |
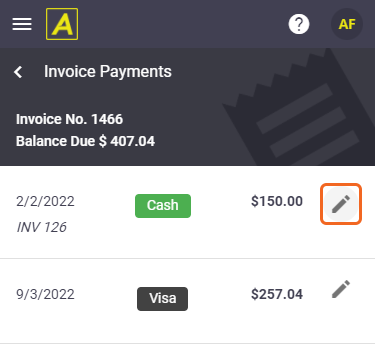 |
Delete a Payment
|
If you need to delete a payment record, e.g. if a payment has been created in error:
Credit Card payments You will not be able to delete credit card payments which have been processed through a payment gateway. |
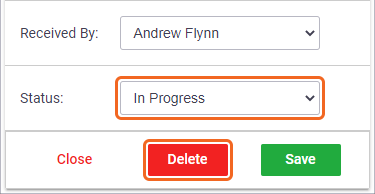 |
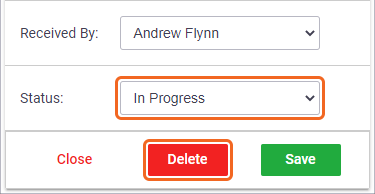 |
View payment gateway receipt
|
When a credit card transaction has been processed, you will see 'Successful Purchase' at the top of the screen. Failed transactions will show 'Unable to process the purchase transaction' and you will need to correct the details before trying again. Failed transactionsFailed transactions will also display with an alert icon on the payments list, indicating the payment requires further action. 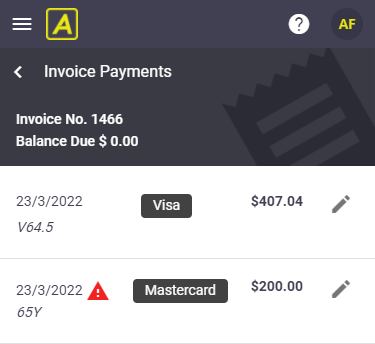 To view the payment gateway receipt, tap the |
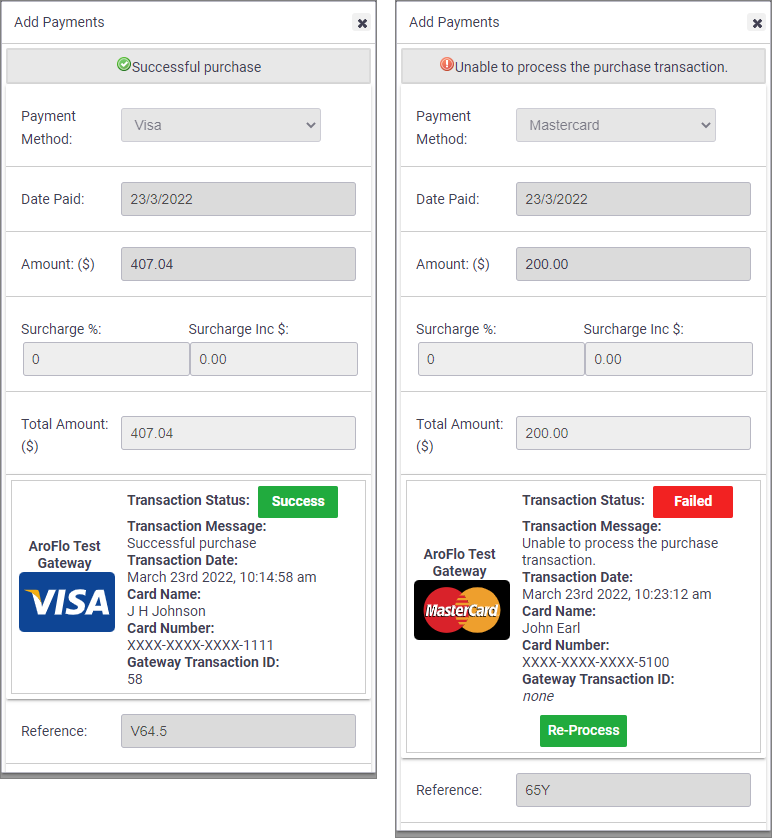 |
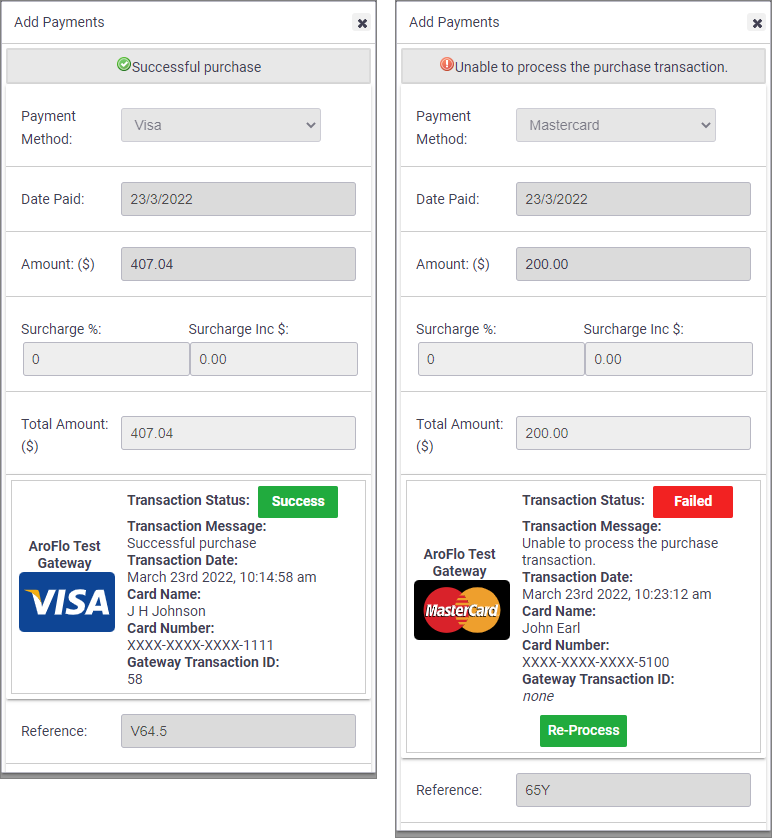 |
 (green plus button) > Add Payment to access the Invoice Payments screen
(green plus button) > Add Payment to access the Invoice Payments screen (pencil icon) beside the payment you want to view.
(pencil icon) beside the payment you want to view. (pencil icon) beside the payment you want to edit
(pencil icon) beside the payment you want to edit (pencil icon) again
(pencil icon) again (pencil icon) beside the payment you want to delete
(pencil icon) beside the payment you want to delete (pencil icon) again
(pencil icon) again (pencil icon) on the payment record.
(pencil icon) on the payment record.