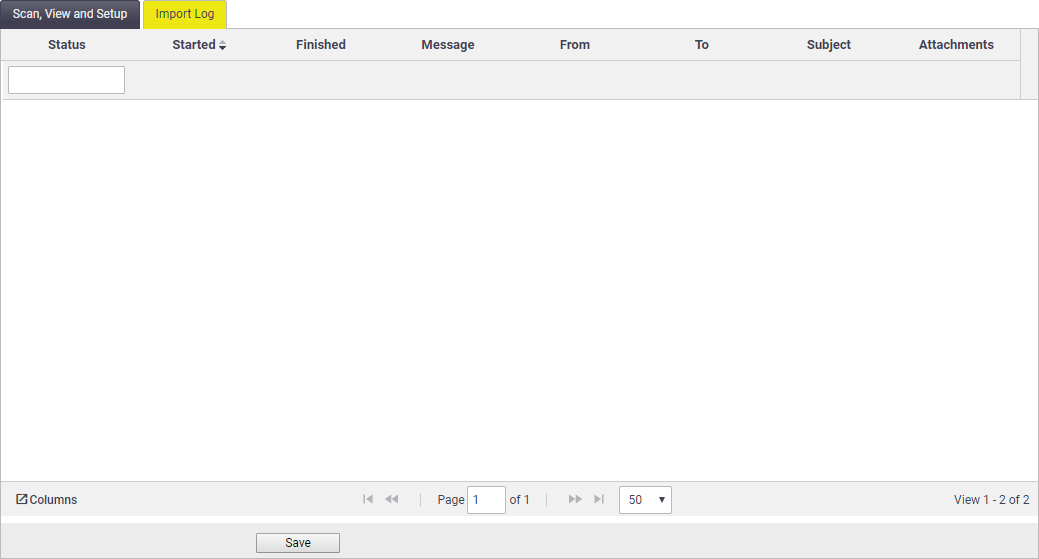|
To import work orders or supplier invoices, you can create an email address within AroFlo. This works from the Email Import to Create Task OR Email Import to Bill screen. Files are imported into AroFlo as soon as the email is received by our mail server. Up to 10 attachments will be processed and linked to a purchase order or bill. |
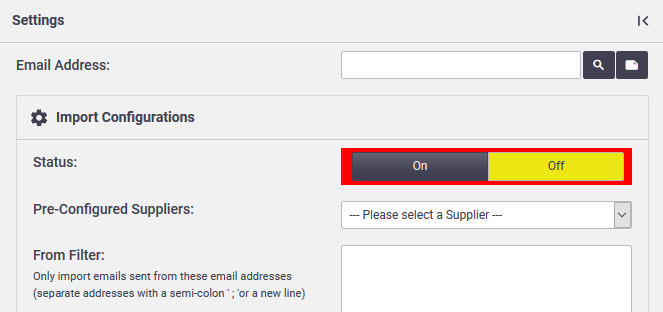 |
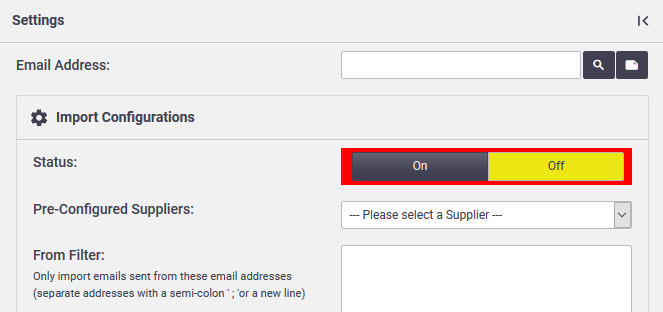 |
How many email addresses do I need?
For supplier invoice imports, we recommend creating a unique email address for every supplier you set up. A good format for each address is yourcompany_suppliername@imports.aroflo.com.
Supported Suppliers
For supplier invoice imports, suppliers must be from our supported suppliers list.
Add an email import address
|
Email import allows you to create your own email addresses which end in @imports.aroflo.com. These email addresses must be unique across our entire AroFlo database. As you create the address, you will be notified if it is already in use by another AroFlo customer. To create an email address for importing:
|
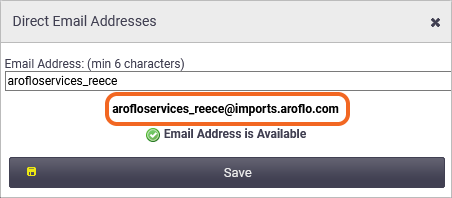 |
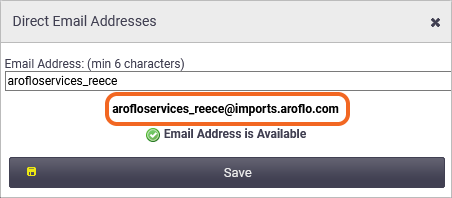 |
Configure import settings
Once you have set up the import, you can then configure the import settings. Click the expandable table for an explanation of all the fields.
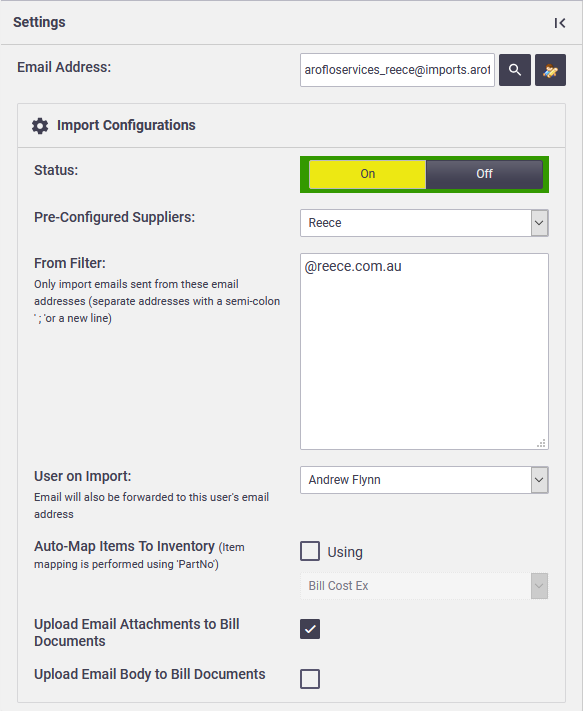 |
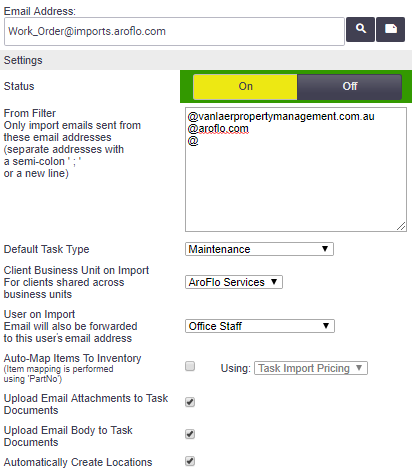 |
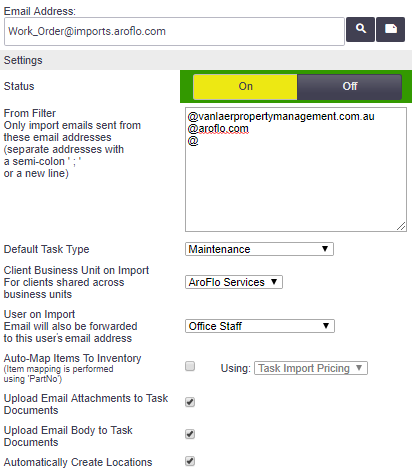 |
Import settings explained
Setting |
Description |
|---|---|
| Status | On / Off - Turn the import for this supplier on or off. If you need to turn off the import, please ensure you have finished the setup. |
| Pre-Configured Suppliers (supplier invoice imports only) |
Select from one of our ever-growing list of pre-configured supported suppliers. Supplier invoices in CSV format If the supplier in the Pre-Configured Suppliers list says 'CSV', you will need to ensure that your supplier is sending invoices in CSV format (not PDF). |
| From Filter | The 'From' email domain is used to determine which supplier to map the invoice against. Each supplier or client will send invoices from a different domain. For example, emails from Rexel are sent from @rexel.com.au. If a supplier or client sends emails from multiple domains, you will need to enter each domain on a new line: @ideal.com.au @idealelectrical.com.au Remember that if you want to forward emails to be uploaded automatically, you need to include your own sending domain in the From Filter box. |
| Default Task Type (work order imports only) |
Nominate which task type you want created from this client's work orders. |
| Client Business Unit on Import (work order imports only) |
The business unit the task will be created in. This is useful where you have clients that are shared across business units. |
| User on Import | Nominate a user who will be forwarded a copy of the email after AroFlo processes it. If the user you select here doesn't have an email recorded on their user card, import-related emails will go to the business unit manager. |
| Auto-Map Items To Inventory | Allow AroFlo to attempt to map the items found in the email attachment to items within your inventory by matching on the 'PartNo' field. |
| Using |
If successfully mapped to an existing inventory item, select if you want use:
|
| Upload Email Attachments to Task / Bill Documents | Attach all email attachments to the Bill Documents tab. A maximum of 10 files can be uploaded. |
| Upload Email Body to Task / Bill Documents |
Attach a copy of the email body as a separate document in the Bill Documents tab. A maximum of 10 files can be uploaded. |
| Automatically Create Locations (work order imports only) |
AroFlo will create a new location from the location details provided in the work order. |
Once you've completed the fields, click Save.
| Remember to switch the imports ON (check for a green border around the on / off buttons), or they won't work. |  |
 |
Import Log
Once the import feature is on and emails are being received, you can view emails via the import log: