When setting pricing for your inventory items, you can choose to enter how many units are contained within your purchase, and set a different unit type if necessary, using the ‘Purchase Contains’ fields within Detailed Cost Pricing.
This is a handy feature when you've bought materials using one unit of measure but you need to charge them out at a different unit of measure.

To help make this feature a little easier to understand, we've prepared some examples for you:
- Buying pipe lengths as a bundle and then selling per metre with a markup attached
- Pricing boxes of light globes and then selling each one individually
- Buying tins of paint and charging this in square metres, but changing the Default Task Unit Type to reflect number of tins used.
Example 1: Pipe Lengths
You buy 10 x 6-metre lengths of 100mm PVC pipe (60 metres in total). Each length costs you $22.50. You need to charge the piping out per metre with a 10% markup.
1. Enter cost information
- On the Details tab, enter your item description, etc, and enter 10 in the Quantity field
- On the Pricing tab, switch to Detailed Cost Pricing
- Enter 22.50 in the Purchase Cost field and select ‘Metre’ for the Unit Type
- Enter 6 for the Purchase Contains field and again select ‘Metre’ for the Unit Type.
AroFlo will work out the Unit Cost for you (Purchase Cost ÷ Purchase Contains) and if you switch back to the Details tab, it will tell you how many units you have available underneath the quantity (10 x 6 = 60 units).
- Leave the Default Task Unit Type as Unit.
- After you've saved your item, your stock will display in the inventory list as how many units are available, e.g. 60 for this example.
- If you raise a purchase order for this item, a 6 will appear in brackets next to the item so you know you are purchasing 6 units.

2. Enter sell information
- For the Sell area, select ‘Cost + Markup’ for the Markup Type
- Enter 10 for the Default Markup Value.
The Sell value will calculate to show a sell price of $4.125 per metre.
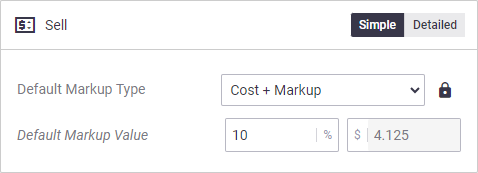
Example 2: Boxes of light globes
You buy 10 boxes of light globes with 6 globes per box (60 units in total). Each box costs $25.
1. Enter cost information
- On the Details tab, enter your item description, etc, and enter 10 in the Quantity field
- On the Pricing tab, switch to Detailed Cost Pricing
- Enter the cost per box ($25) in the Purchase Cost field and select ‘Box’ for the Unit Type
- Enter 6 for the Purchase Contains field and select ‘each’ for the Unit Type.
The Purchase Contains field accepts up to 4 decimal places, e.g. 1.5111.
AroFlo will work out the Unit Cost for you (Purchase Cost ÷ Purchase Contains) and if you switch back to the Details tab, it will tell you how many units you have available underneath the quantity (10 x 6 = 60 units).
- Leave the Default Task Unit Type as Unit.
- After you've saved your item, your stock will display in the inventory list as how many units are available, e.g. 60 for this example.
- If you raise a purchase order for this item, a 6 will appear in brackets next to the item name so you know you are purchasing 6 units.
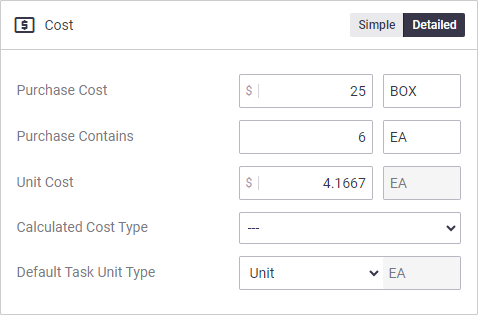
2. Enter sell information
Cost per light globe was $4.17 and your sell price per globe is $6.50. You would complete the Pricing tab as shown below.
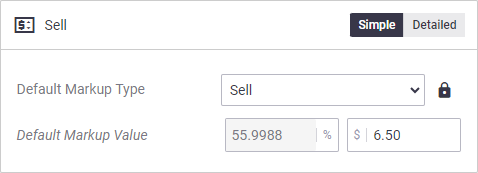
Example 3: Tins of paint
You buy 6 4l tins of paint. Each tin costs $38 and you charge out this item per metre squared.
1. Enter cost information
- On the Details tab, enter your item description, etc, and enter 6 in the Quantity field
- On the Pricing tab, switch to Detailed Cost Pricing
- Enter the cost per tin ($38) in the Purchase Cost field and select ‘Tin’ for the Unit Type
- Enter an approximate value for the Purchase Contains field and select ‘Square Metre (m2)’ for the Unit Type.
Tins generally specify how much coverage you get in m2 per litre.
AroFlo will work out the Unit Cost for you (Purchase Cost ÷ Purchase Contains).
- In this instance, we will change the Default Task Unit Type to Purchase.
Changing the Default Task Unit type to Purchase means that your quotes and invoices will be charged in square metres, but your tasks and inventory list will reflect tins used.

2. Enter sell information
For this example, we will apply a 20% markup to the cost of the item.

Using the total units
Using Example 2 above, suppose you want to assign some of the globes to a task. In your Task Worksheet, you would:
- Click Material > Multi Search > Inventory.
- Find your item using the search box and/or inventory categories
- On your selected item, enter the Quantity you want (enter 10 for this exercise) and click X to close the search window.
- Save Materials.
You'll see that AroFlo has calculated the total sell price; this will appear on the invoice for this task.
If you go back to Manage > Inventory and search for the same light globes, you'll see that the total stock remains at 60, but 10 globes have been 'Assigned' to the task, leaving 50 assigned to the Business Unit that purchased them. The value of the globes remaining in stock has been altered accordingly.
