Using the GPS features within AroFlo's calendar, you can create an efficient job run for your resources by scheduling tasks within the same area, or route urgent jobs to the nearest available resource.
|
We recommend that when creating a new client or location, you generate GPS coordinates so GPS Scheduling will be available to you. AroFlo uses these coordinates to compare distances between jobs, and to help your field staff locate job sites. If you don't include GPS coordinates in your client or location cards, you will see a blue banner and message when you try to use the GPS scheduling feature. |
 |
 |
Find Nearest Task
|
Once you have scheduled the first task of the day to a resource, you can quickly find and schedule the next nearest task.
|
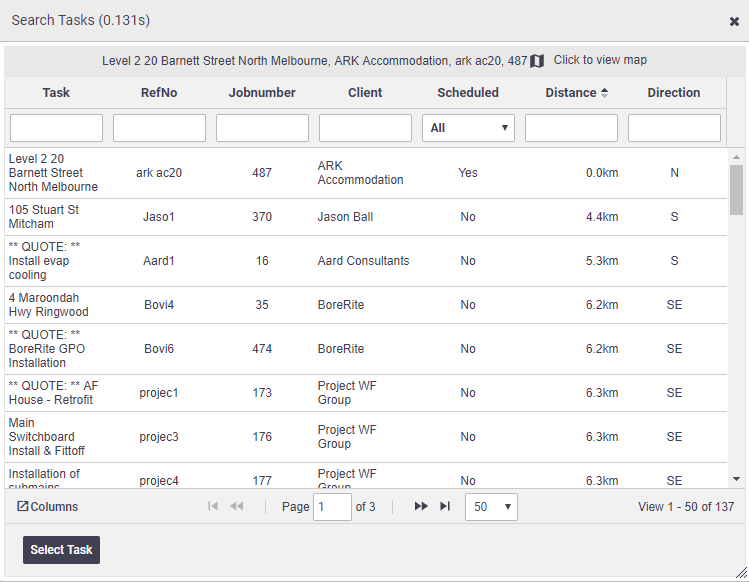 |
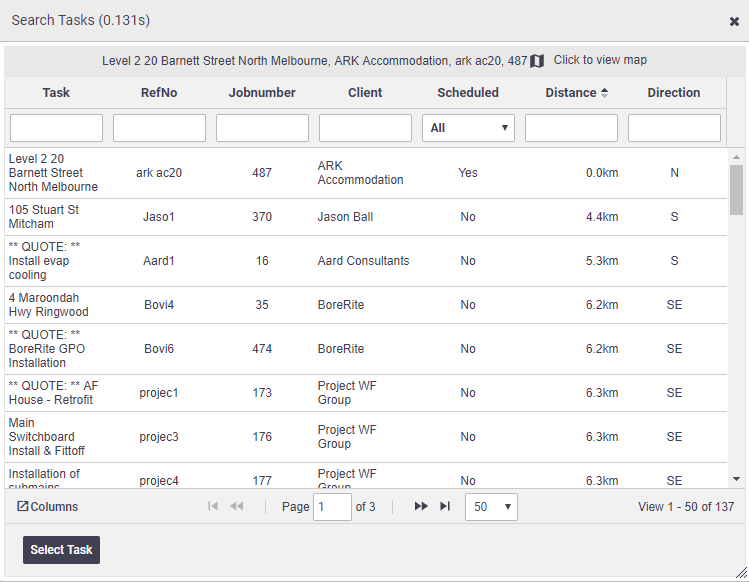 |
Map view
|
You can also use a map view to find the nearest task:
The amount of time blocked out for the task on the resource's calendar is set in the Calendar General Settings. Icons explained
When double-clicking a task or quote to schedule it, the map marker |
  |
||||||||
  |
Show Resource Zones
| Click Show Resource Zones to display your resource zones set up in Site Administration. |  |
 |
Day Task Map
A similar feature to this is the Day Task Map feature, which is designed to show you all the tasks that have been scheduled for a resource for a given day.
Find Nearest Resource
If a resource is unable to attend a job or you have an urgent call out, you can quickly find and schedule the nearest available resource.
Enable GPS tracking
This feature is only available for resources that have 'Enable AroFlo Field Tracking' enabled on their user card. For more information, see Feature Access Settings - Enable AroFlo Field Tracking.
- Go to the Calendar.
- Use an existing task schedule, or create a new task schedule.
- Hover over the task schedule, then click
 (person icon).
(person icon).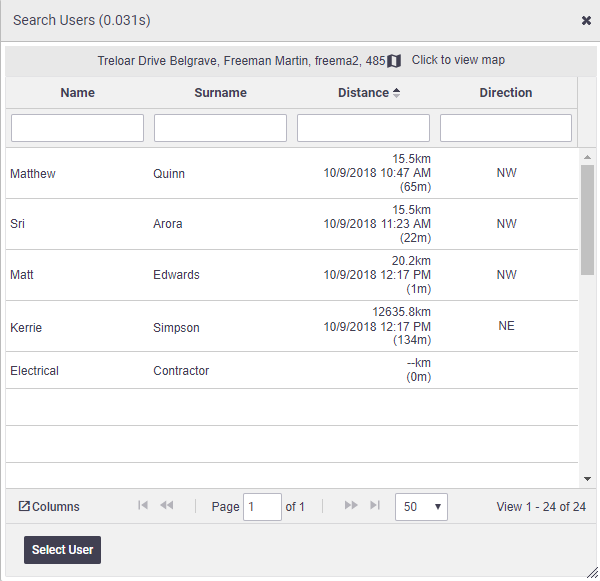
You should now see a list of resources that are currently located near this task location.Use the search boxes at the top to filter the list. Columns can be added or removed from this list view by clicking
 (Columns icon).
(Columns icon). - Double-click the resource you want to schedule for this task.
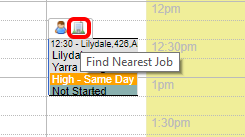
 (Columns icon), e.g. displaying the due date of each task.
(Columns icon), e.g. displaying the due date of each task.

