A variation is where you need to record changes or additions to the scope of works that was originally quoted. For example, a client wants other work done outside of what was originally quoted, or, something comes up during the process of doing the task that means a quote for an additional task needs to be raised.
A variation can be created both from a task, e.g. an installation job, or a project, e.g. a larger-scale contract job.
From a task, there are two ways you can do this:
- Task variation on the same task - This involves adding the new labour and material entries onto the original task, and overriding the quote when we create the final invoice.
- Task variation using Linked Tasks - This involves creating a new quote/task, and linking it back to the original so that we can see where this work was generated from. This will create two separate invoices.
Task variation on the same task
|
Once the work for the original job has been completed and the task is still In Progress, if necessary, schedule the job for the remaining work. Once the work has been completed, add the additional necessary labour entries, material, and expense items to the task. Mark the task as completed and create a final invoice. Use your preferred method of invoicing to add line items (e.g. add calculated line item). |
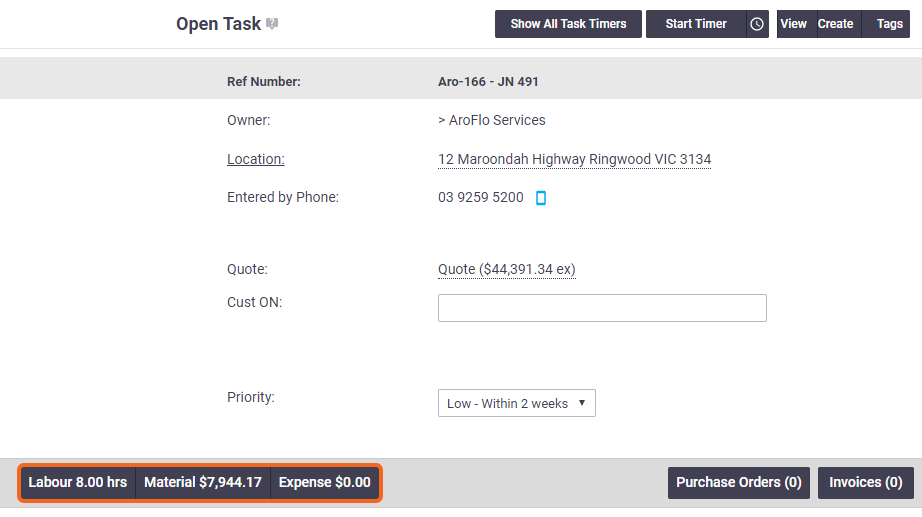 |
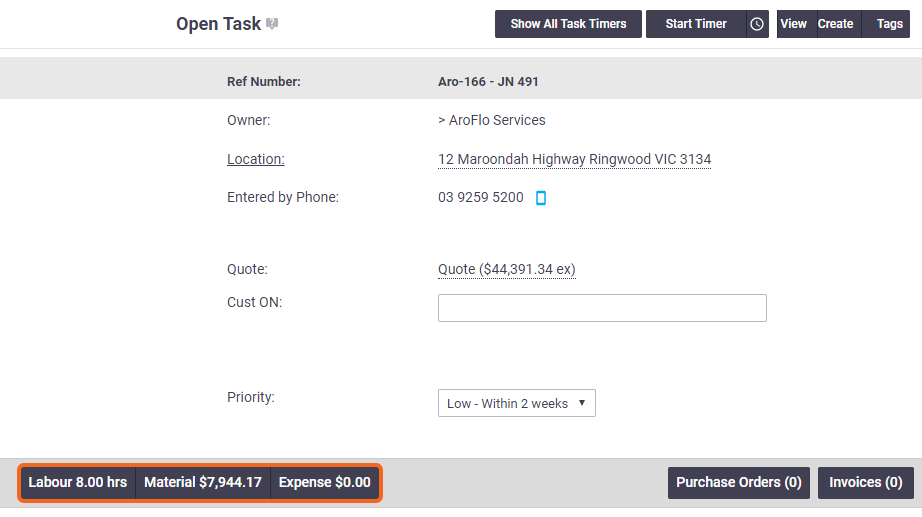 |
|
If the invoice differs in value from what was originally quoted, AroFlo will automatically include a quote variation to adjust the total of the invoice. Override this by selecting the Override Quote checkbox and Save the invoice. Quote variation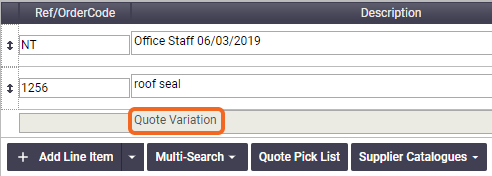 Calculated line item If you use the calculated line item method, this will automatically override the quote value. |
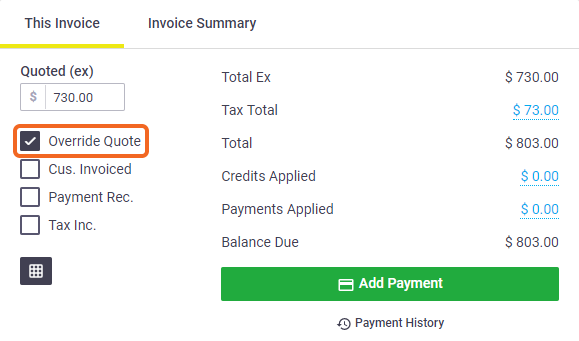 |
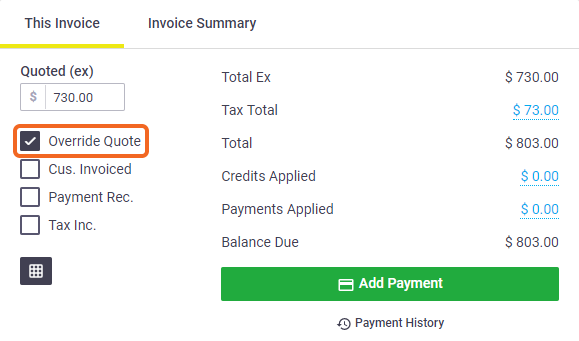 |
Quoted items
If what you're invoicing does not differ from the original quote, e.g. if using all quoted items, then no variation exists, which means you are not invoicing for any additional work.
Task variation using Linked Tasks
| If you want to do the variation to the original job on a separate task, from the original task, create a linked Quote or Task from the Create menu towards the top right. | 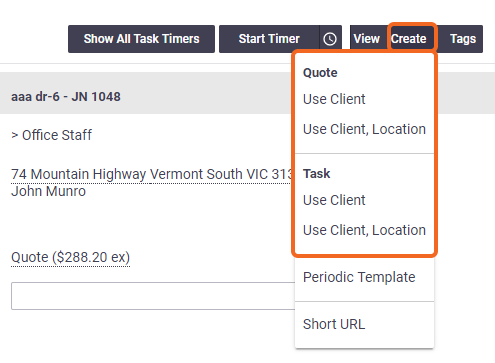 |
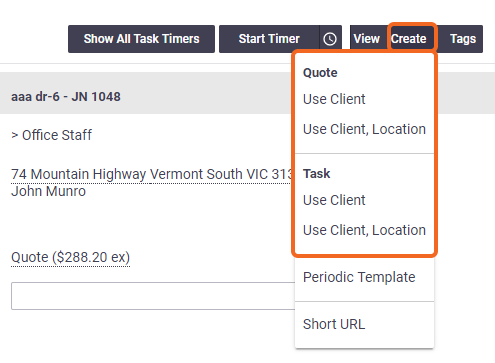 |
Once you save the task or quote, this will be linked to the original task (and vice versa) in the linked tasks tab.

Alternatively, if the task has already been created but is not linked, you can still link it using Add Tasks in the linked tasks tab.

From here, continue as normal but remember you will have two separate tasks to invoice.