|
Landscapers, garden maintenance companies and anyone else whose work has a seasonal component can use AroFlo's Periodic Tasks feature to easily schedule regular maintenance, including seasonal variations to the workload.
|
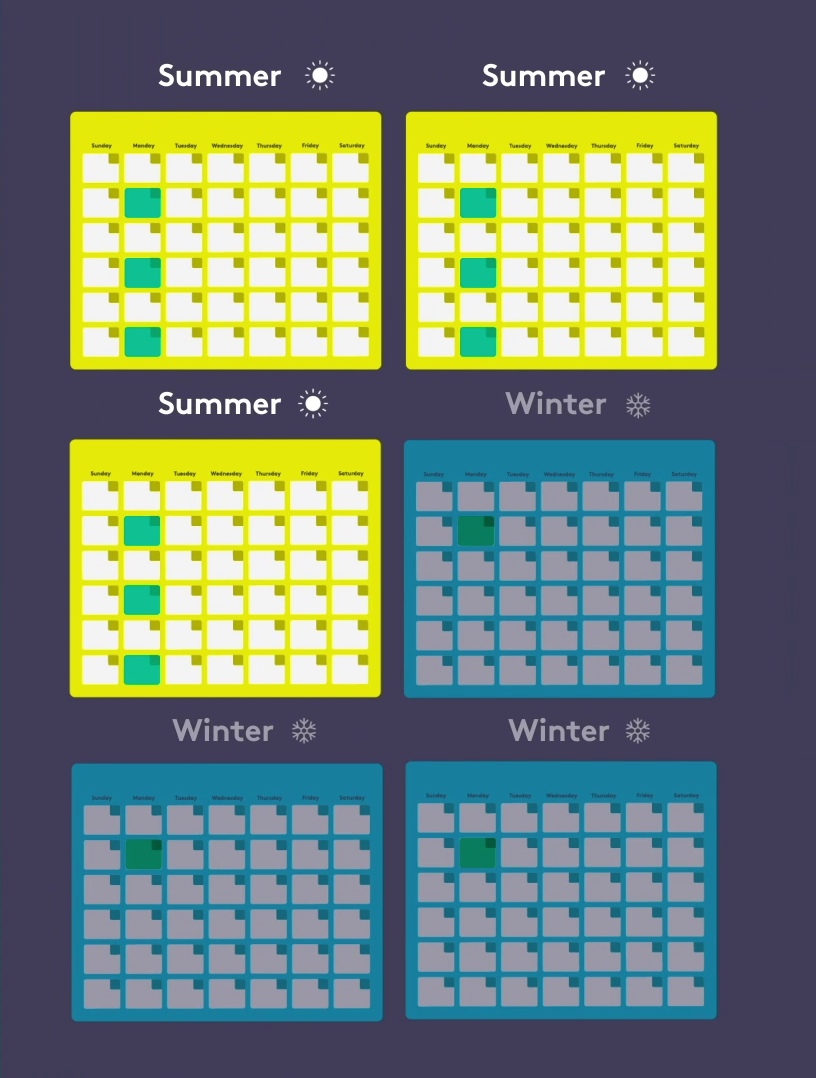 |
Create a periodic task template
|
You can create a periodic task template that will automatically create jobs at the frequency you need. When you set up your periodic task template, you can link to it everything your staff will need for the job:
|
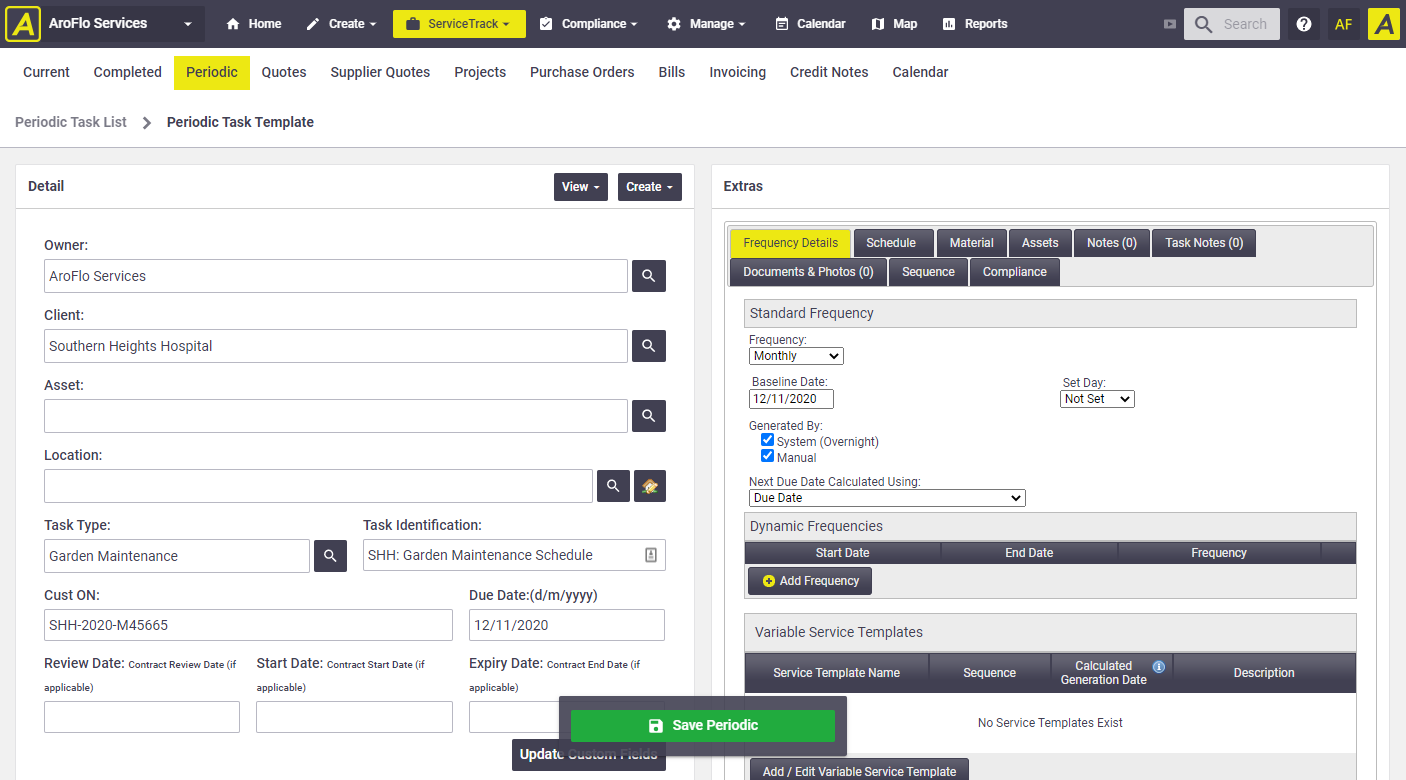 |
Show me how to create a periodic task template
From the main menu, click Create > Periodic Task. This will take you into a screen that looks like the Create a Task screen. Using the example of a garden maintenance company, we're going to complete all the details you'd need to complete if you were creating a job for your client.
- Select a Client or create one by clicking the
.png) (magnifier) icon. In our example (see main image), we've selected Southern Heights Hospital.
(magnifier) icon. In our example (see main image), we've selected Southern Heights Hospital. - If the job's address is different from the client's address, select a Location. We've left this blank in our example.
- In the Asset field, you can click the
.png) to select the asset you want to link to the job, if any. You could link up the assets you need to use on the job, such as a lawn mower. If you wanted to link up multiple assets, you'd use the Assets tab. We'll look at that shortly.
to select the asset you want to link to the job, if any. You could link up the assets you need to use on the job, such as a lawn mower. If you wanted to link up multiple assets, you'd use the Assets tab. We'll look at that shortly. - Select the Task Type you want for the jobs. We've chosen Garden Maintenance.
Task Types automatically apply groups of settings to each task, such as a service charge, a particular checklist, relevant forms, or the materials needed for the job.
- The Periodic Identification field will contain the client address by default, but you can override this by typing over it. Let's enter: SHH: Garden Maintenance Schedule.
- Set a Priority for the jobs, or select None if you don't want a priority on the jobs.
- In the Due Date & Time fields, enter the date on which AroFlo should generate the task for the first time. In our example, we've chosen 12/11/2020.
- Optional: Click Add Resources if you want to assign the task to a particular person or group of people.
Assign vs Schedule
Assigning is not the same as Scheduling in AroFlo:
- If you assign a task to someone, they become responsible for seeing that the work is done; they are not necessarily the person who has to do the work.
- If you schedule a task to someone, they're the ones who will do the work.You can update your periodic task template at any time, so if you're not sure you want to assign someone just now, don't worry - you can do it later.
- In the Description field, enter a description of the work to be done, for example: Mow and edge all lawn areas around complex. Remove and dispose of clippings.
- If the client has provided an order number for the work, enter it into the Customer Order Number field. We've entered: SHH-2020-M45665.
- You can Schedule the task to someone now, or do this later. The resources who appear on a schedule in a periodic task template will be the ones who receive the job each time it's generated. We'll leave this blank for now; we can add some resources later.
- In Reported By / Contact, click the
.png) to add the name of your contact person for this client.
to add the name of your contact person for this client. - If the work forms part of a project, click the
.png) to select the project name. We'll leave this blank for our example.
to select the project name. We'll leave this blank for our example. - In the Periodic Task dropdown, select the frequency at which the tasks should be created. You'll see a red banner, advising that you're now creating a template and not a task. Don't be alarmed - it's just AroFlo's way of making sure you know you're not yet creating the task.
What about summer time?
For many landscapers and gardeners, work ramps up in the warmer months. We'll manage that in the next section.
- Click Create Periodic to save your template.
You'll now see that the screen has been split into a Detail section, containing the info we just entered, and an Extras section, which we'll look at next.
Add Extras
In the Extras section, you'll see a bunch of tabs that give you more options for adding everything your Field staff will need.
Frequency Details
The Frequency Details tab is really the heart of the periodic task template concept. This is where we'll set up our standard frequency, and our seasonal variations.
Standard Frequency
|
In this section, you can see the Frequency we chose while creating our template: Monthly. You can change this if you need to by making a different selection from the dropdown. But we'll leave this in place for now.
The Baseline Date is the Due Date we entered while creating the template. This is the date on which AroFlo will base all its date calculations in the future. See Create a Periodic Task Template - Frequency Details for more information about the Baseline Date and the other fields within the Standard Frequency section. |
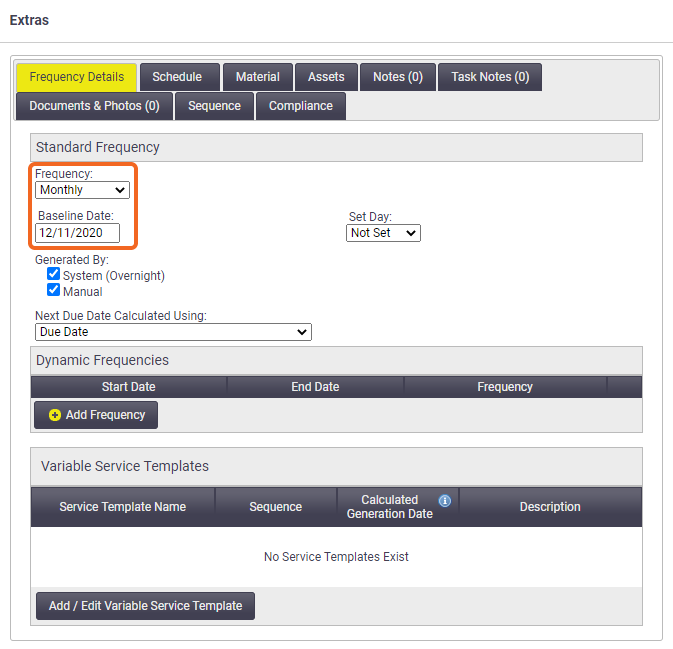 |
Dynamic Frequencies
|
Suppose our schedule calls for monthly maintenance for most of the year, but fortnightly maintenance between 1 December and 31 March - the southern hemisphere's summer months. To manage this, we'll set up dynamic frequencies.
You should end up with something that looks like our example. For an example of where you might use Variable Service Templates, see Servicing an HVAC Maintenance Contract. |
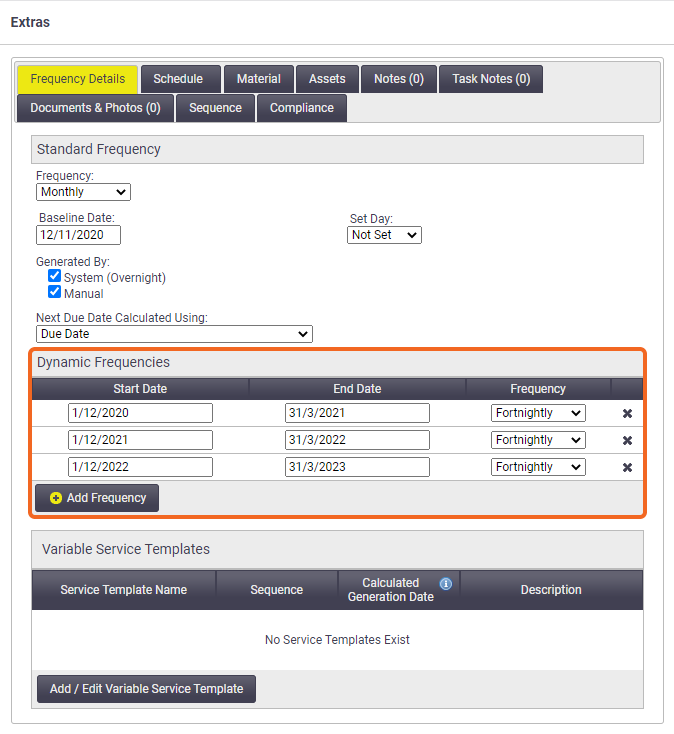 |
Schedule your resources
|
The Schedule tab lets you say which resources, assets or crews should be scheduled to the task each time it's generated. The Schedule window works just like it does in the AroFlo Calendar.
In this image:
If you prefer to schedule the tasks manually each time they generate, you can leave the Schedule tab blank. |
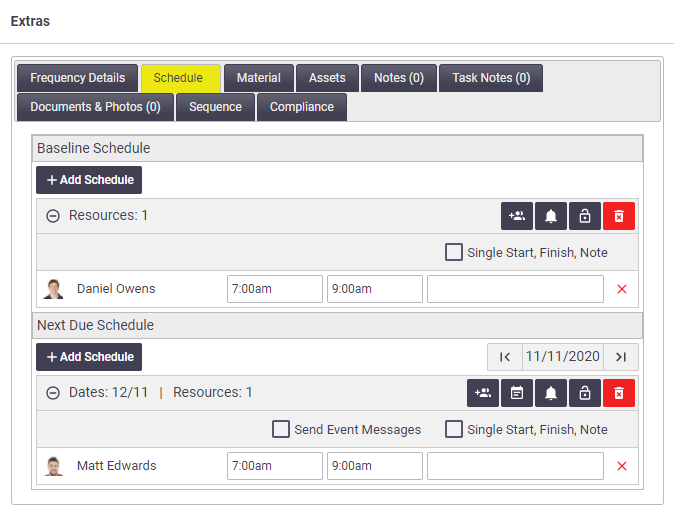 |
Add materials
| If there are any materials you use each time on the job, you can add them to the Materials tab. This will save your staff having to search through the inventory list each time in order to book materials out. | 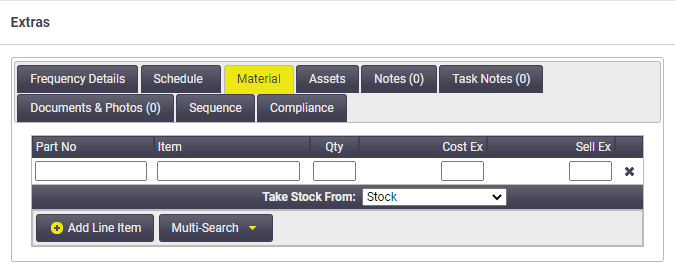 |
Add assets
| You can use the Assets tab to record any items of equipment you'll need for the job. | 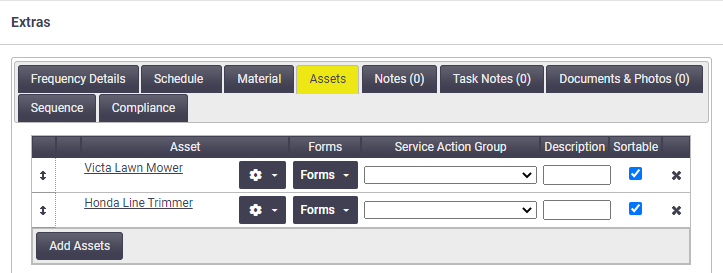 |
See Create a Periodic Task Template for information on the remaining tabs.