|
This page takes you through the basics of:
|
Log in to AroFlo Field
|
To log in to AroFlo Field:
Don't want to log in each time? Just tap the checkbox beside Remember Login Details. If another user had previously logged into AroFlo on the device you are using and selected this option, their login details will appear. To enter your own details, tap Not you? Change User below the password field. Add AroFlo to Your Home Screen You can add AroFlo Field to the home screen of your device, so you don’t have to type the address in each time. How to do this depends on your device type, but usually you’ll go to your device settings and look for something like ‘Add to Home Screen’ or ‘Add Page Shortcut’. See Adding AroFlo to your Home Screen for a step-by step guide. |
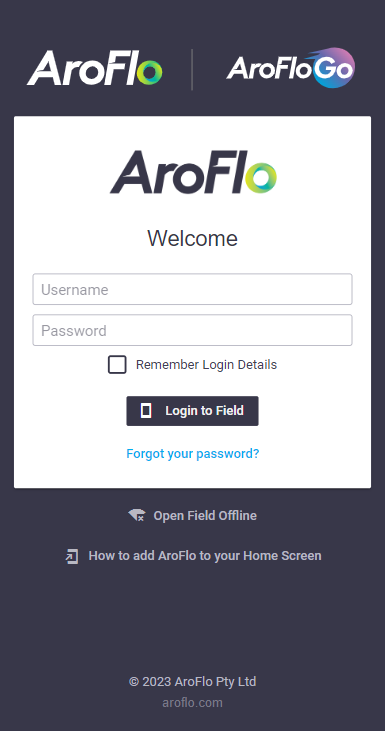 |
Choose the New View
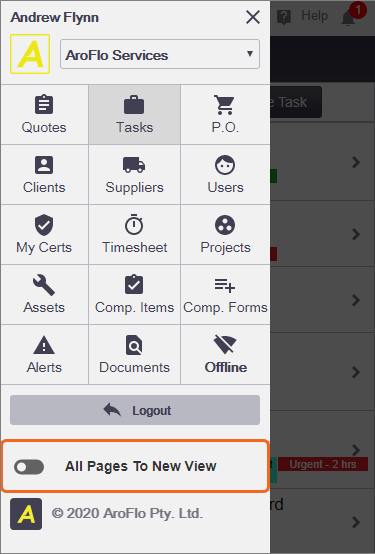 |
We no longer support new features and enhancements to the old view so we recommend turning on New View. The instructions on this page are for the new view. |
Go to today's jobs
To access your Task List, go to the main menu and tap Tasks.
If you see the Schedule view, tap the Task List button at the bottom of the screen.
| The Task List displays open jobs…. | 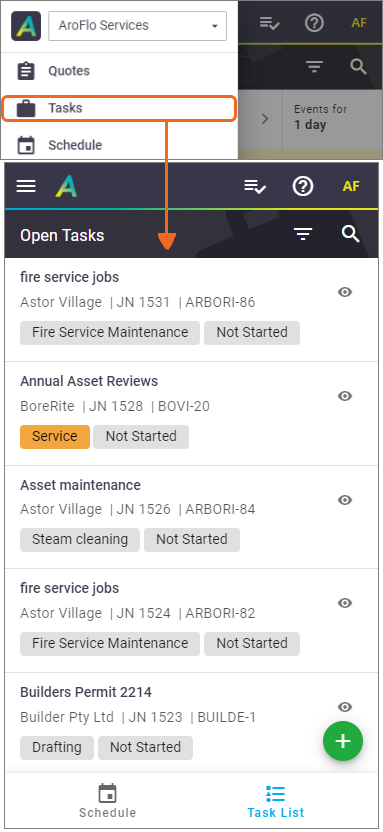 |
| …tap on a job to open it. |
Task Overview
To see an overview of a job, rather than the full Task Worksheet, tap the  (eye icon) to the right of the listing. From the overview, tap View Task to open the Task Worksheet, or tap away to close the overview.
(eye icon) to the right of the listing. From the overview, tap View Task to open the Task Worksheet, or tap away to close the overview.
Record your labour
There are several ways to record labour in AroFlo. We'll show you the easiest way below. For information on other methods, go to Record Labour on a Task.
At the start of the job
|
The easiest way to record labour on a job is to use the Start Timer button:
|
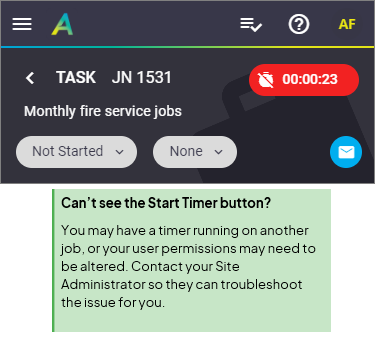 |
At the end of the job
|
Once you've finished the job:
Stopped your timer too soon? No problem. Just tap Cancel > Save and the timer will resume recording. |
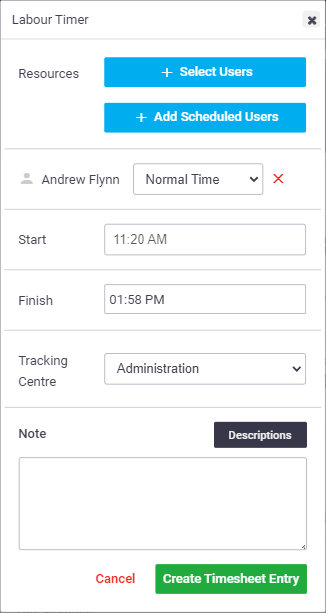 |
Set the Status to Complete
Once you've created your labour entry, tap the Status button that you earlier set to In Progress. Change the status to Completed and tap Save.
Go back to Main Menu > Tasks to see your next job.