Using the barcode scanner on your device, or an external barcode scanner, you can quickly and easily add materials from inventory on to a Task, Quote, Purchase Order, or Invoice.
For instructions on how to set up barcode scanning on your device, see Barcode Scanning.
To learn how to create your own barcodes, see Generate Scannable Barcodes.
Scan materials onto…
a Task
|
 |
 |
a Quote
|
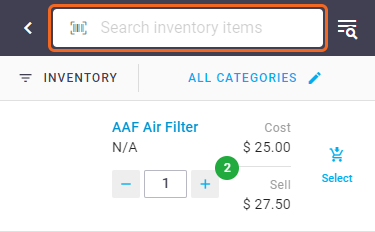 |
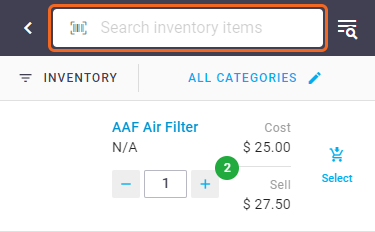 |
a Purchase Order
|
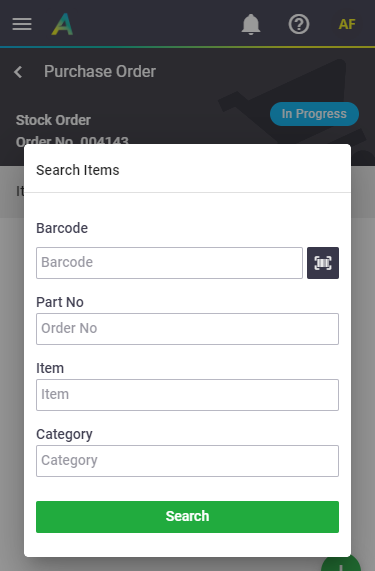 |
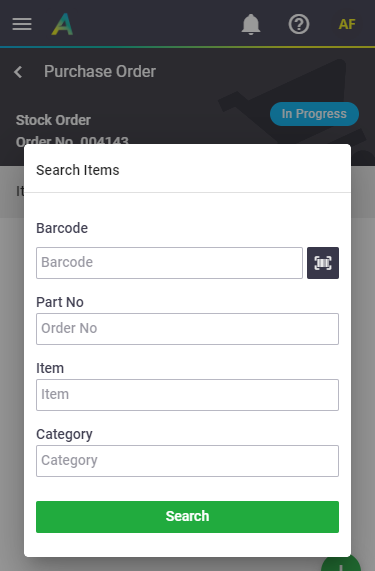 |
an Invoice
|
 |
 |

 (barcode) to use your browser's inbuilt scanner. If using an external scanner paired to your device, tap into the field beside the icon (or any other field for which you have a barcode).
(barcode) to use your browser's inbuilt scanner. If using an external scanner paired to your device, tap into the field beside the icon (or any other field for which you have a barcode).