You can use AroFlo's bulk import function to update pricing and any other fields within your existing inventory.
This feature is ideal for managing your price file updates (when a supplier sends you new price lists) and you want to update your pricing without duplicating any items, or when you need to make other adjustments like an item's description, part number, identifier, manufacturer or barcode.
Price Levels
You can also use this feature to create/update Price Levels (see below).
Exporting existing inventory from AroFlo
If you want to export your existing inventory items from AroFlo, you can do this using the Inventory reports in the Reports area. Be sure to add the field 'Encoded Item Id' to the report and export results as a .CSV file. Make any changes required. The 'Encoded Item Id' will be used to 'match' items when you upload the file back into AroFlo (see below).
What would you like to learn about?
I want to update existing inventory items
Click here for steps
- Follow the instructions found on our Bulk Data Import page for Inventory items up until the section called Map the columns.
- When it comes to mapping the columns, you have three options:
- Use one of our existing supplier mapping templates (AWM, Hayman, Tradelink, J R Turk, MMEM, Reece) which will auto-map most mapping fields for you.
- Use the Simple or Detailed Pricing mapping template. These options work best if you have used our bulk import templates and will make the columns map exactly as per the template.
- Start a new template and map each column manually.

- Continue mapping the columns and finish the import process.
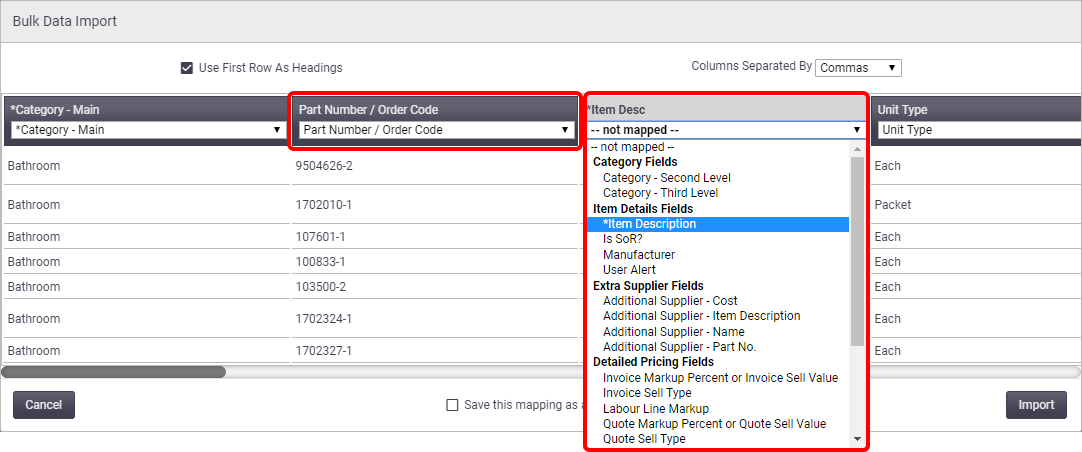
Mapping fields
If a field name matches exactly, the column will be dark grey which means AroFlo has mapped it for you. If a field name doesn't match exactly or is titled something else, the column will be light grey and you will need to select a mapping field from the dropdown if you want to include this data. If you have a column that you don't want to import, select -- not mapped --.
Encoded Item ID
|
Every existing inventory item has a unique Encoded Item ID and this is what AroFlo uses to match existing items. If you exported your inventory list (using an inventory report) with this field, you can then map this field (see image) during bulk import. If mapping the Encoded Item ID field, you don't need to map the Category Name, Part Number, or Item Description fields, unless making changes to any of these (see below if this is the case). If there is no Encoded Item ID on the inventory items (in the file you upload), you must ensure the category, part number and item description are an exact match with your existing items, otherwise a duplicate item will be created. Once the import process has finished, view the details of your inventory items to see that only the relevant information has been updated. |
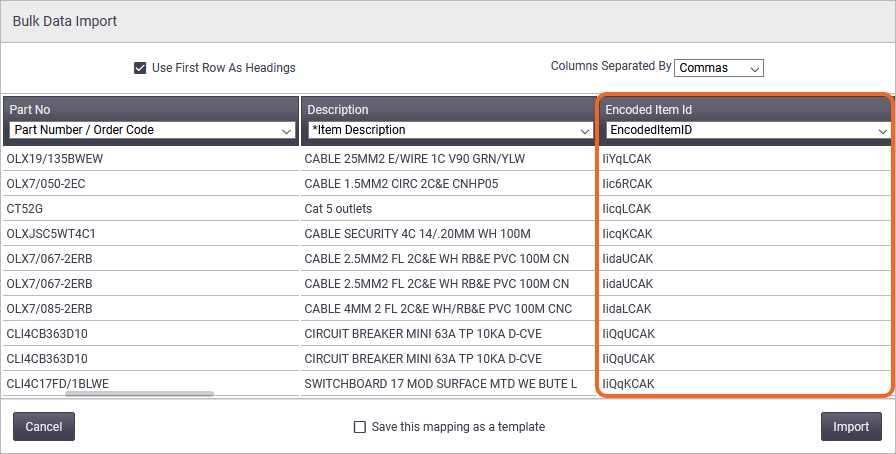 |
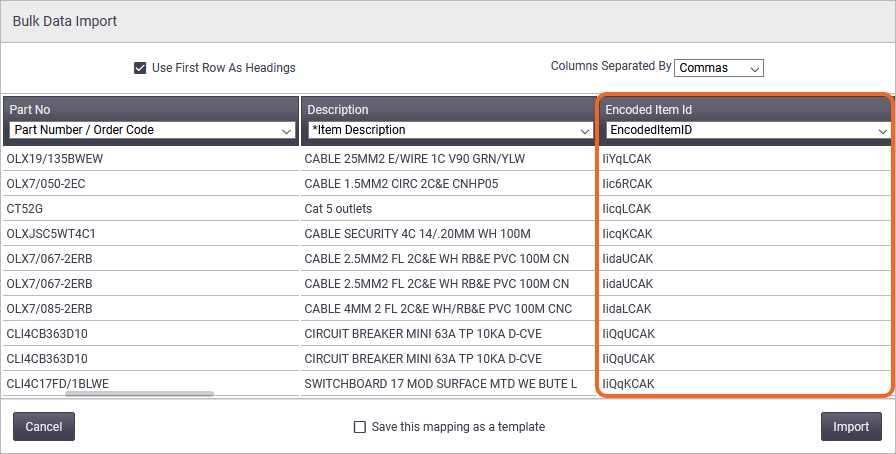 |
Updating Primary Details
Using the Encoded Item ID, you're able to edit the Category, Part Number, and Item Description of inventory items:
- Simply follow the above instructions, ensuring you're mapping the Encoded Item ID field
- Ensure to map the applicable Category, Part Number and/or Item Description fields (whichever ones containing changes)
- Continue mapping the columns and finish the import process
- View the details of your inventory items to see that only the relevant information has been updated.
I want to update my inventory including price levels
Click here for steps
|
If you want to update your inventory list to include price levels per item, use the price levels fields when mapping your data. In this example, the value found in field 'sales_price 1' will be used against the 'Member' price level (created prior in Site Administration): |
 |
 |
The 'Sell Type' value will determine if these are imported as a markup percentage or sell value.
Sell Type
Sell type can be:
- Cost + Markup
- Calculated Cost + Markup
- Sell
- There is a maximum of 10 price levels per inventory item.
- Column mapping for price levels cannot be saved using the 'Save this mapping as a template' option. You can still save and use mapping templates but the price level fields will need to be mapped individually each time you use the bulk upload feature.
Updating Price Levels
| If you've already set up price levels, you can use this feature to update them. Follow the above instructions to include price levels per item, and ensure the spreadsheet you're importing has a relevant column for whether or not you want to update the price levels. If you want the price level to update, enter a '1' in the relevant item's cell. | 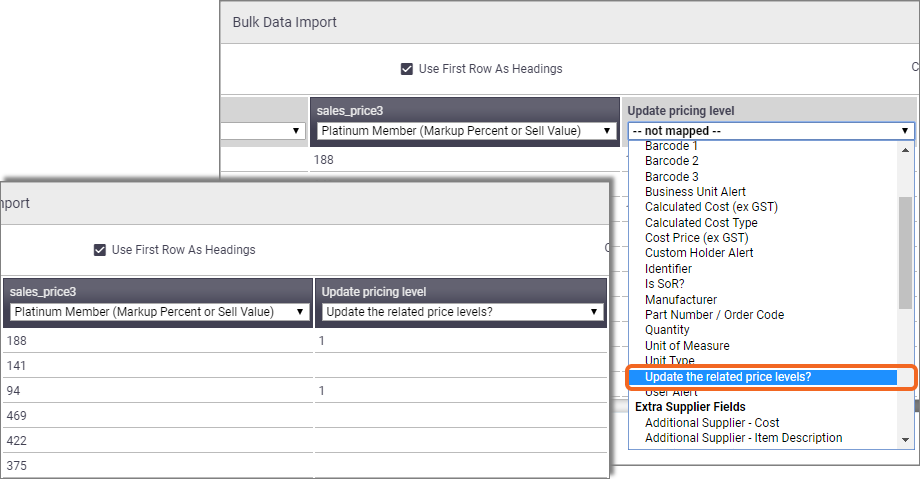 |
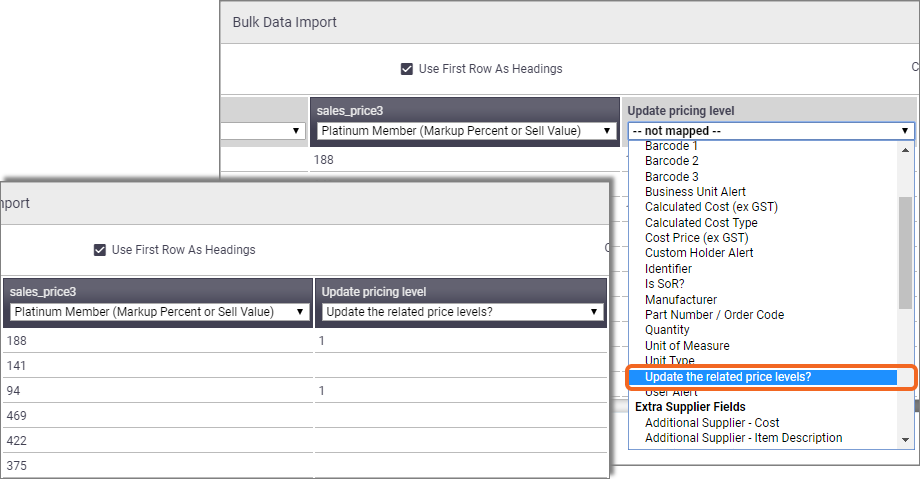 |