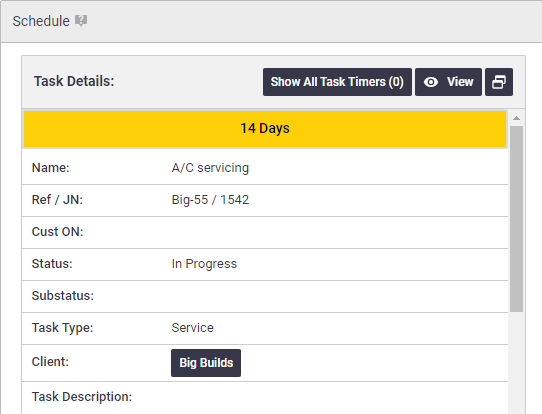Set up your business transaction terms (payment due dates) to match those in your accounting package. Transaction terms can be applied to Clients, Suppliers, and Contractors, and autopopulate the Due Date displayed on invoices (for Clients), and for Purchase Orders and Bills (for Suppliers).
Invoices
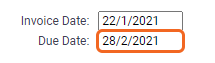
Purchase Orders and Bills
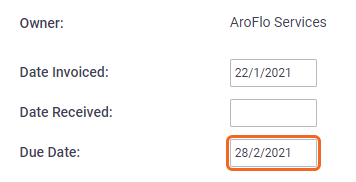
A range of default transaction terms are included with AroFlo but more can be set up in Site Administration.
Interested in learning through an interactive course in the AroFlo Academy?
Add a transaction term
- In Site Administration > Settings, go to:
- Clients > Transaction Terms, to set transaction terms for your clients, or
- Suppliers & Contractors > Transaction Terms, to set transaction terms for your suppliers or contractors.The Transaction Terms list is the same across clients, suppliers, and contractors.
- Click Add Transaction Term.
- Enter the transaction term label.
- Enter the number of days.
For example: Entering ‘30’ will set all invoices / quote dates to be auto-calculated date of 30 days from date of invoice/quote.
Auto-calculation will also cross months, with the correct date.
- Select the relevant terms from the dropdown list.
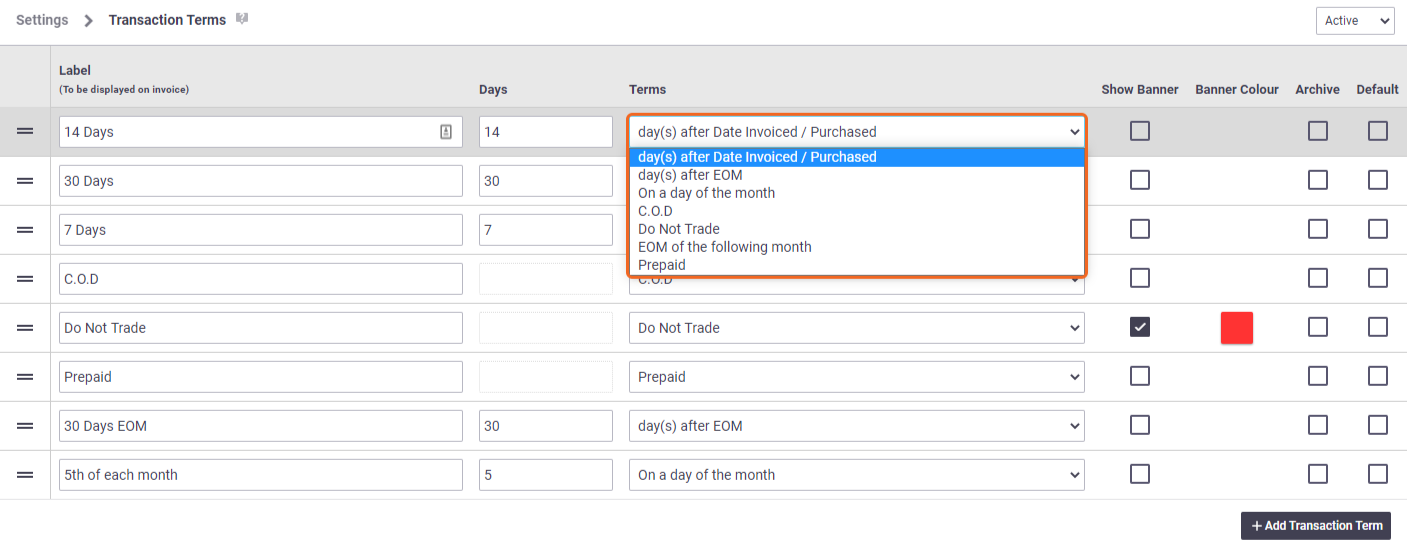
- Tick 'Show Banner' if you want the transaction terms to display in certain areas of AroFlo and select a Banner Colour using the color picker.
- Save.
Where does the colored banner show?
Client/Supplier/Contractor card
The banner displays at the top of any client, supplier, or contractor card that has the selected transaction terms recorded against it.
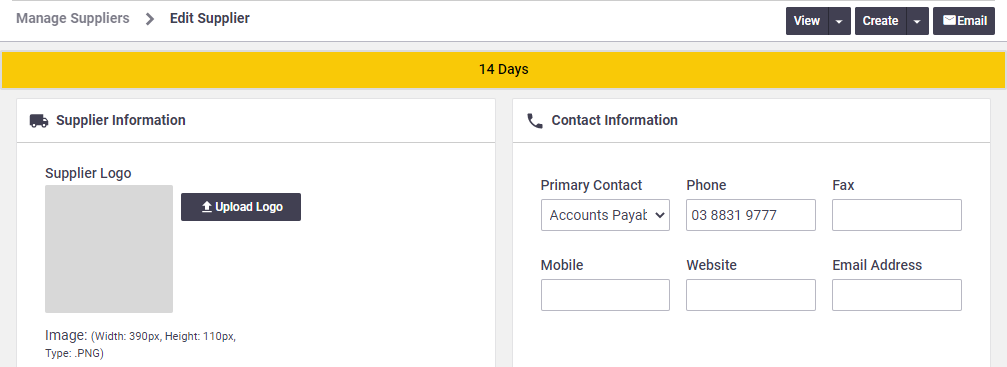 |
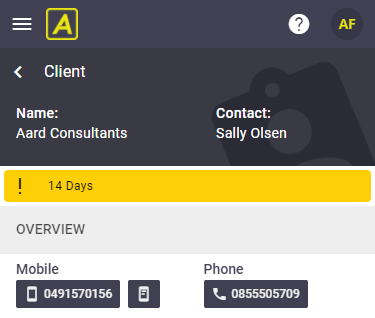 |
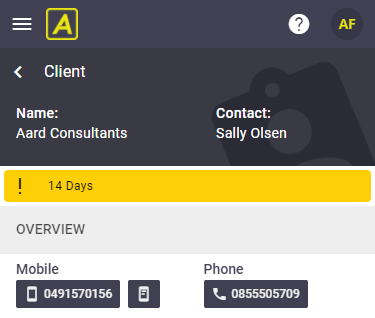 |
Tasks
It also displays at the top of tasks for a client who has that transaction term.
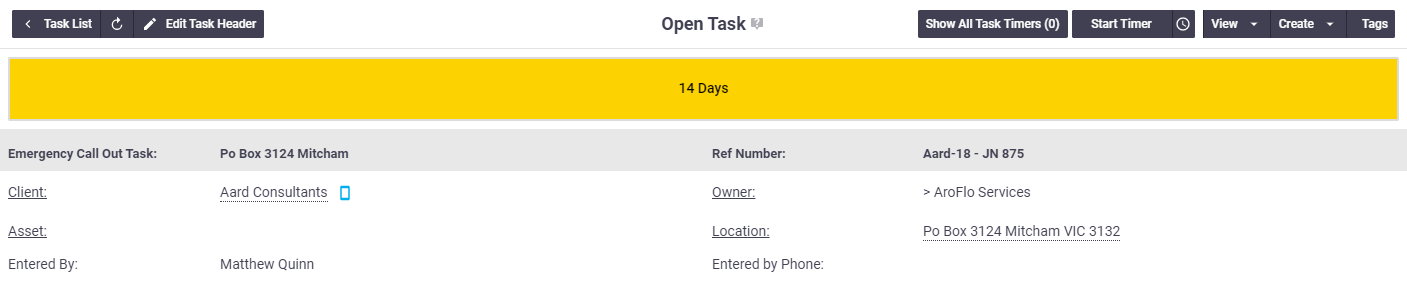 |
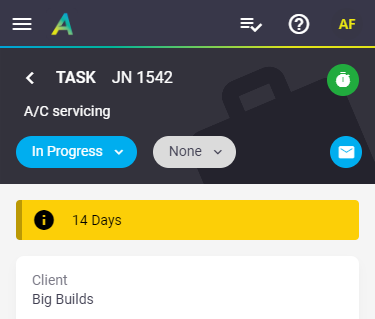 |
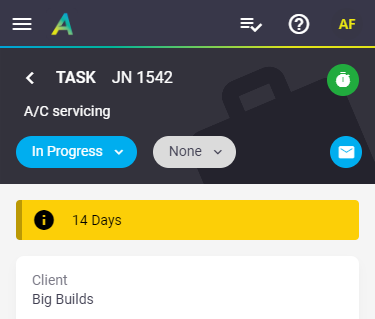 |
Invoices
| In AroFlo Office, it displays at the top of any invoice for a client who has that transaction term. |  |
 |
Purchase Orders
The banner displays at the top of any purchase order for a supplier who has that transaction term.
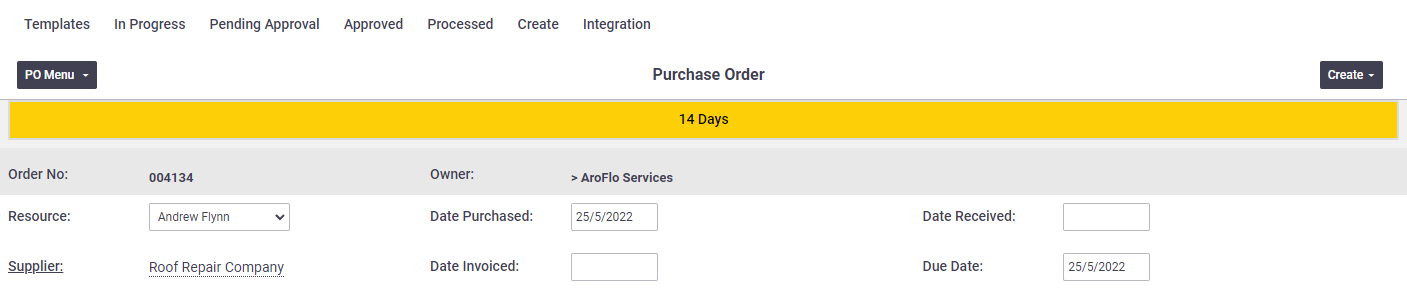 |
 |
 |
Create Task/Quote screen
| In AroFlo Office, it displays after selecting a client when creating a task or quote. | 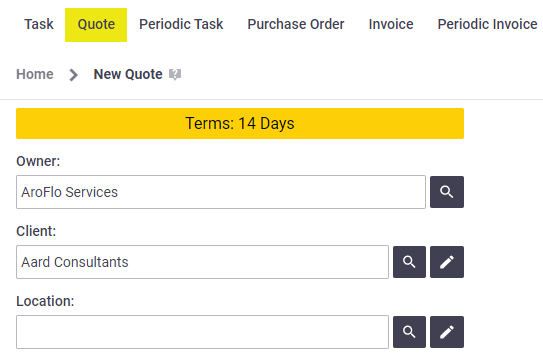 |
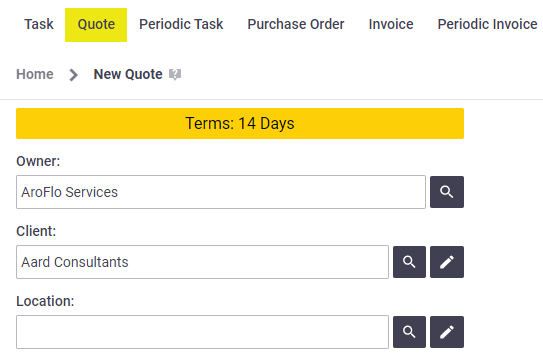 |
Global Search
In AroFlo Office, it displays on Client, Supplier, Contractor, and Location search results, when using the Global Search.
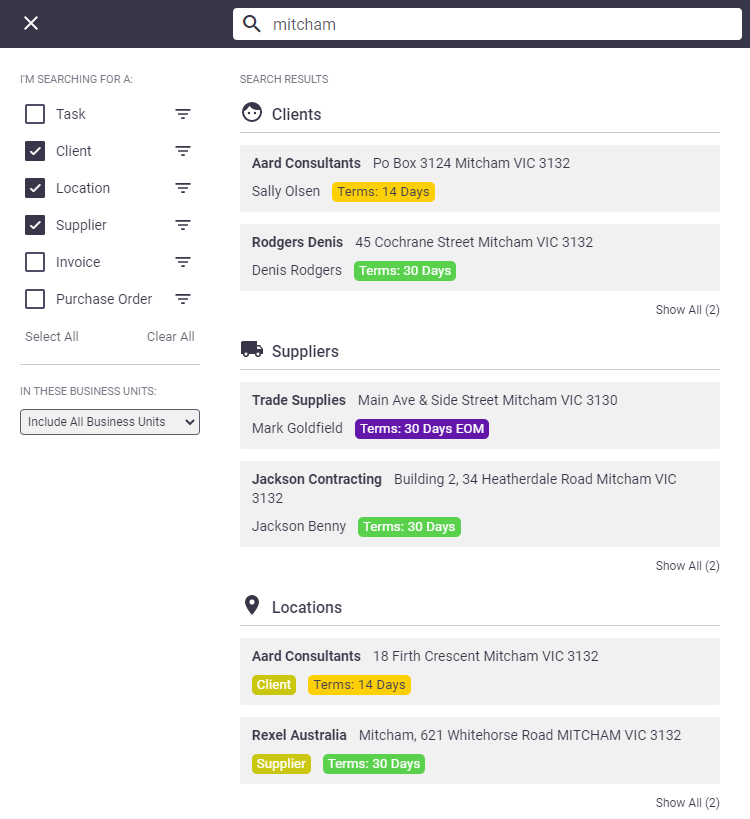
Do Not Trade
By default, if you set a client to 'Do Not Trade', you will see:
- 'Do Not Trade' at the end of the client name when searching your client list (e.g. when creating a quote or task)
- a pop-up warning message, if you try to create a quote or task against that client
- a 'Do Not Trade' banner, when you open the client card.
This is irrespective of the trading terms label/name.
Show me
Searching client list
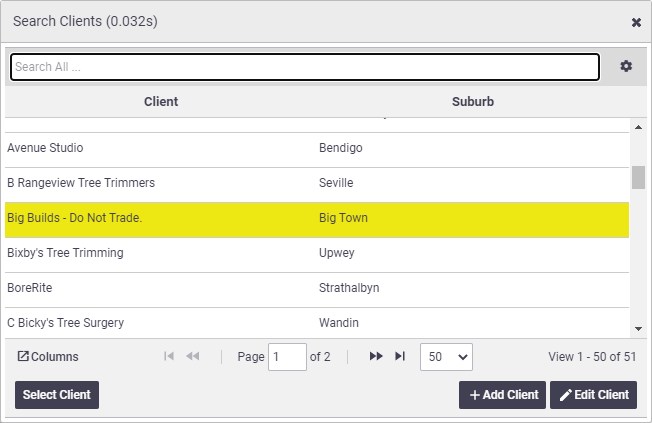
Pop-up warning message
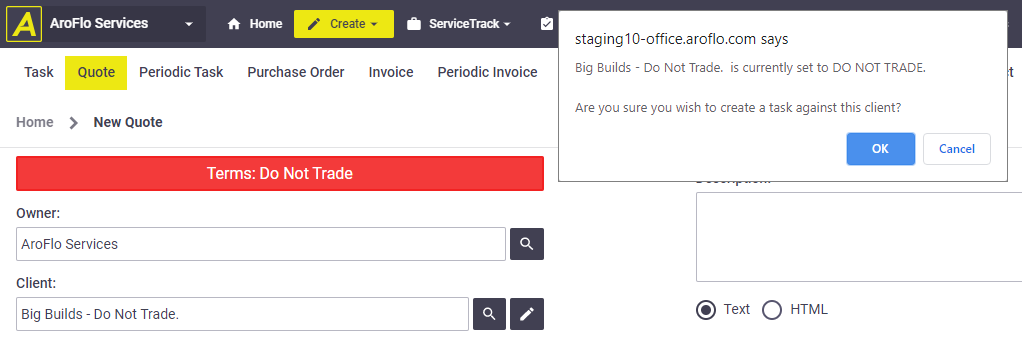
Banner on client card

Set a default transaction term
To set a default transaction term that will be used for all new clients, suppliers, and contractors:
- Click the checkbox under the Default heading.
- Save.
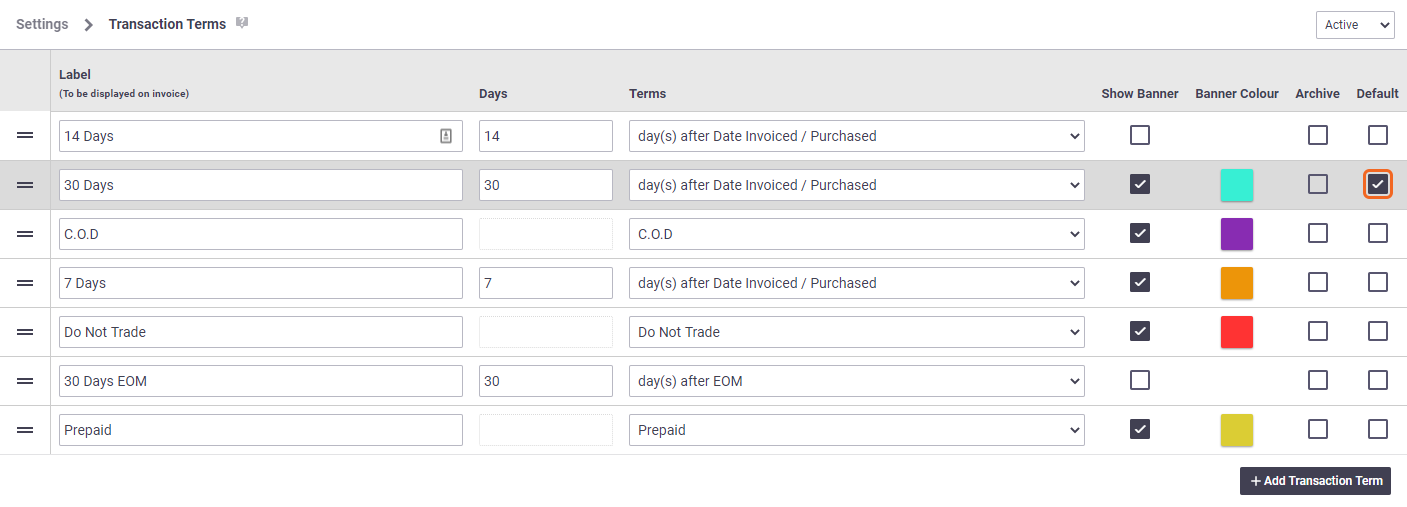
Change transaction terms for a particular client, supplier, or contractor
From AroFlo Office:
- Use the Global Search to find the client, supplier, or contractor you need and select them to open the client, supplier, or contractor card
- alternatively, go to Accounts > Clients, Suppliers, or Contractors and select the relevant client, supplier, or contractor you need to open the card
- Make a selection from the Terms dropdown list
- Save.
Archive a transaction term
To archive a transaction term that is no longer needed:
- Click the checkbox under the Archive heading.
- Save.
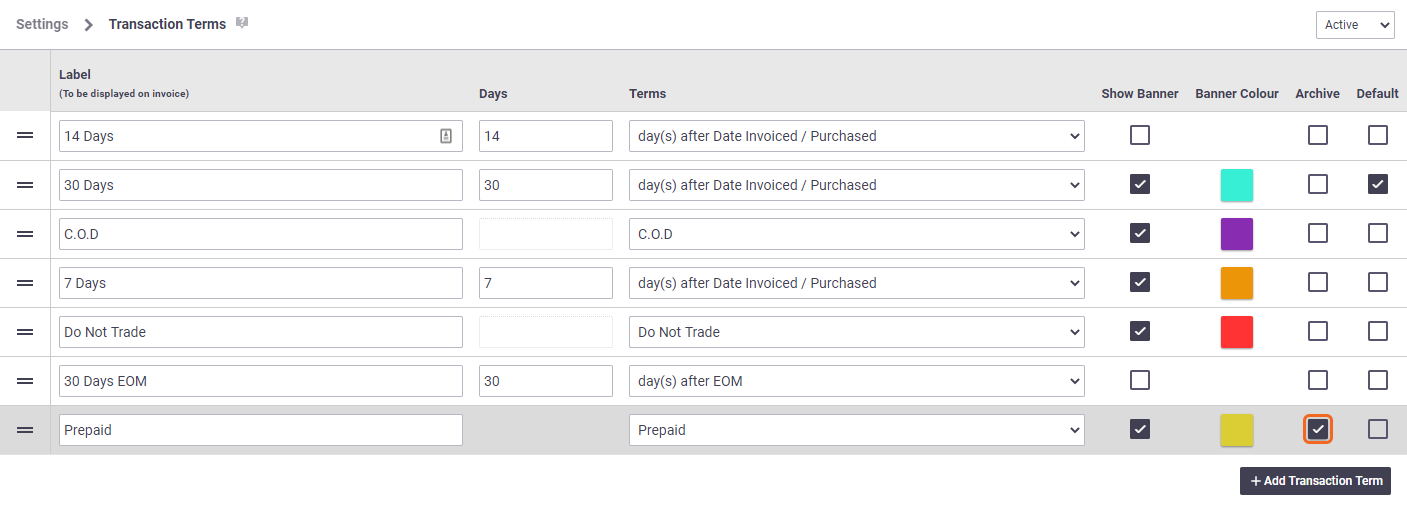
Reactivate a transaction term
To bring an archived transaction term back into use:
- Change the filter at the top right of the window to Archived.
- Uncheck the box in the Archive column.
- Save.