AroFlo's documents and photos functionality makes it easy for users to upload, download, search, view and email documents or photos within AroFlo Office and Field.

The documents and photos functionality is only available if you have Document Storage enabled for your AroFlo subscription. To find out more or to activate this feature, please call AroFlo Customer Support or log a support request.
Uploading considerations
Storage Limits
There is no limit to the number of files you upload, subject to our Fair Use Policy, but AroFlo does limit file size to 250mb.
Apple devices - camera settings
|
For Apple devices using AroFlo Office (e.g. an iPad), we recommend Camera Capture is set to Most Compatible to ensure photos taken from your device can be uploaded into AroFlo. For iPhones 15 and above, we also recommend your Photo Mode is set to 12 MP. |
 |
 |
Special Characters
There are no restrictions on uploading files with special characters in the filename; however, the characters will be stripped out of the filename once you've uploaded it.
Click here for examples of special characters
- Non-printable ASCII characters (including carriage return, form feed, line feed, backspace, escape, horizontal tab and vertical tab)
- < > \ { } [ ] | ` ^ " + $ % * / : ? . #
Documents and photos can be uploaded to tasks, quotes, expenses, assets, inventory items, user cards, client cards, supplier and contractor cards, invoices, credit notes, projects, and more.
- Take before and after photos of a job
- Record a photo of a client's set-up for future reference
- Store drawings, instruction manuals, copies of receipts, and more
- Upload a wide range of file formats, including video files
- Rename files
- Access stored documents or photos 24/7, in the office or field
- Download selected or all files as a zip file
- See the date photos were taken and the location (photos uploaded to Tasks and Quotes only)
The documents and photos feature appears slightly differently in some areas of AroFlo. Use the links below to read about some of the ways in which this feature can be used, or click Next below to learn more about each feature.
Document Directory
Use the Document Directory for files that you'll use regularly, and which relate to your whole business rather than to a specific task, client, supplier, etc.
Tasks and Quotes
|
Job-related documents and photos can be uploaded directly to a task. Open Task > Documents & Photos tab > Add Documents & Photos. Using Document Folders? Click See Manage Documents and Photos for other options available when uploading documents and photos to a task. |
 |
 |
Automatically have documents and photos on a task
You can set a default folder structure for tasks and/or have documents and photos automatically added to tasks, depending on the task type.
Sort Documents
Use this button to change the order in which your photos appear. This is useful when adding photos to a layout.
Using Document Folders?
If using Document Folders, you'll need to sort documents within each folder.
The Date Taken and Location fields are only applicable to photos and are filled out for images uploaded using AroFlo Field, for supported devices. See GPS Location on photos for more info. This information can also be used in reports. Click  to see where the photo was taken on a map.
to see where the photo was taken on a map.
Looking for Project documents?
If you're on a project task, you'll also have the option to view Project documents via the Project Documents & Photos tab.
Task (Custom Field)
|
Supporting documents and photos can be uploaded to a custom field. Examples for a custom field might be a required 'Before photo' and 'After photo'. The custom field type 'Documents and Photos' is currently only available on Tasks. To create a custom field for documents and photos, refer to Custom Fields. Create a field with the type set to 'Documents and Photos'. To upload to a custom field, Open Task > Upload. |
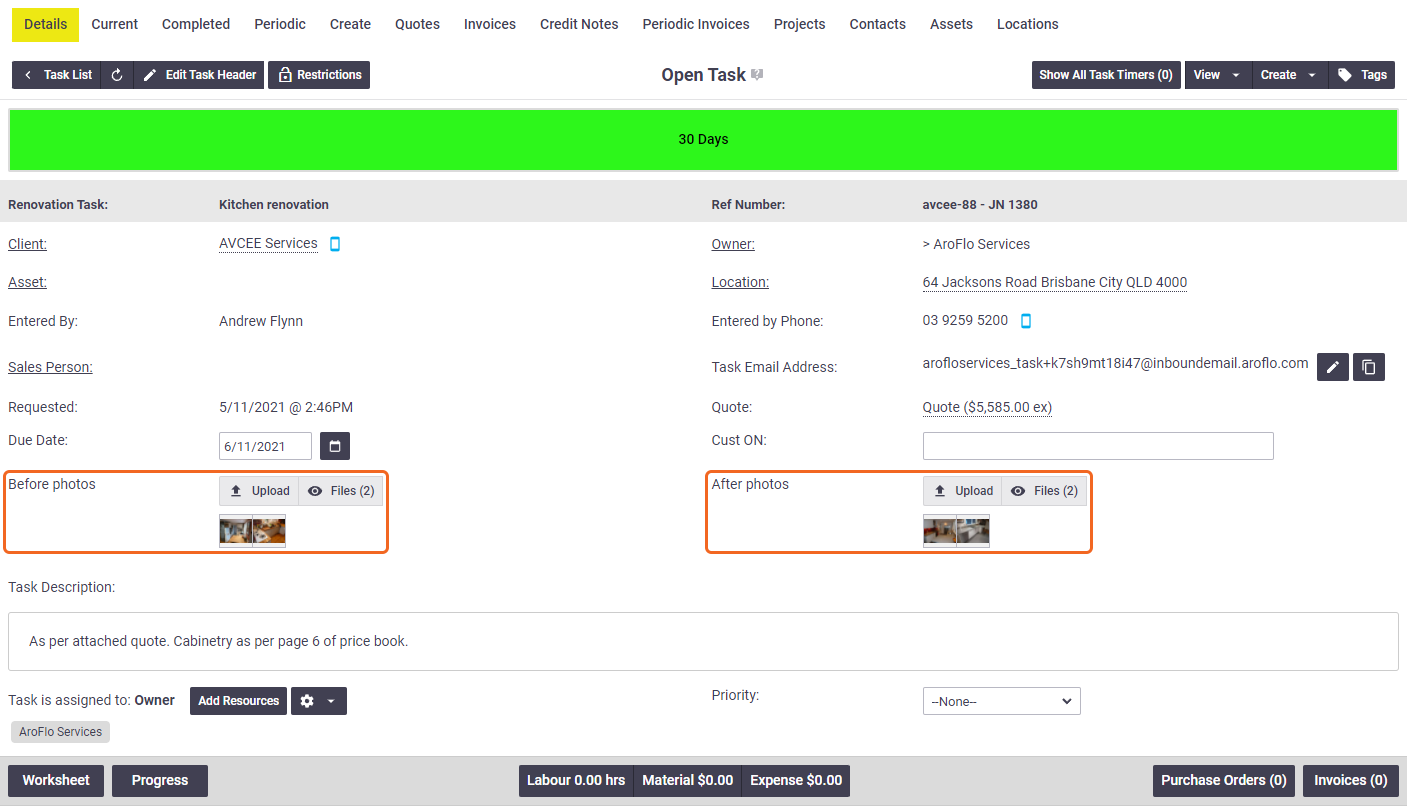 |
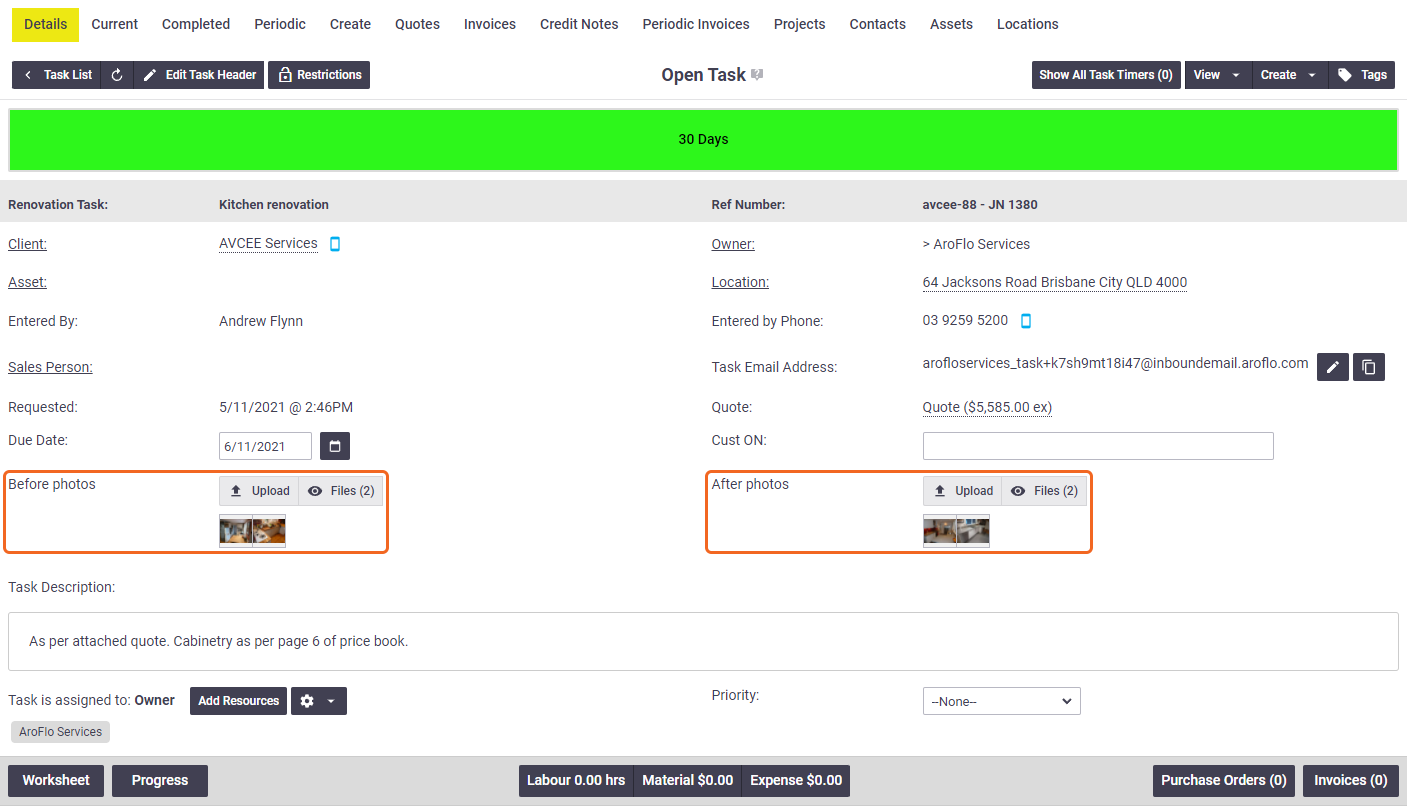 |
Task (Expenses)
|
Supporting documents such as receipts can be uploaded against individual expense items. Open Task > Expense button > [Add an expense and click Save] > Documents & Photos > Add Document (plus icon). |
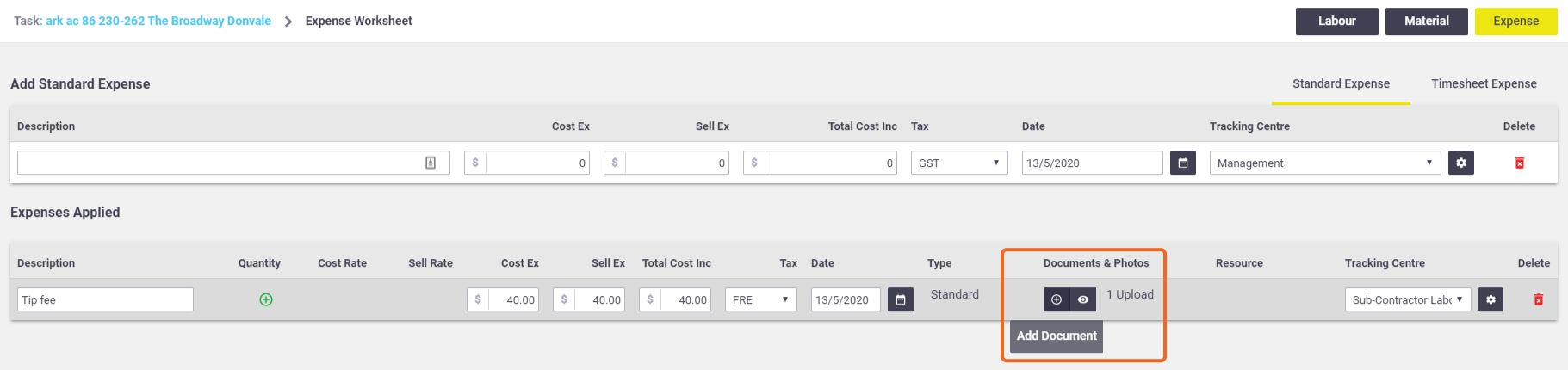 |
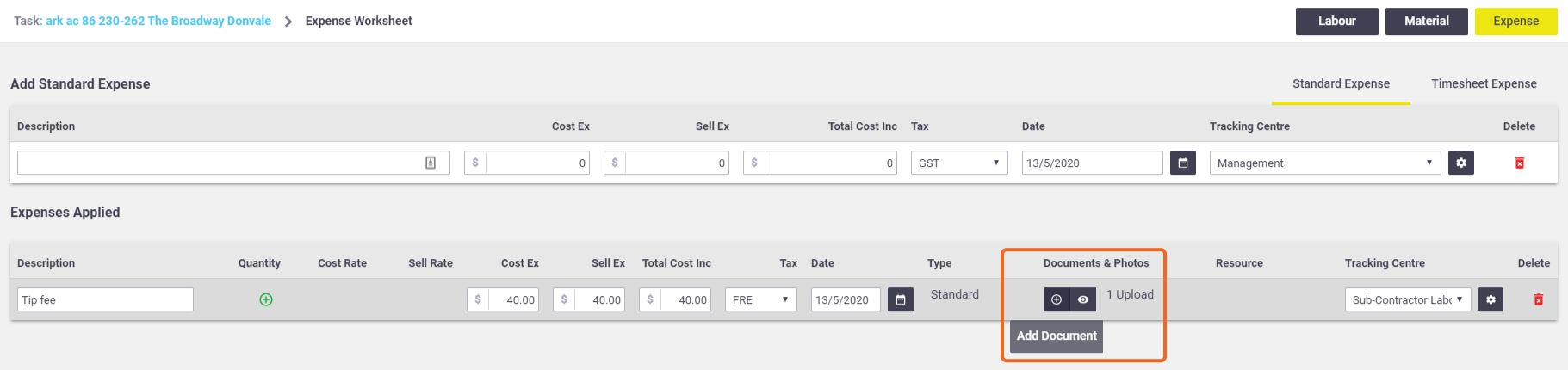 |
Assets
|
Documents and photos associated with individual assets that belong to your business or your customers can be uploaded within the asset register. Manage > Assets > [Select an asset] > Documents & Photos tab > Add Documents & Photos. |
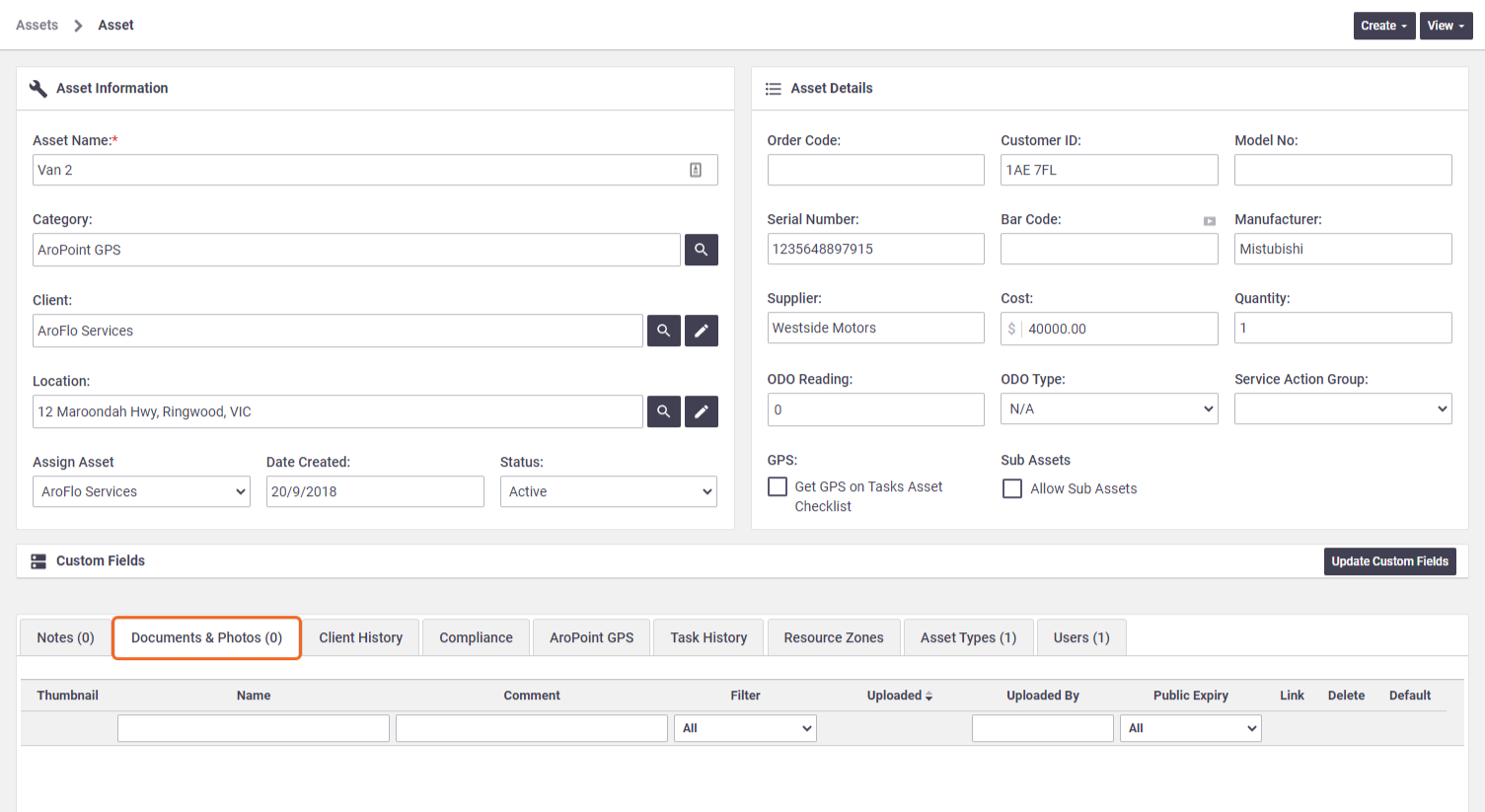 |
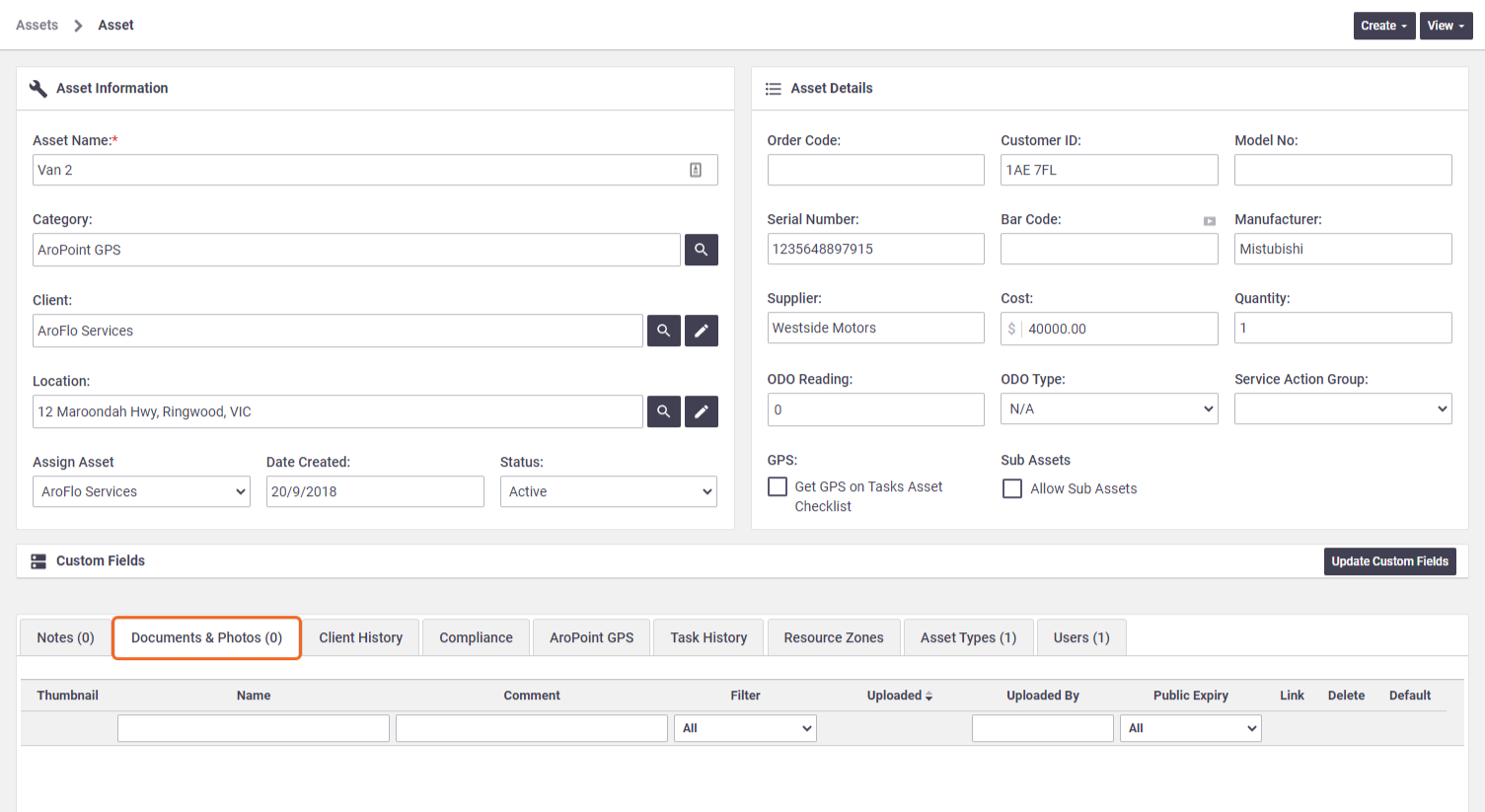 |
Inventory item
|
Documents and photos associated with inventory (e.g. product photos, specification sheets, install guides) can be uploaded within Inventory. Manage > Inventory > [Select an inventory item] > Documents & Photos tab. |
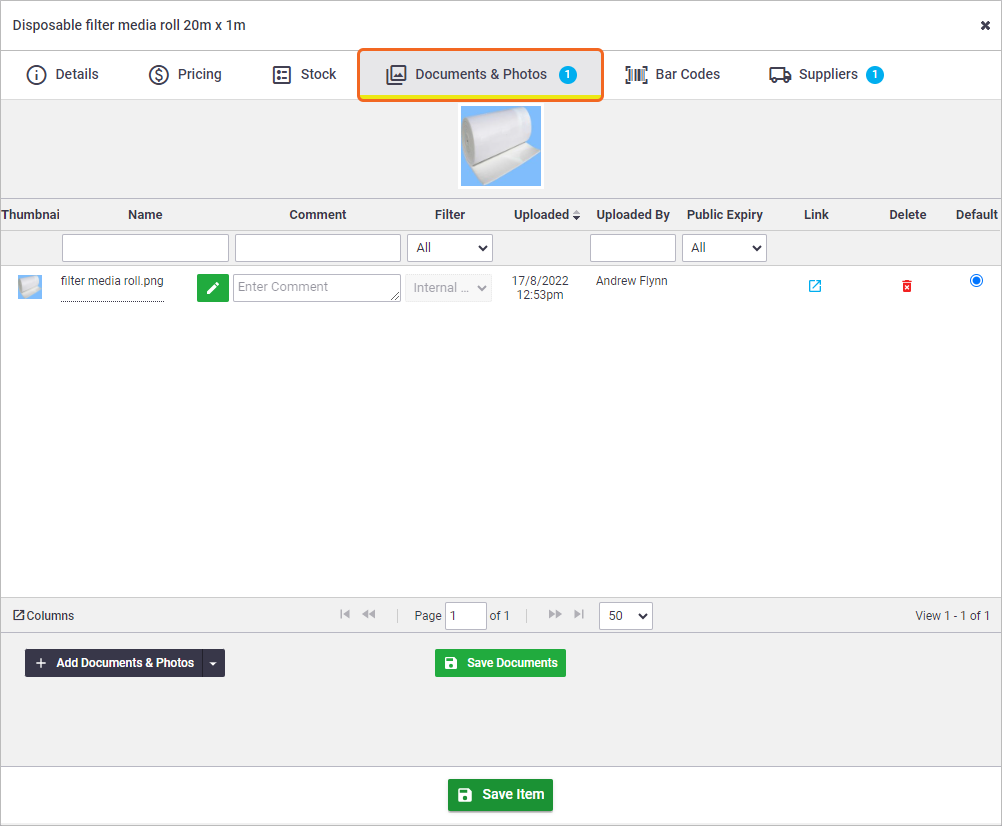 |
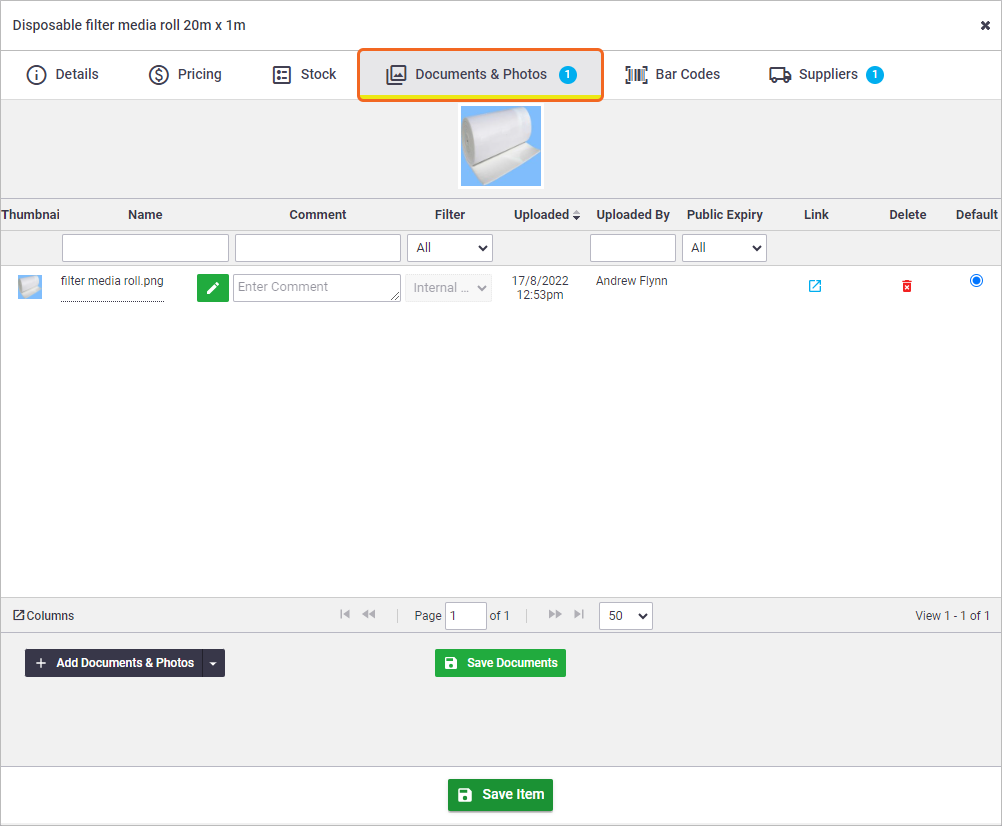 |
Projects
|
Project-related documents and photos can be viewed from Workflow > Projects > Open Projects > [Select a project] > Documents & Photos tab. This view combines documents and photos (as read only) that: - Have been uploaded to the project itself Project-specific documents and photos can be uploaded if you edit the project. From the Project View, click Edit Project > Documents & Photos tab. The Task Project Documents Visibility setting controls what documents are displayed in the Project Documents tab within a Task. Example: This is useful when you have a scope or schedule sent from the builder. You might want this available on every task linked to this project. |
 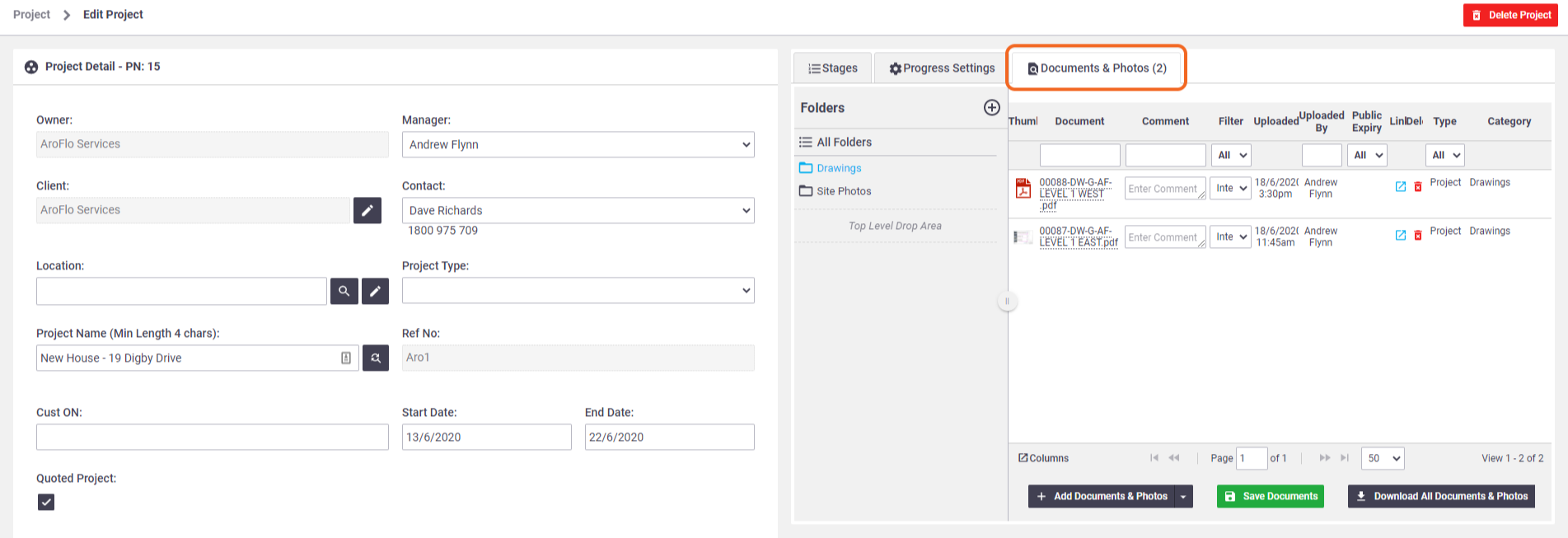 |
 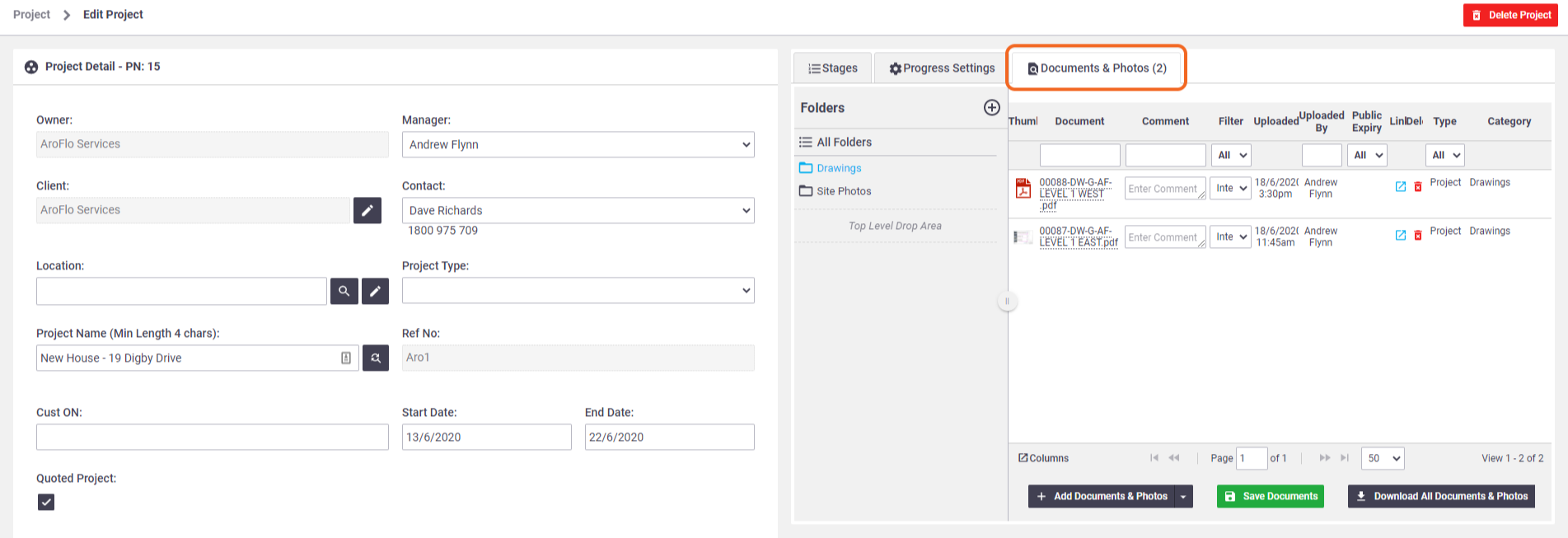 |
Users
|
Documents and photos can be uploaded against users (e.g. certifications, Identification, staff images). Manage > Users > [Select a user] > Documents & Photos tab > Add Documents & Photos. Adding new users is an administration function that requires access to Site Admin. Please contact your Site Administrator for assistance. |
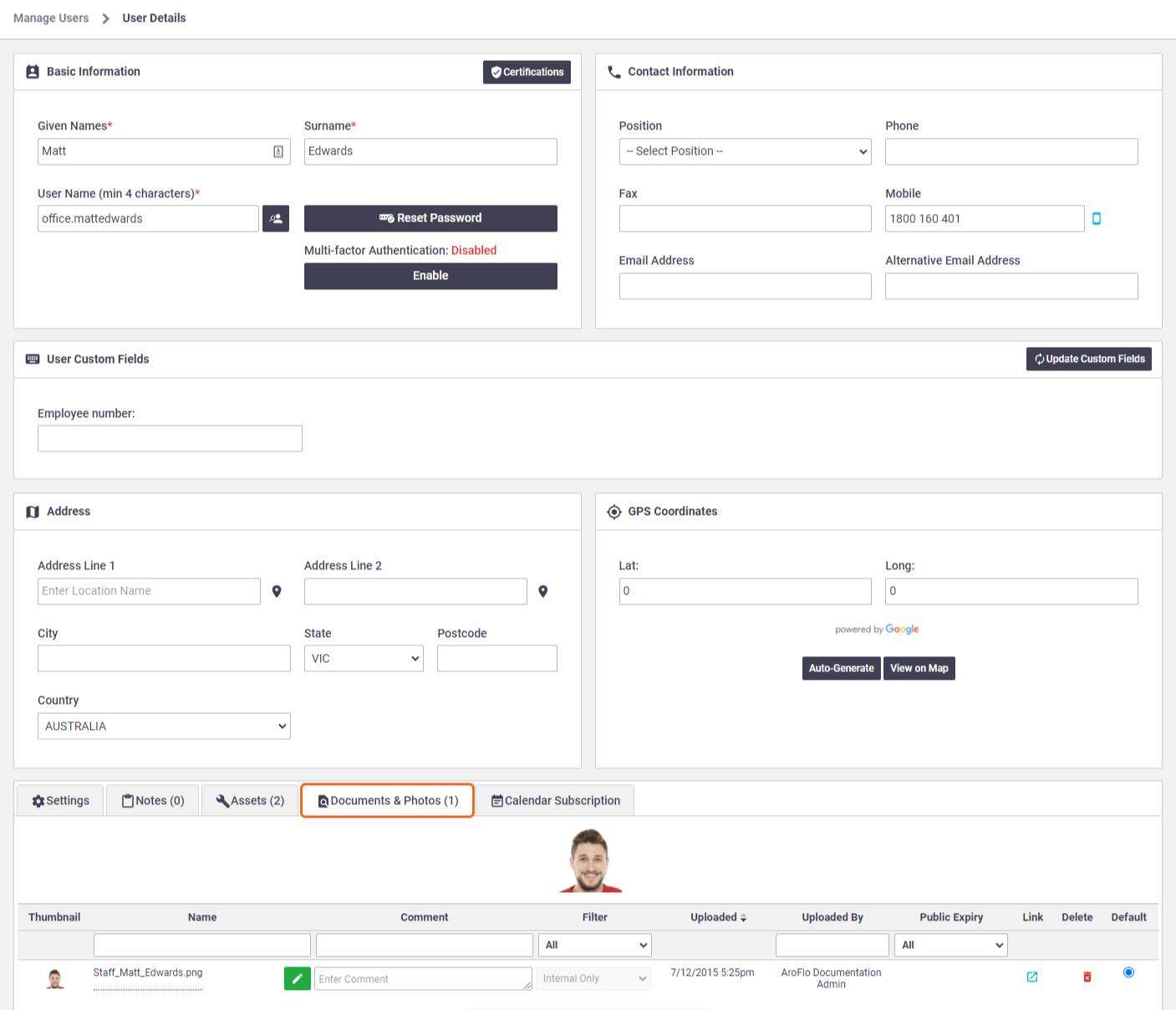 |
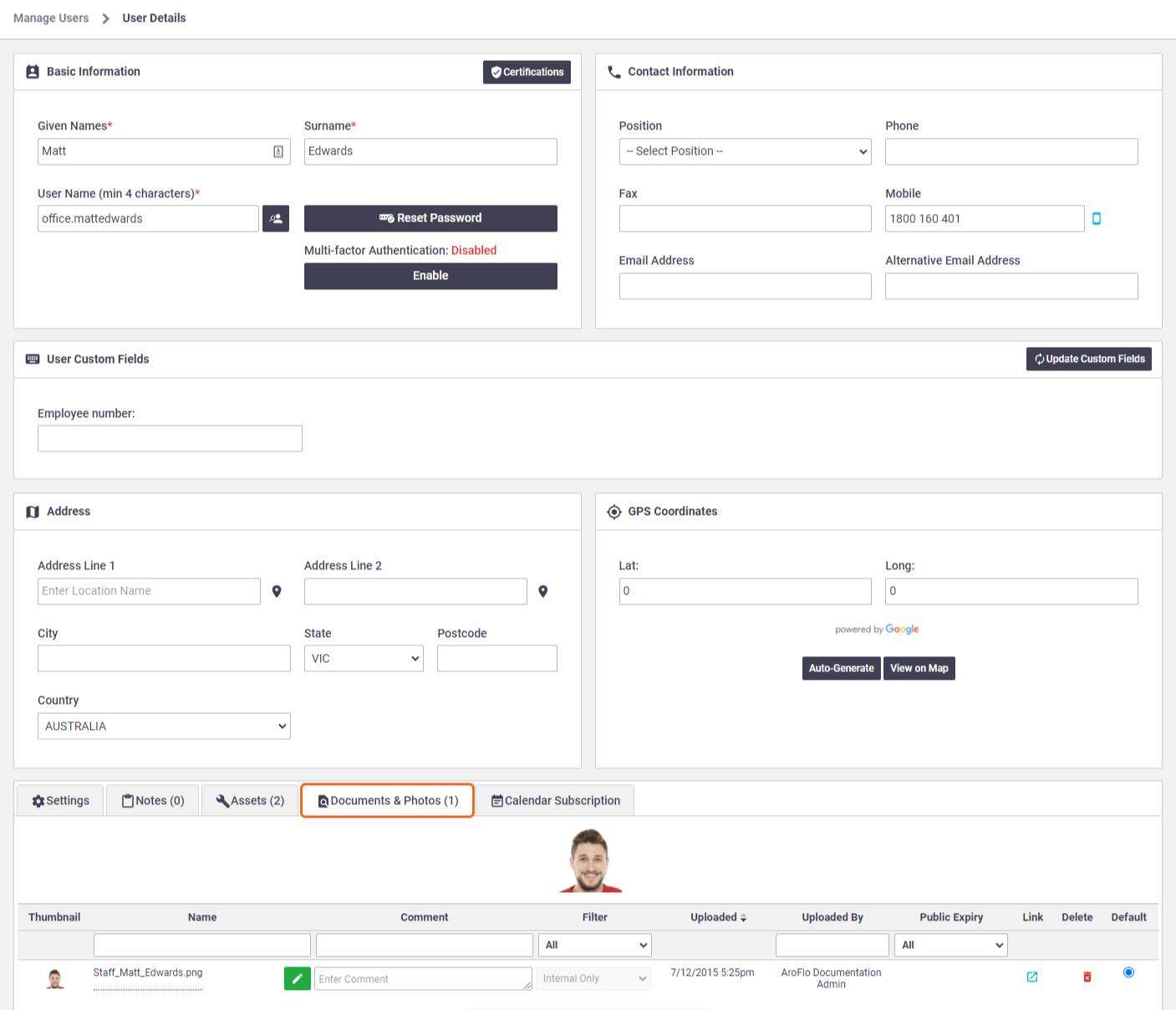 |
Clients
|
Documents and photos associated with the client. Manage > Clients > [Select a client] > Documents & Photos tab > Add Documents & Photos. |
 |
 |
Certifications
|
Copies of certifications belonging to a user or supplier (e.g. a sub-contractor) can be uploaded to a certification type. Compliance > Certifications > [Select a certification] > User / Supplier > [Select user or supplier] > Edit ( |
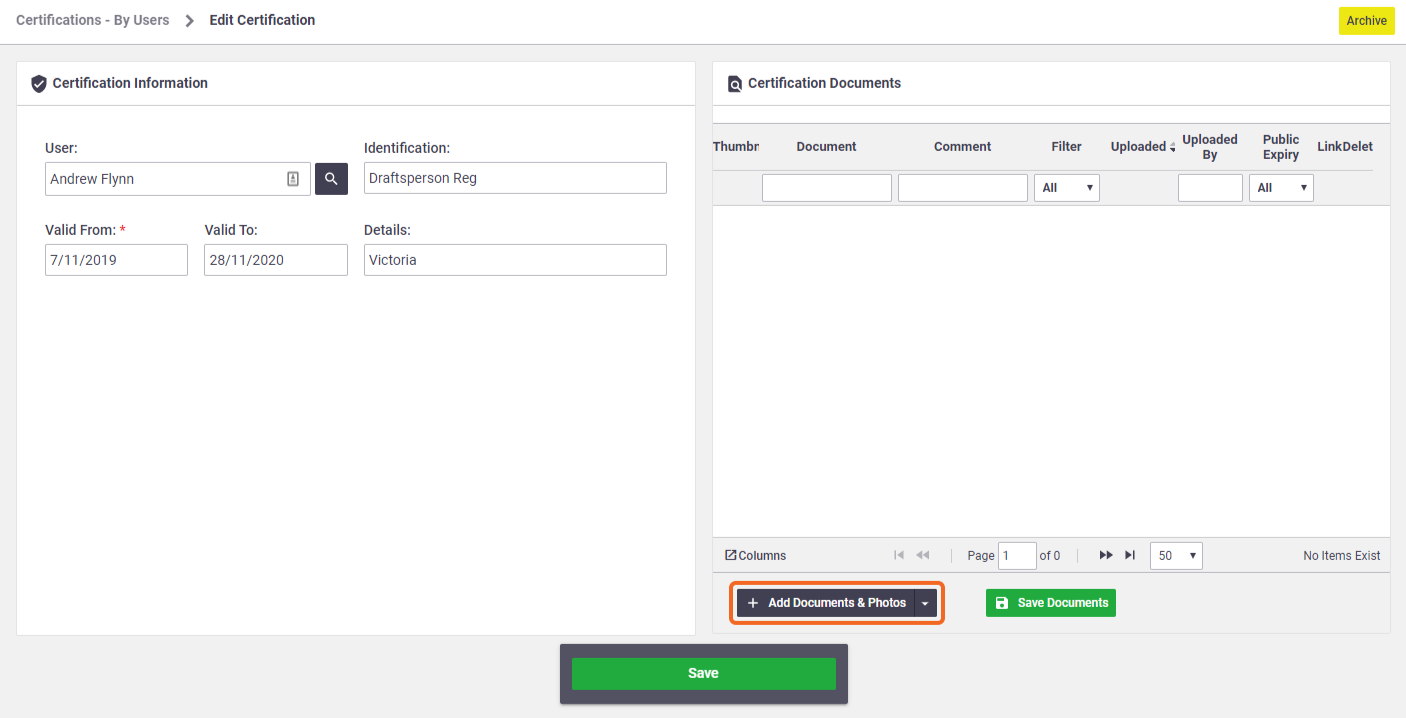 |
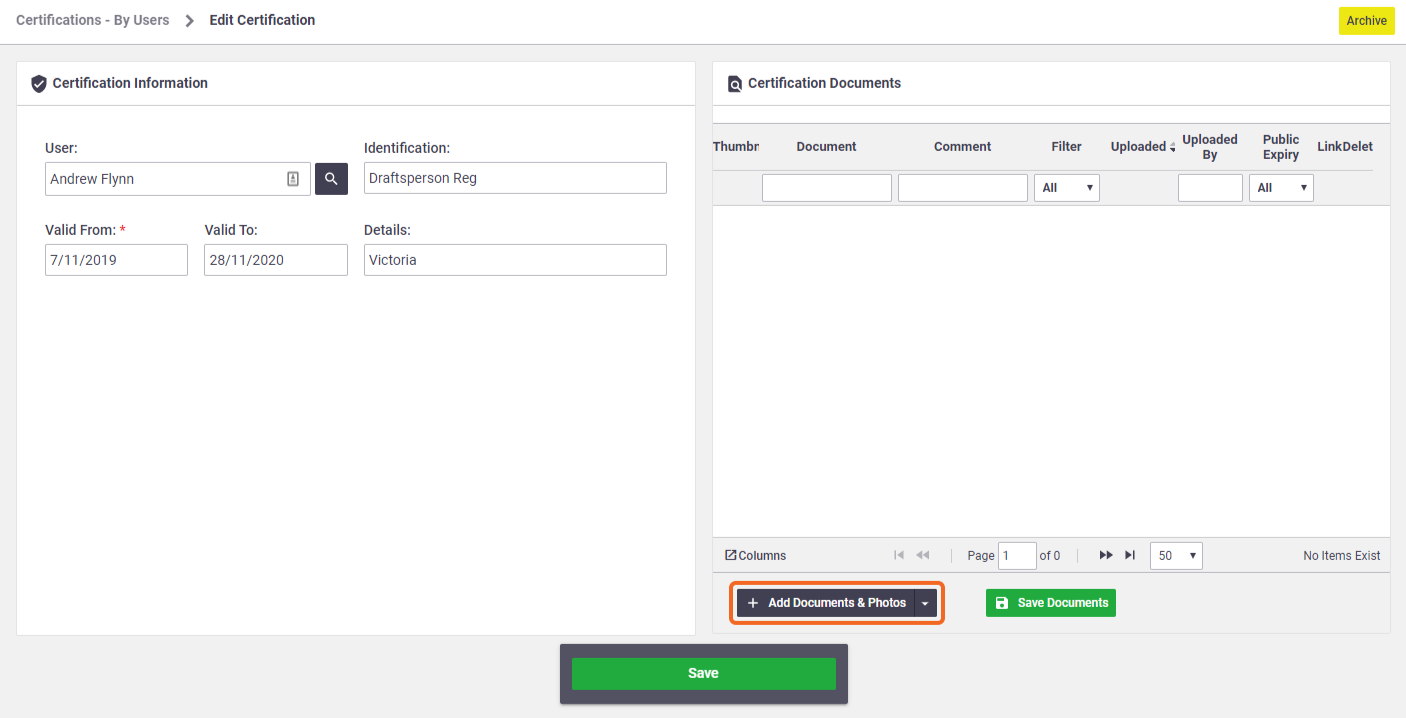 |
Forms
|
Documents and photos can be uploaded to multiple areas of a custom compliance form. This allows you to display images where you want to on your RTF Document Templates. When completing a custom compliance form that has a Documents & Photos field type applied, click Upload. |
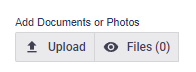 |
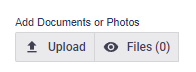 |
Checklist items
Documents and photos can be uploaded against relevant checklist items.
Navigate to a Task or Quote> Checklist tab > Add Documents & Photos.

Purchase Order
|
Documents and photos of supporting documents such as receipts and product images can be uploaded against Purchase Orders. Navigate to a Purchase Order> Documents & Photos tab > Add Documents & Photos. Supplier invoice imports If using supplier invoice imports, your supplier invoice will automatically be uploaded to the Documents & Photos tab on the related Bill of the Purchase Order. |
 |
 |
Work Order
|
Documents and photos of supporting documents such as receipts and product images can be uploaded against Work Orders. Navigate to a Work Order> Documents & Photos tab > Add Documents & Photos. |
 |
 |
Bill
|
Documents and photos can be uploaded against Bills. Navigate to a Bill > Documents & Photos tab > Add Documents & Photos. Automated imports If using supplier invoice imports or the AI Bill Scanner, your supplier invoice will automatically be uploaded to the Documents & Photos tab. |
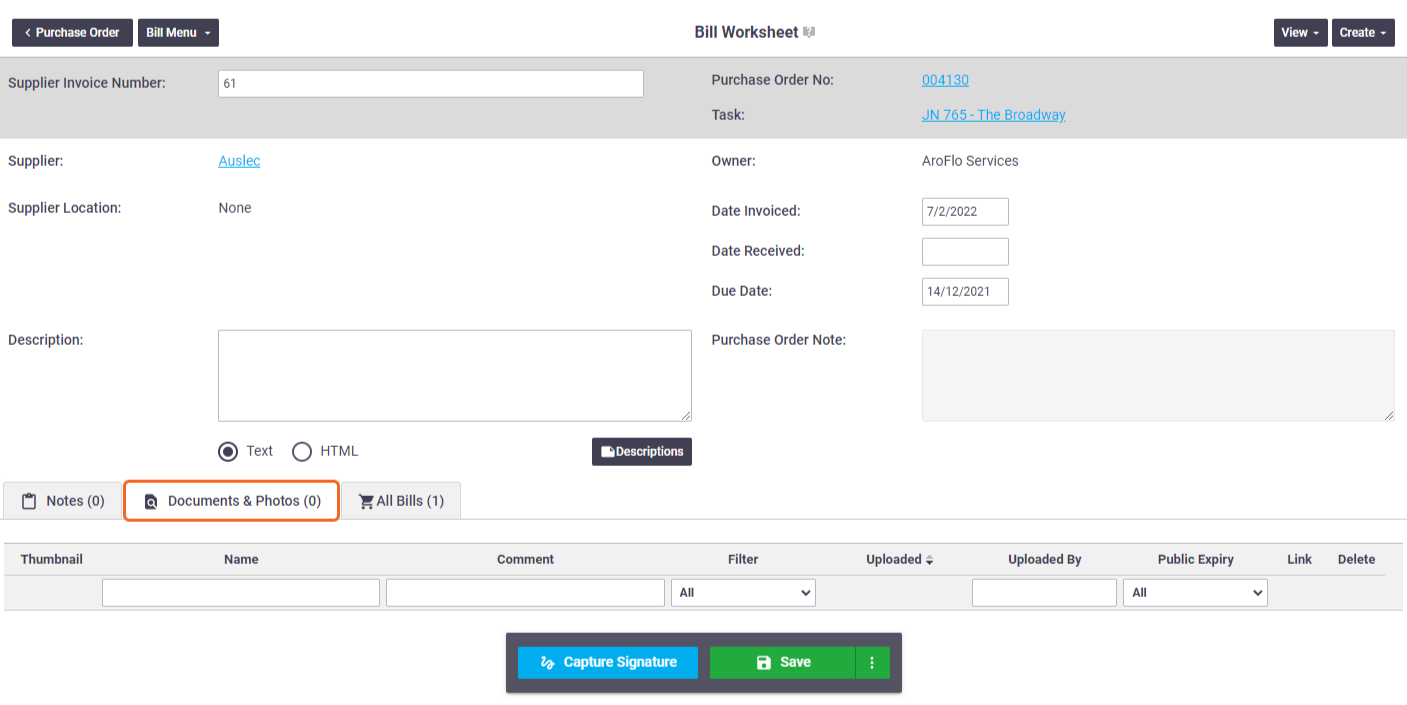 |
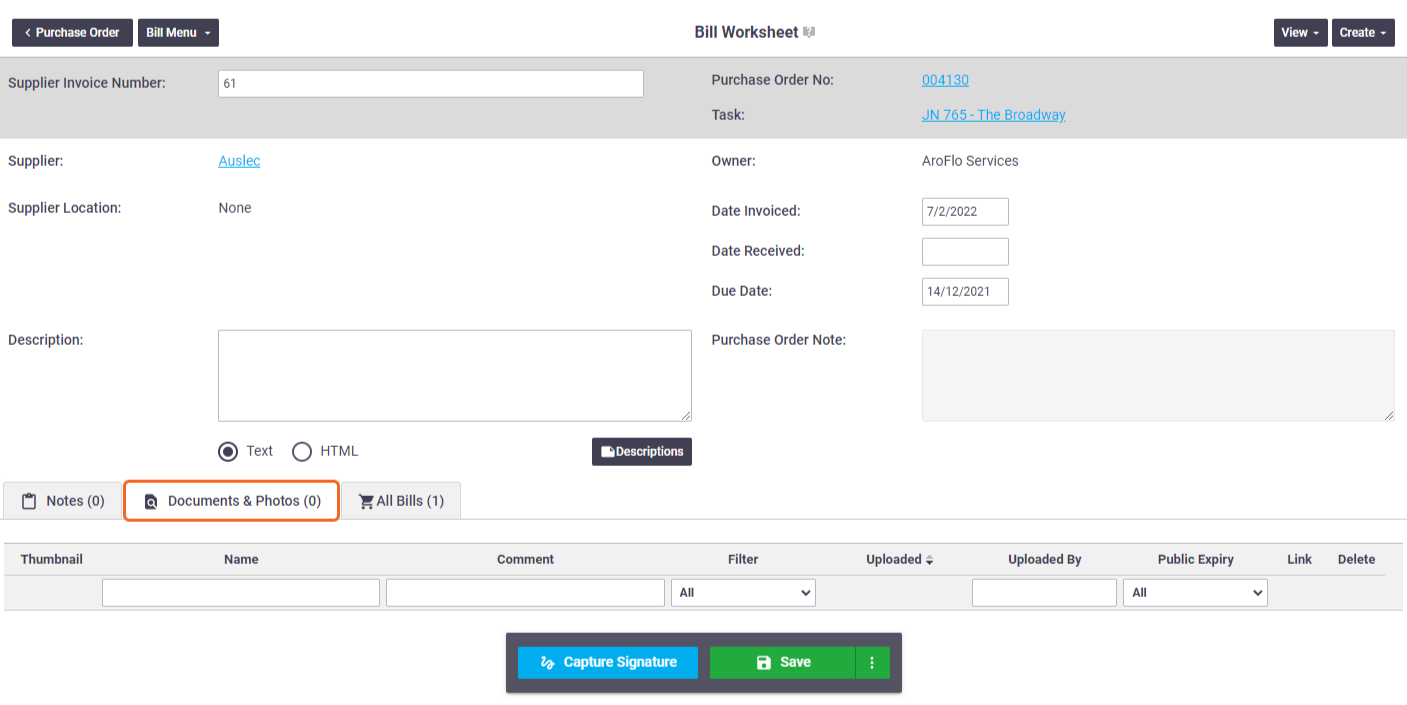 |
RFQ
|
Documents and photos of supporting documents such as receipts, invoices, product images, and PDFs of plans and contracts can be uploaded against Requests for Quote. Navigate to a Request for Quote > Documents & Photos tab > Add Documents & Photos. |
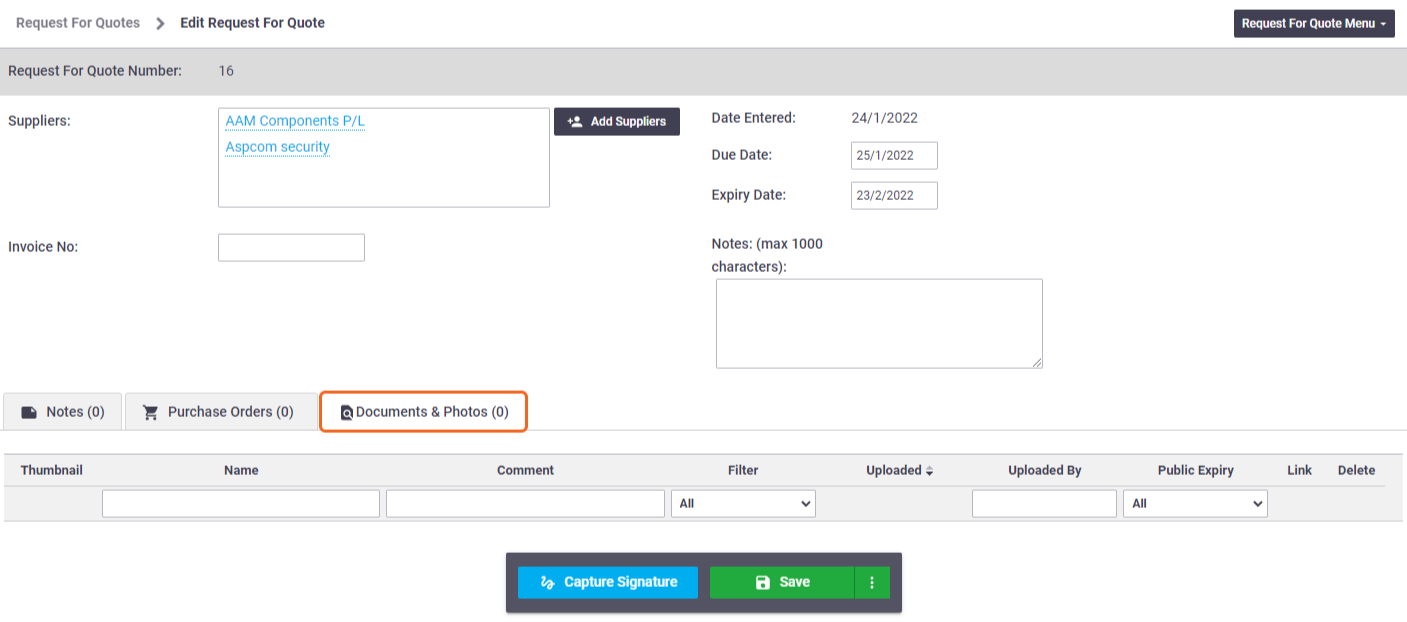 |
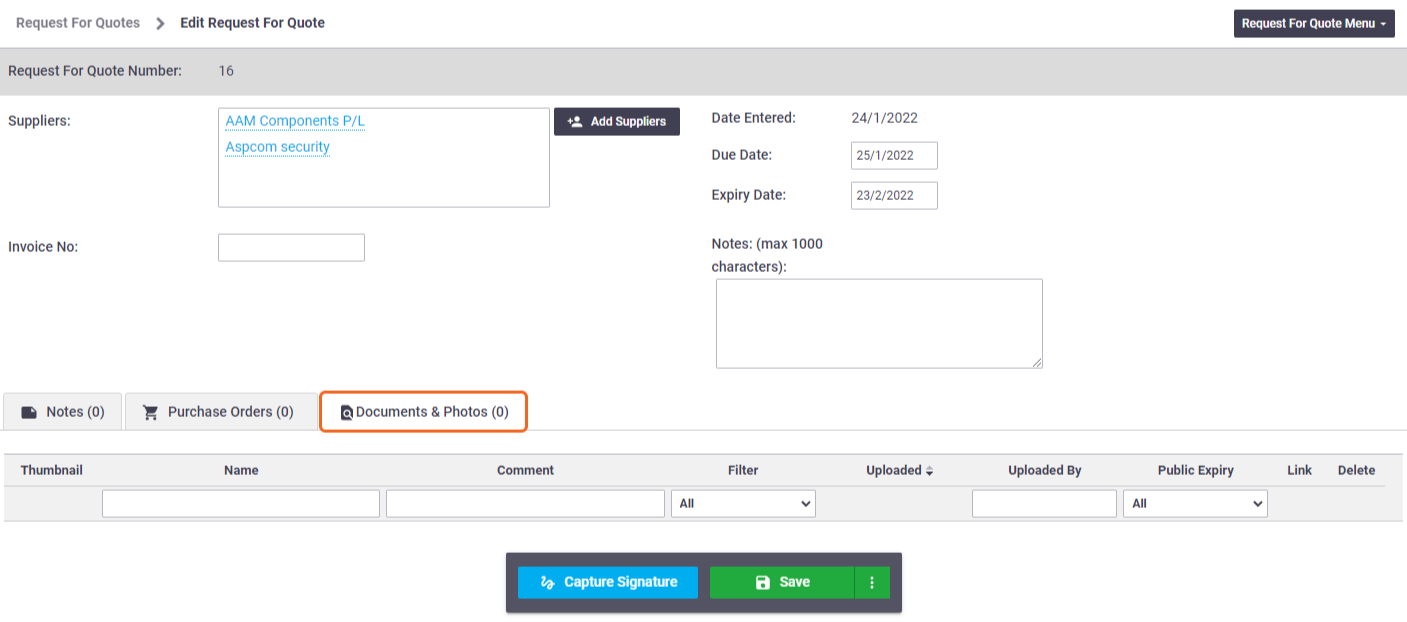 |
For image files, hover over the thumbnail to see an expanded preview of the image.
Show this

View our Documents and Photos feature page on our website
 to expand the Folders panel to access
to expand the Folders panel to access  ) > Add Documents & Photos.
) > Add Documents & Photos.