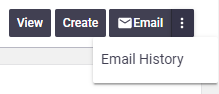When sending emails from within AroFlo, a record of each email is automatically stored against the associated:
- Quote, task, purchase order, invoice or compliance form, or
- Client card, for emails sent directly from a client card.
View Email History
|
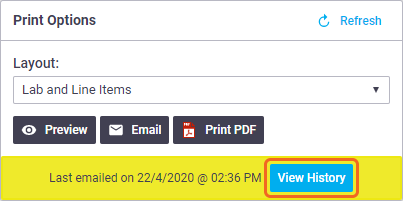 |
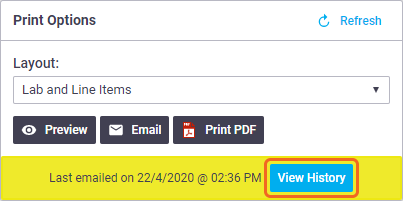 |
|
The Search Email History window will display. Double-click an email record to view the full details. Column legend
|
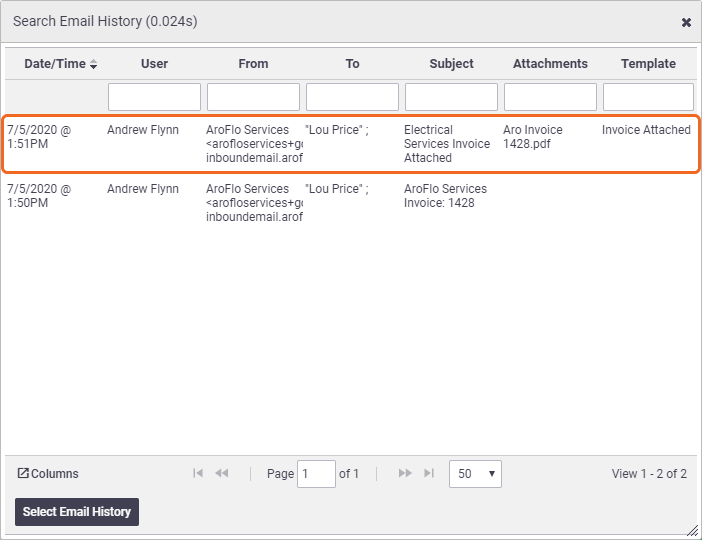 |
||||||||||||||||
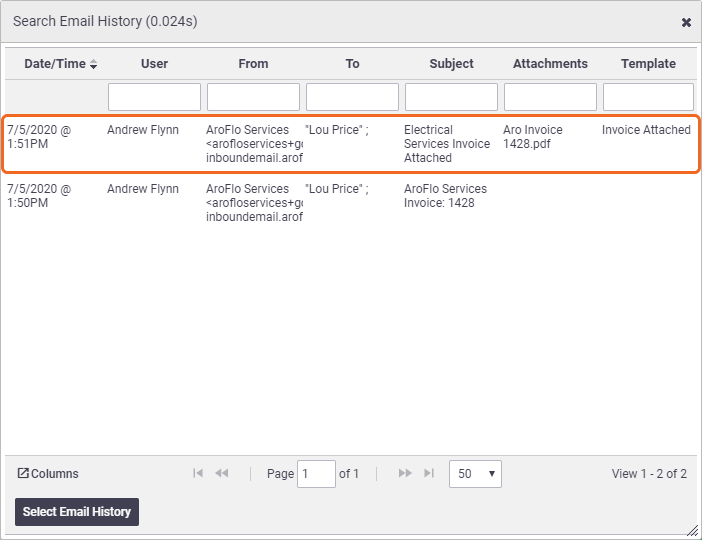 |
Email Details
|
Clicking an email will display the email content and some additional information. Attached files can only be viewed when Document Storage is enabled.
Delivery StatusThe status section includes a table to track the email delivery status. Can't see the status table? Site Administrators can enable this via Site Administration > Settings > Print and Email Defaults > Print and Email Layout Defaults. Emails will display a status for every To, CC or BCC email address. Table legend
|
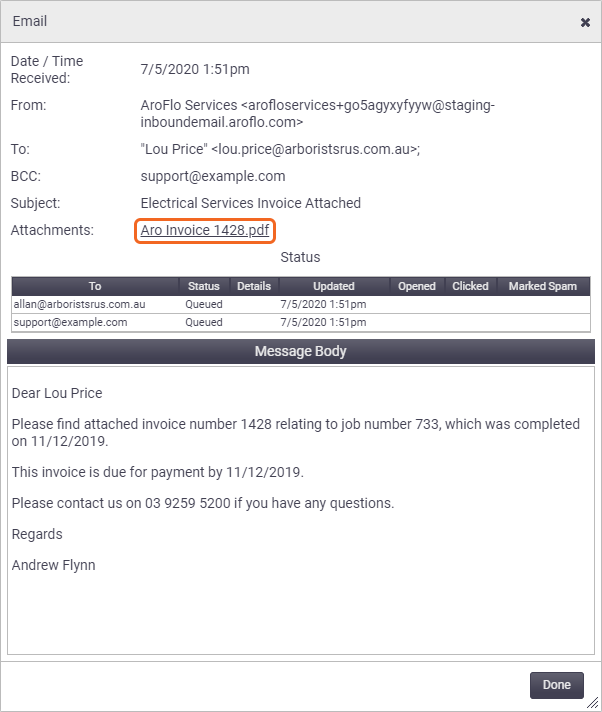 |
||||||||||||||||||
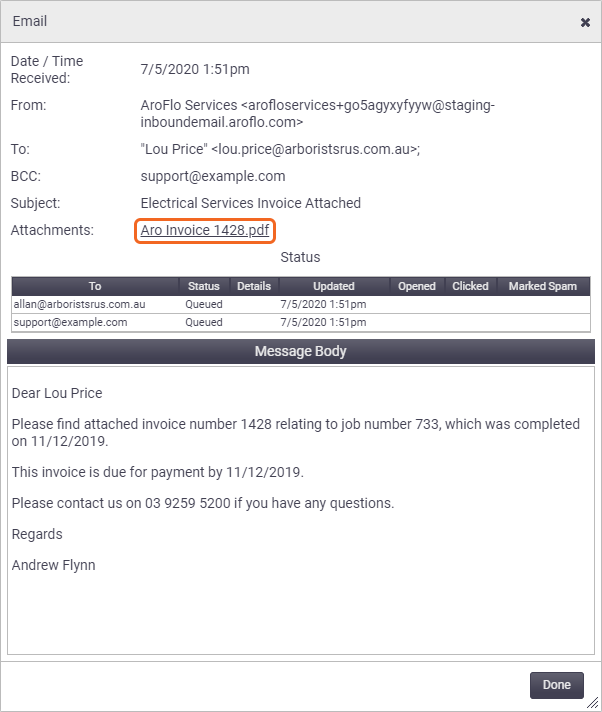 |
 (three dots) beside the Email button (top right of screen) and select Email History.
(three dots) beside the Email button (top right of screen) and select Email History.