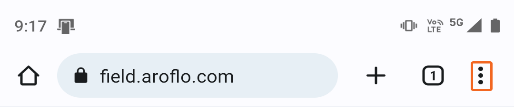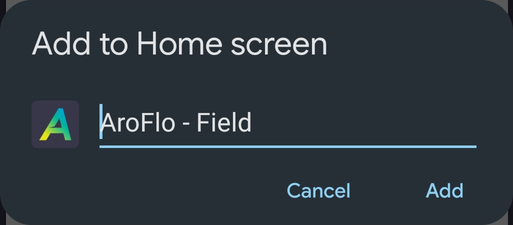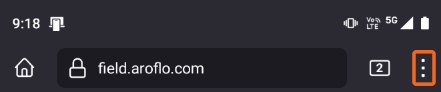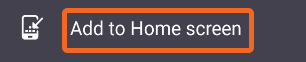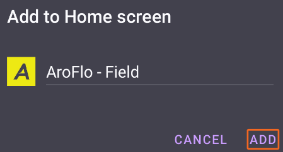You can add both AroFlo Office and Field to the home screen of your mobile devices for faster access to your AroFlo site.
Due to the release of the AroFlo App, this page will no longer be updated as of 27/11/2023 and will remain public for a time for reference purposes.
AroFlo website links
AroFlo can be accessed using the following addresses depending on which version you want to use:
Please refer to the relevant guides below for steps on how to add AroFlo to your home screen on Android and iPhone/iPad.
iPhone or iPad
These instructions are current as of iOS 16.5. If you're not sure of your iOS version, use the instructions from Apple to find this then use the version selector on this page in order to find the steps for your device if your version differs.
Apple iOS only allows for a shortcut using the Safari browser.
The shortcut can be dragged around and placed anywhere, including in your app folders. When you tap the icon, it will load the website in a normal tab inside the Safari browser application. |
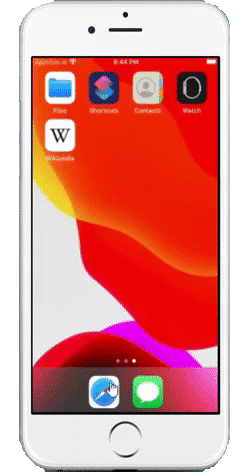 |
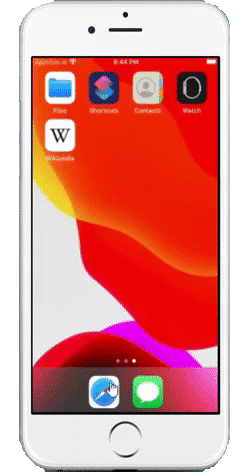 |
Android (Chrome)
These instructions are current as of Chrome version 113.0.5672.64. If you're not sure of your Chrome version, use the instructions from Google to find this and update if necessary at the same time.
The icon will appear on your home screen like any other app shortcut or widget, so you can drag it around and put it wherever you like. Chrome for Android loads the website as a 'web app' when you tap the icon. |
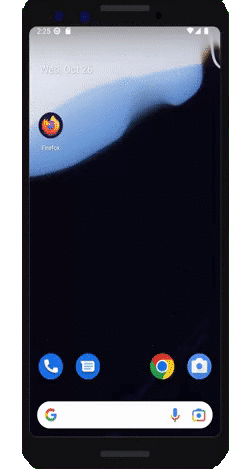 |
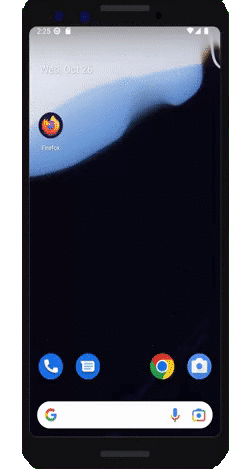 |
Android (Firefox)
These instructions are current as of Firefox version 108.0.1. If you're not sure of your Firefox version, use the instructions from Mozilla to find this.
|
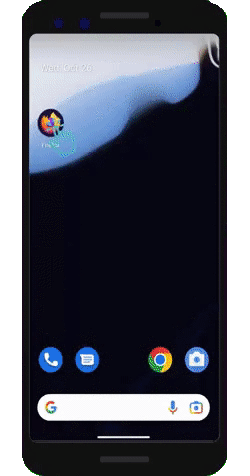 |
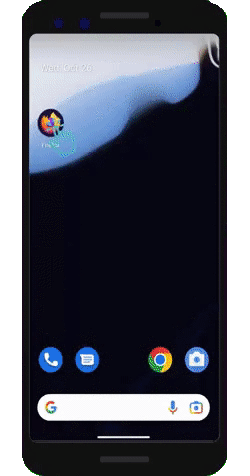 |


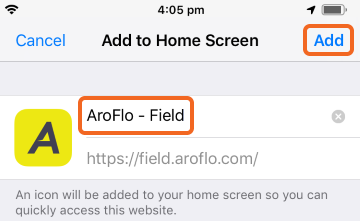
 (menu) button in the top right corner.
(menu) button in the top right corner.