Edit a Daily Timesheet Entry
|
To edit or delete a Daily Timesheet entry:
|
 |
 |
Edit a Weekly Timesheet Entry
|
To edit or delete a Weekly Timesheet entry:
|
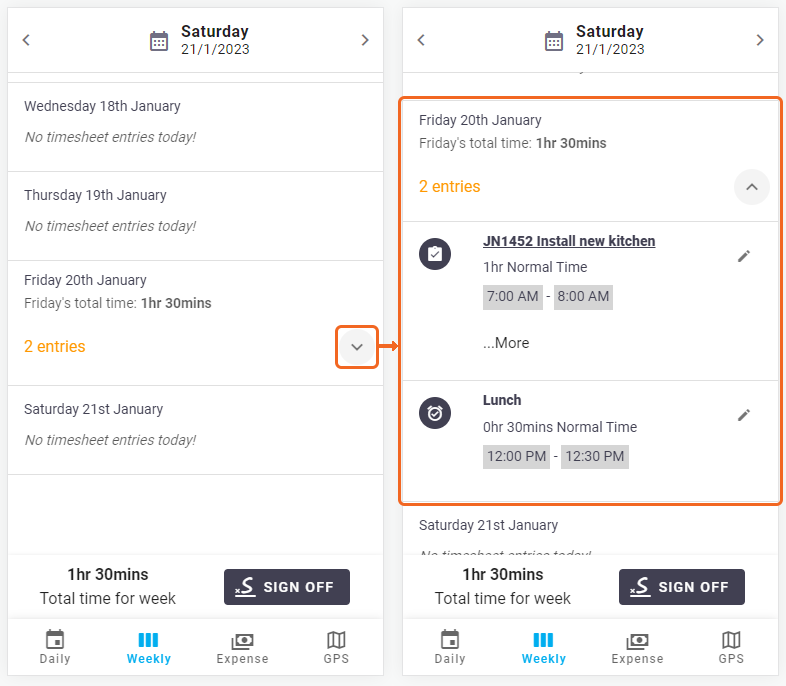 |
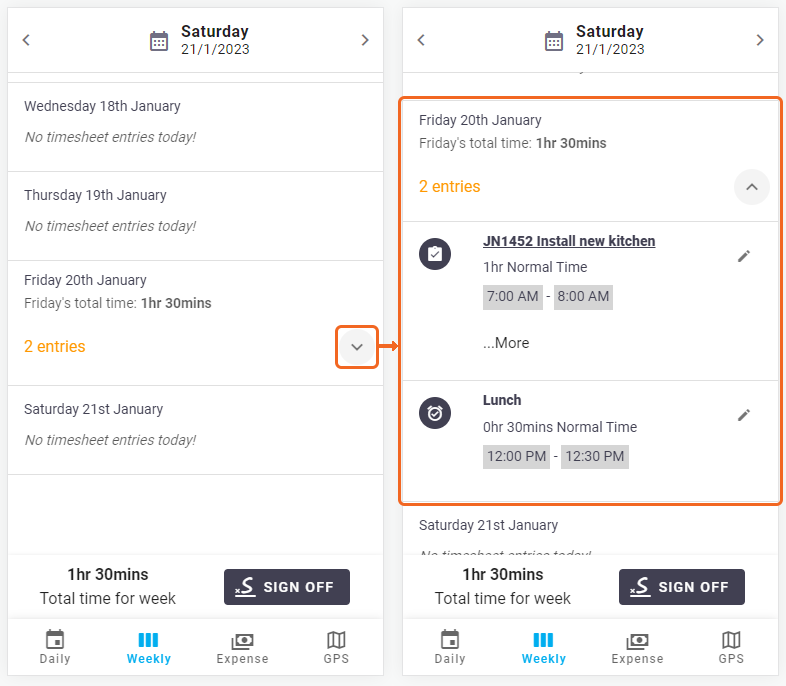 |
Table of Contents
|
To edit or delete a Daily Timesheet entry:
|
 |
 |
|
To edit or delete a Weekly Timesheet entry:
|
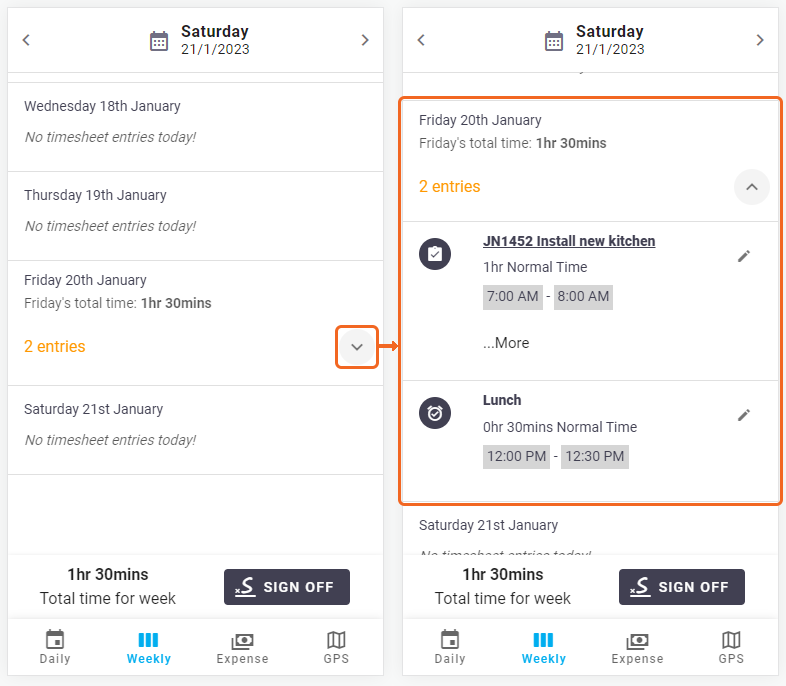 |
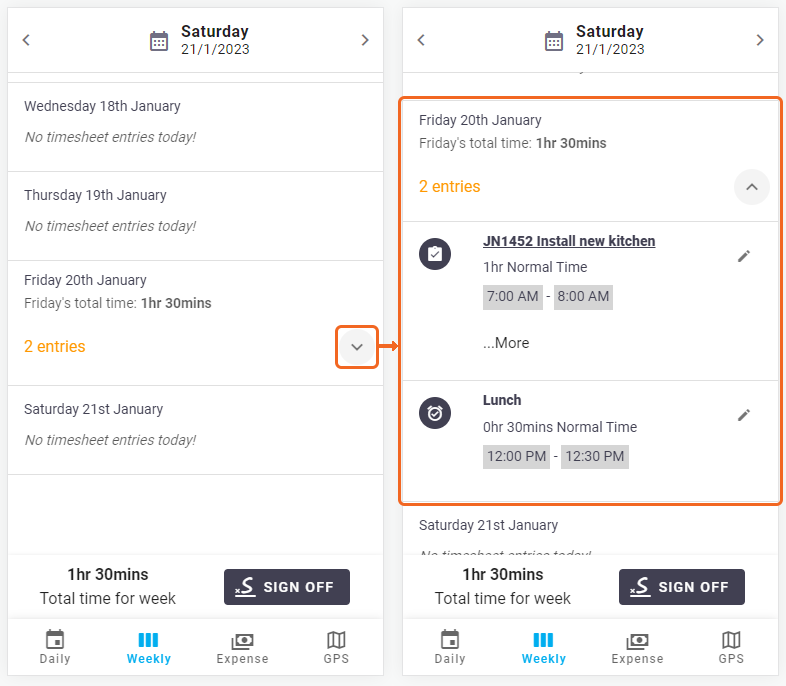 |