View your Projects in AroFlo Field and track their progress.
You can view a lot of project information in AroFlo Field and also create tasks against project stages, however, things like creating project stages and editing the project status can only be done using AroFlo Office.
Tap Menu  (three bars icon) > Projects to access your list of Projects.
(three bars icon) > Projects to access your list of Projects.
|
From here, your Open projects will display. Each entry will display the project name, client name, project number, reference number, and customer order number. You can view overviews about each project from the project list; alternatively, tap on a project to open the project worksheet. Searching and FilteringFilterTo view projects in other statuses, use the filter 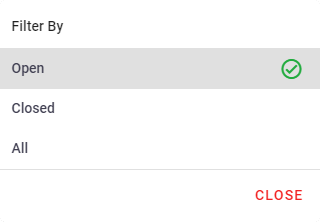 SearchAlternatively, you can use the search option 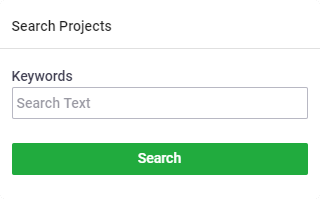 |
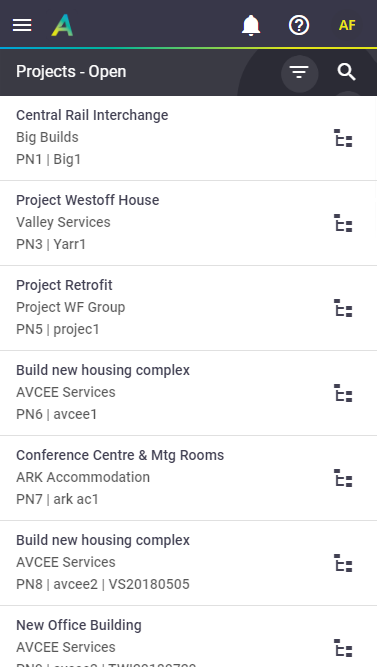 |
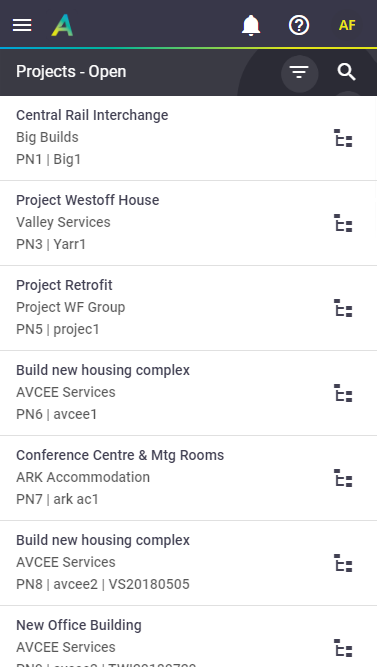 |
Overviews
Tap the ![]() (project stages icon) to see overviews of the tasks and stages.
(project stages icon) to see overviews of the tasks and stages.
Tasks
|
The Tasks tab is the first tab that displays. Here you can view all tasks attached to the project. Tap the Tap the Open in New icon |
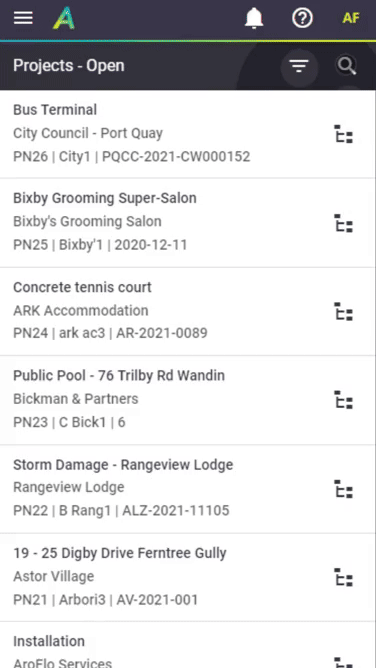 |
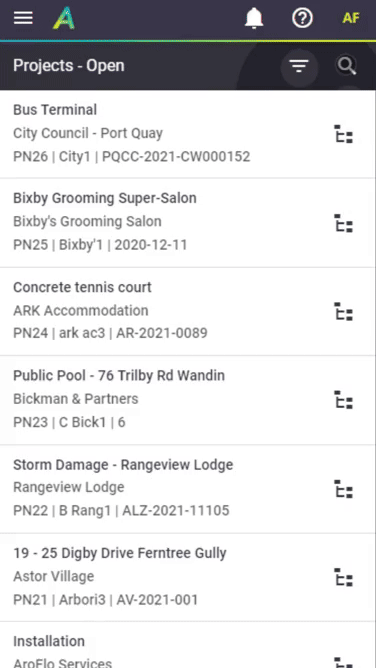 |
Stages
|
Tap the Stages tab to view the relevant stages of the project. Each stage displays the stage name, main status, and substatus. Switching tabs If you switch to the Stages tab and exit the Overview section, the Stages tab will display first instead of the Task tab, until you exit the Projects section and return. Just like the Task tab, tap the Tap the task name to open the selected task, or tap Add Task to create a task allocated to that stage. |
 |
 |
 (filter by) icon to switch between Open, Closed, or All.
(filter by) icon to switch between Open, Closed, or All. (magnifying glass) to search by keyword.
(magnifying glass) to search by keyword. (down arrow) to expand the section and view more information on the task. Tap it again to collapse the section.
(down arrow) to expand the section and view more information on the task. Tap it again to collapse the section. (box with arrow) to open the task.
(box with arrow) to open the task.