|
The To Do List is a great way to create quick reminders on the go, for things that don't require a task to be created. It's also visible in Office.
Use cases
|
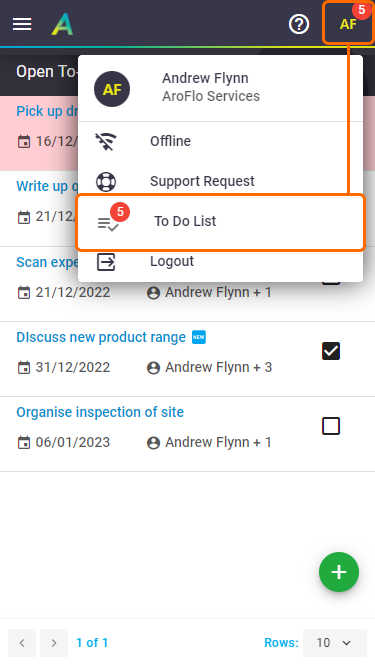 |
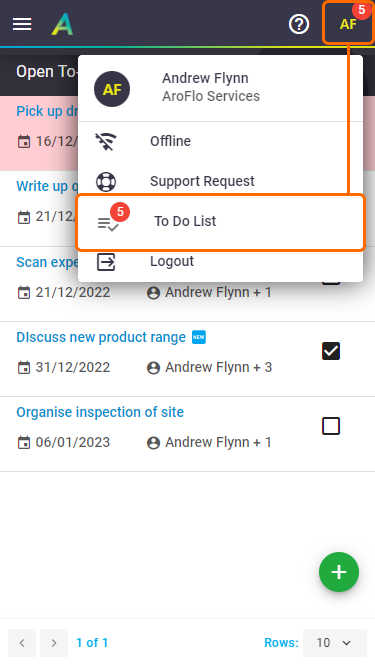 |
Create a To-Do Item
|
To create a To-Do Item:
|
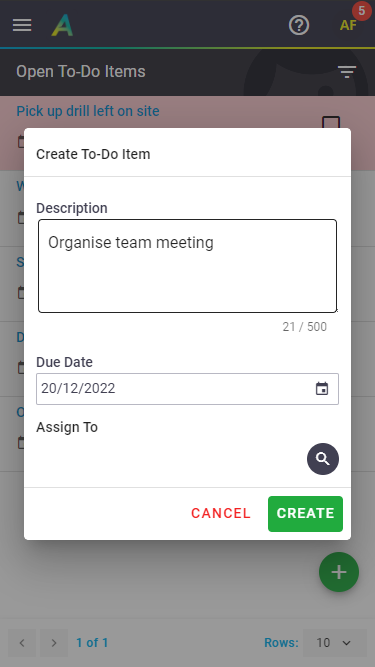 |
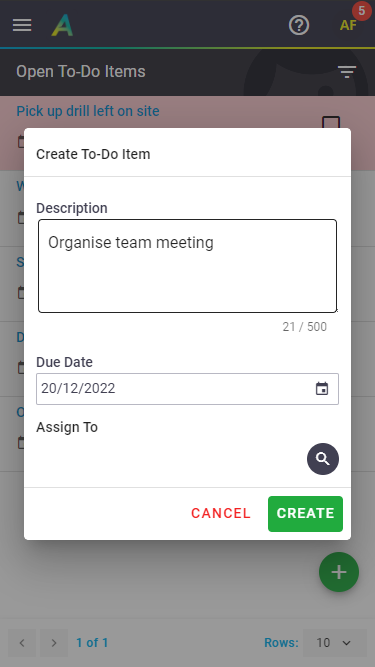 |
Complete a To-Do Item
|
To complete a To-Do Item:
Multiple assigneesIf the To-Do item is assigned to multiple users, each assigned user will need to mark the item as completed. Tap a To-Do item to view assigned users. Users that have completed a To-Do item appear in green. Users that have not completed a To-Do item appear in yellow (see image below). When is an item marked as completed?
Use the filter button |
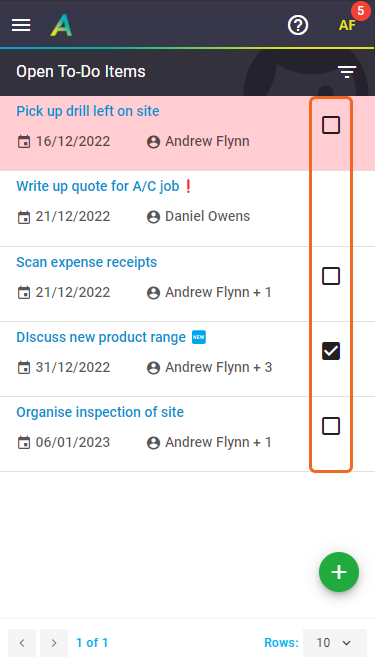 |
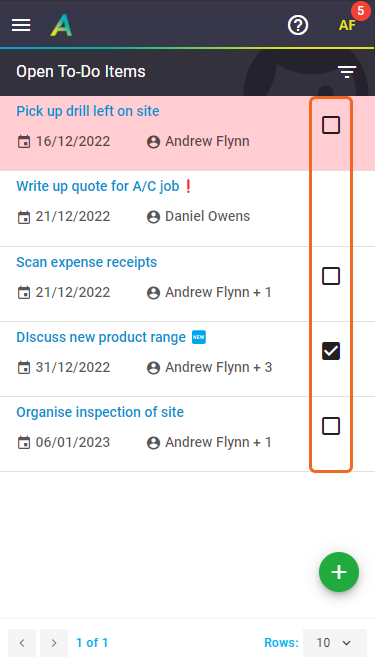 |
Manage To-Do Items
|
You can only edit and delete To-Do Items that you've created. To edit a To-Do Item:
To delete a To-Do Item:
You can also mark a completed item as active again by finding the item in the 'Completed' view and unticking the 'Completed' tickbox. The item will move back to the 'Open' status. |
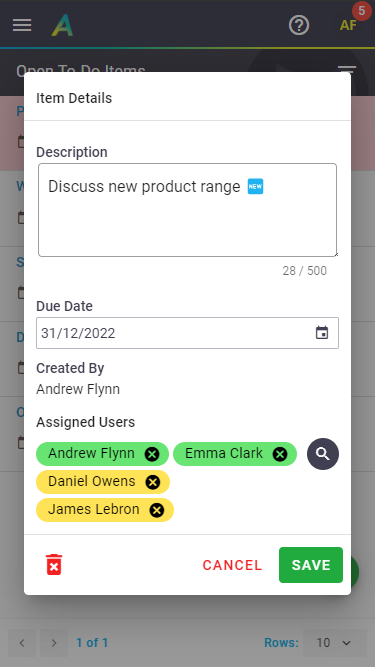 |
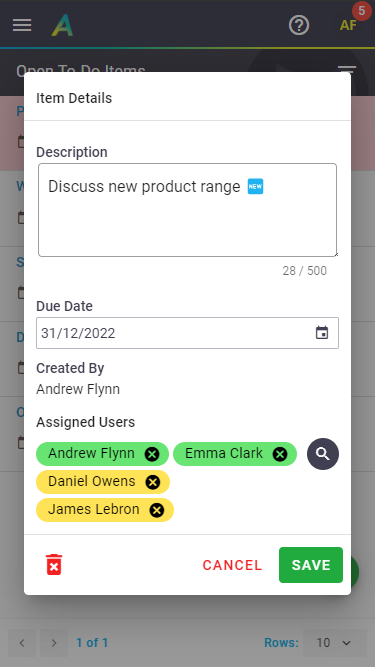 |
Overdue To-Do Items
| Open To-Do Items that are overdue will display in red. | 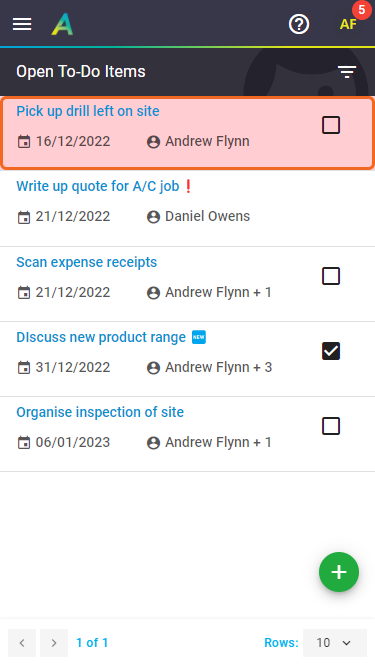 |
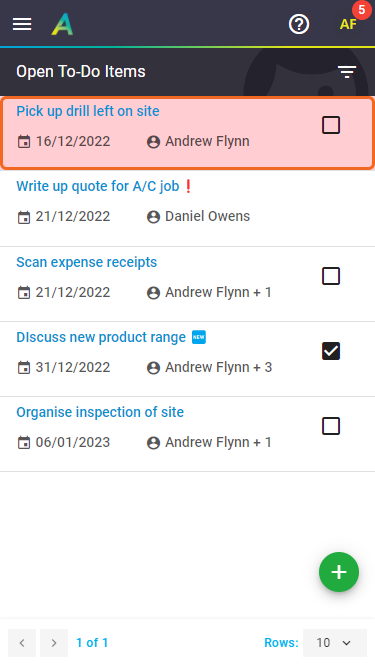 |
 (list with tick) button in the AroFlo profile menu.
(list with tick) button in the AroFlo profile menu. (green plus button).
(green plus button). (magnifying glass) to assign the item to a user. If you don't assign the item to a user, it will automatically be assigned to you.
(magnifying glass) to assign the item to a user. If you don't assign the item to a user, it will automatically be assigned to you.  to view Completed items, as well as switch between all To-Dos and only ones assigned to you.
to view Completed items, as well as switch between all To-Dos and only ones assigned to you. (red rubbish bin) and confirm deletion.
(red rubbish bin) and confirm deletion.