Certain types of timesheet entries can be automated by creating timesheet 'conditions'. These can be set up once you have your ordinary hours of work set up.
Automated entries save you and your users time, and help increase the accuracy of timesheet entries.
How to spot an automated timesheet entry
Look for these icons within the Daily Timesheet view:
-
 Automated entry applied on Save.
Automated entry applied on Save. -
 Automated entry applied on EOD Approval. These entries are removed on unapproved and re-applied on re-approval.
Automated entry applied on EOD Approval. These entries are removed on unapproved and re-applied on re-approval.
Managers can hover over these icons to see the details of the condition that's been applied to an entry. They can also click the  (View Hours of Work) icon to see all the conditions that apply to the day.
(View Hours of Work) icon to see all the conditions that apply to the day.
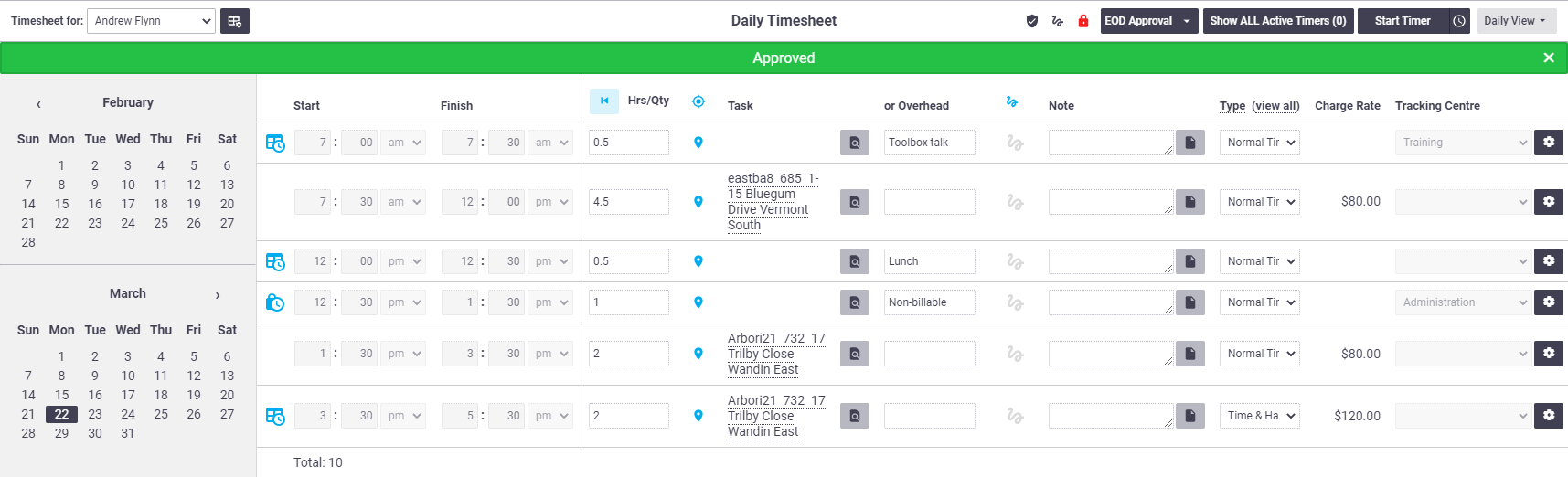
Types of conditions
AroFlo has three types of timesheet conditions, as explained in the tabs below.
Insert Ordinary Hours
This condition automatically inserts timesheet entries for general activities that occur inside of the ordinary working hours. This is good for recurring entries such as lunch breaks, toolbox talks, allowances such as wash time, or any other regular timesheet entry.
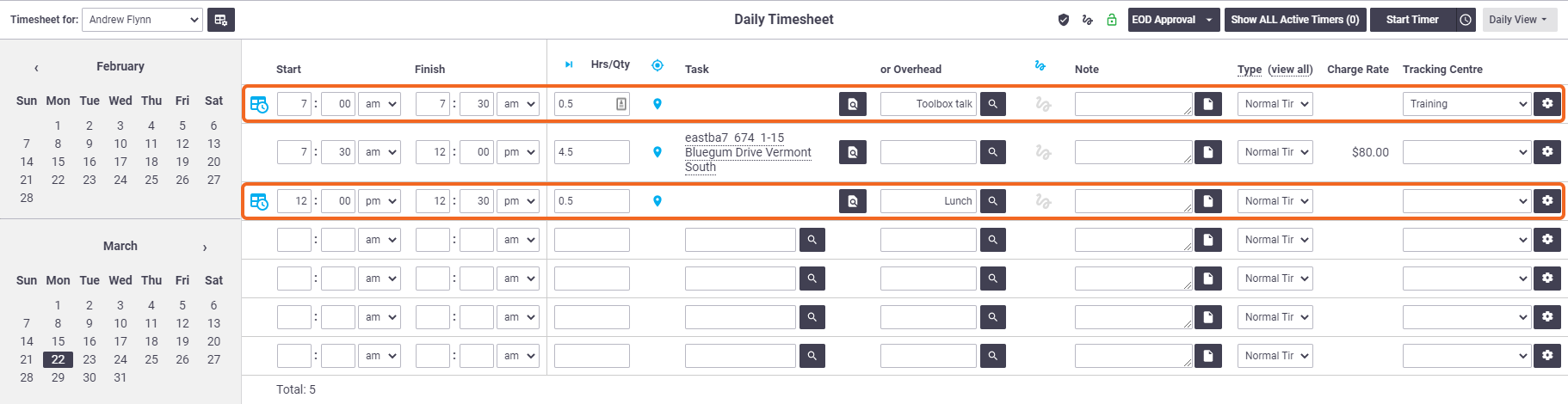
Example
In our image, AroFlo has inserted a Toolbox talk from 7:00am to 7:30am, and a Lunch break from 12:00pm to 12:30pm.
You can set up as many inserts as you need, each with its own overhead, work type and tracking center.
Entries are activated on:
- Save, when a user has recorded at least one timesheet entry for the day. For example, you record some labor against a task and click Save. The labor appears on your timesheet, along with the automatically inserted entries (see image), or
- EOD Approval, when a user has no timesheet entries for the day but there is an Insert ordinary hours condition set up. This is helpful if your staff are not required to record their labor but are required to show that they had a lunch break.
Autofill Ordinary Hours
This condition fills any gaps in your ordinary working day with the work type and overhead of your choice. This means your timesheet total shows the full number of ordinary working hours, even if not all of those hours were spent on client jobs.

Example
In our image, there was no billable work done between 12:30pm and 1:30pm. Our user simply left that period blank and AroFlo autofilled it with our 'Non-billable' overhead and 'Normal Time' work type.
The condition is applied at the end of the day, after EOD Approval has been clicked.
This condition will behave differently, depending on whether the:
- ordinary hours of work have been set up with start / finish times, or with hours only
- users enter start / finish times when making their entries, hours only, or a mix of both.
Learn more about how this works
If the... |
then... |
|---|---|
| standard hours of work were set up with start / finish times, e.g. 7:00am to 3:30pm | AroFlo can easily see when there are 'gaps' within the work day, and will fill these gaps on EOD Approval, ignoring any entries made outside of the standard hours of work. ExampleTimesheet entries include:
AroFlo will create an entry from 10:30am to 12:00pm and another from 12:30pm to 1:00pm, and apply the overhead (e.g. Non-billable) and work type (e.g. Normal Time) assigned to the 'Autofill Ordinary Hours' condition. The total hours on the Daily Timesheet will show as 8 hours, even though only 6 hours were billable. |
| hours of work were set up with hours only, e.g. 8.5 hours | AroFlo will count up all the hours worked, whether they were entered with hours only or start / finish times, and will create one entry on EOD Approval for any shortfall. ExampleTimesheet entries include:
On EOD Approval, AroFlo will create one entry of 2 hours, and apply the overhead (e.g. Non-billable) and work type (e.g. Normal Time) assigned to the 'Autofill Ordinary Hours' condition. The total hours on the Daily Timesheet will show as 8 hours, even though only 6 hours were billable. |
| user enters a mix of both start / finish times AND hours only when making their entries |
it depends on how the standard hours of work have been set up:
|
Include in Timesheet Total
Make sure that the overhead you choose for your Autofill condition has the Include in Timesheet Total box checked in the Overheads setup area.
Convert Overtime
This condition type can be used to automatically convert overtime hours to a different work type. The condition is applied on Save.
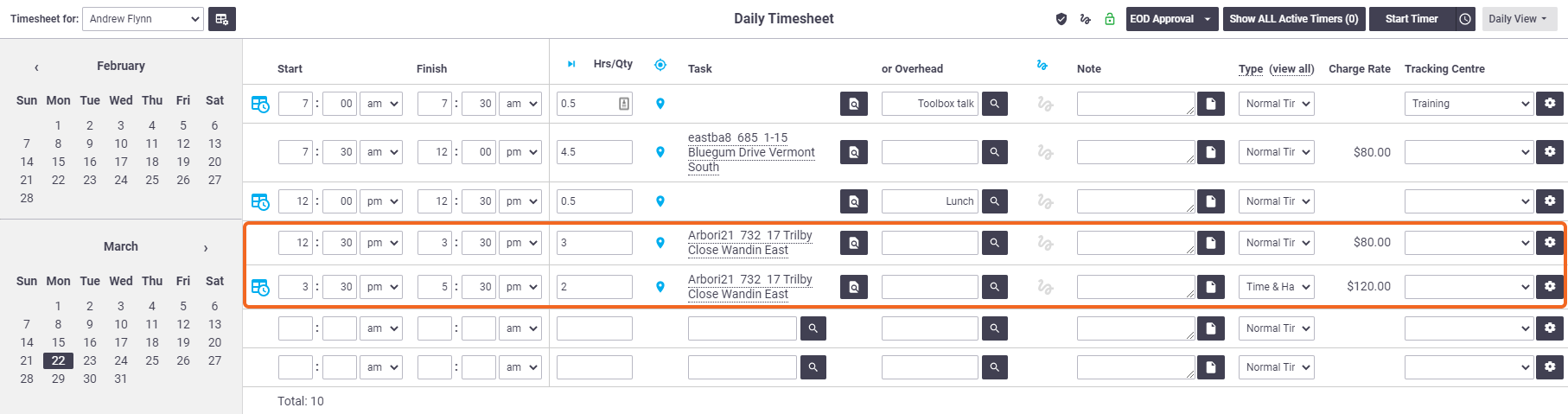
Example
In our image, we have a job that ran from 12:30pm to 5:30pm - 2 hours past our usual finish time of 3:30pm. When the user saved that 5-hour job, AroFlo added a new line to convert 2 of those hours to Time & Half.
You can add as many overtime conversions as you need to.
Within this condition type, there are the following options. Where there are multiple Convert overtime conditions set up, they will be applied in the order shown here:
- After Additional Hours of Work: Converts entries to the work type of your choice after X hours have been worked outside the ordinary hours of work.
-
Set Time: Converts entries to the work type of your choice based on a set time that you enter. If the set time is:
- before the ordinary start time, the condition will apply to all hours worked before the set time
- after the ordinary finish time, the condition will apply to all hours worked after the set time.
- Before Hours of Work Start Time: Applies the work type of your choice to any time worked before your ordinary start time.
- After Hours of Work Finish Time: Applies the work type of your choice to any time worked after your ordinary finish time.
- All Time Outside Hours of Work: Applies the work type of your choice to any time worked outside of your standard hours of work.
Hours Only vs Start/Finish Times
This condition behaves differently based on whether you've recorded your ordinary hours of work in hours only or with start and finish times. See Hours Only vs Start / Finish Times at the bottom of this page, for some important information.
Set company-wide timesheet conditions
To set up timesheet conditions that apply to all users:
- Go to Site Admin > Settings.
- In the Search Settings box, enter Hours of Work.
- On the day that you want to set conditions for, click Add / Edit Automation.
- Click Add Condition.
- Make a selection from the Condition Type dropdown. See the table below for details.
- Select the Overhead (for Ordinary Hours conditions only) and Work Type you want to apply.
- Optional: Select the Tracking Centre you want to apply (for Ordinary Hours conditions only).
- For Convert Overtime conditions only: Make a selection from the Condition Applies To dropdown.
Depending on which Condition Type you've chosen, you may have the option to enter a Start Time, Finish Time or just a number of Hours for the condition. If these fields are disabled or not present, click Save Conditions and you're done. If they are present, complete the fields as required and then click Save Conditions.
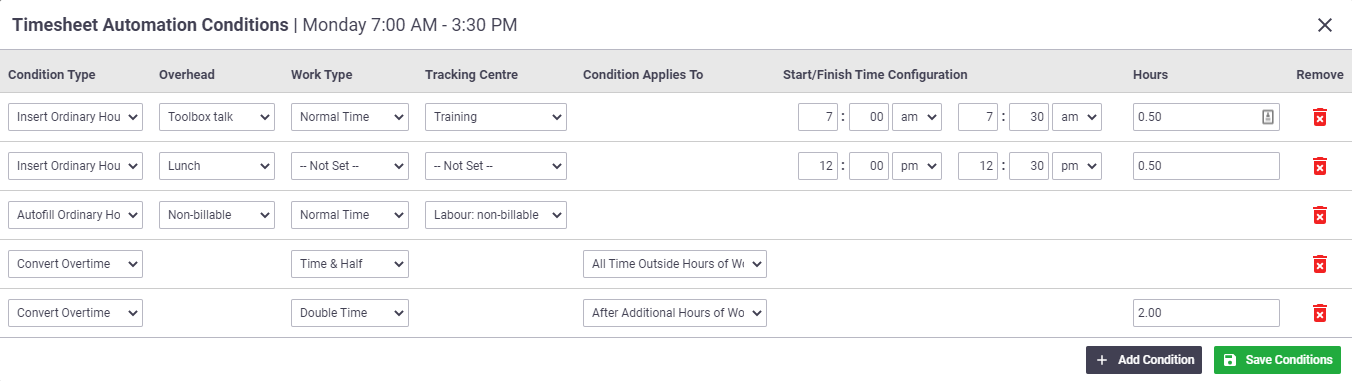
Example
Our image shows a range of conditions set up for Mondays, where our standard hours of work are 7:00am to 3:30pm.
- A toolbox talk will be inserted into everyone's timesheet for 7:00am to 7:30am.
- A lunch break will be inserted for 12:00pm to 12:30pm. Note: we have set our 'Lunch' overhead to be excluded from the timesheet total.
- Any gaps in the ordinary work day will be converted to an overhead called 'Non-billable'.
- Work done outside of the usual working hours will be converted to the Time & Half (TH) work type.
- If more than 2 hours of overtime are worked, the work type will change to Double Time (DT).
View the resulting timesheet
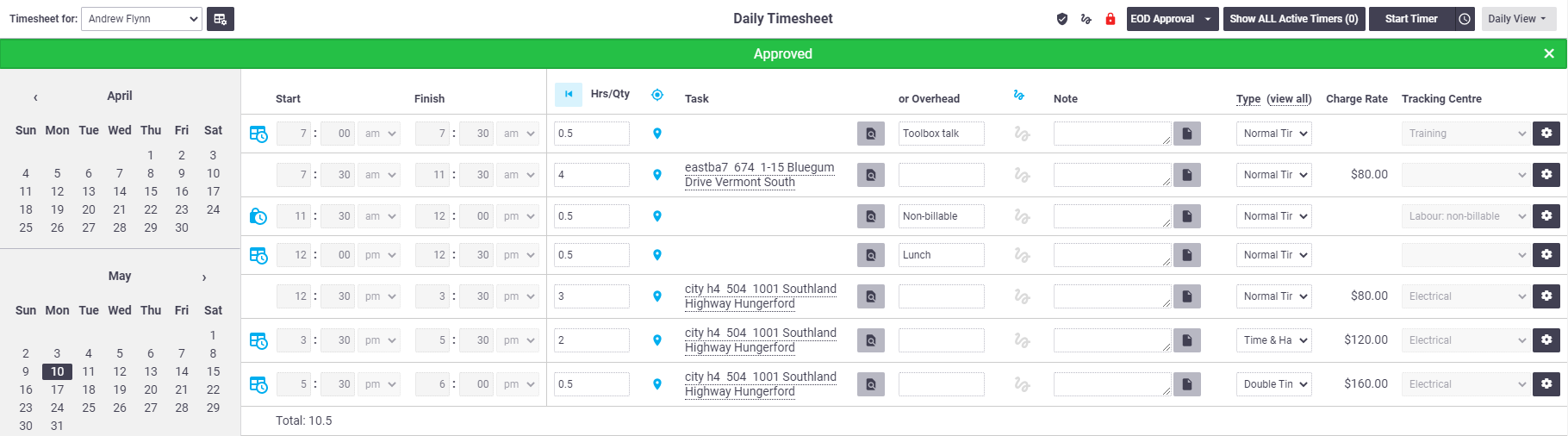
Multiple business units?
Child business units inherit the hours of work and timesheet conditions of the parent. To alter the settings for a child business unit, after step 2, above, change Inherit to Enable, update the hours of work if necessary, and Save. You can then add or edit your conditions, as described here. To switch back to the parent business unit settings, click Inherit and Save.
Learn about working across business units
If a user works across multiple business units, the ordinary hours of work and the timesheet automation conditions for the user will be drawn from either the:
- user-specific working hours / conditions recorded on their user card in their own business unit (see instructions below), or if there are no user-specific settings,
- ordinary working hours / conditions of their own business unit.
The user's labor hours will be recorded on the timesheet in their own business unit, using the Work Types of that business unit.
Example:
A worker in Business Unit A works on a task that sits in Business Unit B.
- The worker's hours will be recorded on their timesheet in Business Unit A, using the ordinary working hours and any timesheet automation conditions set up in Business Unit A (or their user-specific settings, if any).
- The labor charges on the task will be based on the Work Types set up in Business Unit A.
| Condition Type | Condition Applies To | What it does |
|---|---|---|
| Insert Ordinary Hours | N/A | Inserts the overhead, work type and (optional) tracking centre of your choice at the times you set. Times can be entered as start / finish times, or as hours only. This condition will be applied when a user has made at least one timesheet entry and clicked Save. Hours-only conditions will be inserted at the top of the timesheet. If you need your inserted conditions to appear in chronological order on the timesheet, you must enter start / finish times when setting the condition up. |
| Autofill Ordinary Hours | N/A | Fills any gaps in your ordinary working day with the overhead, work type and (optional) tracking centre of your choice. This means your timesheet total shows the full number of ordinary working hours, even if not all of those hours were spent on client jobs. There are no Start / Finish or Hours fields available when using this condition; AroFlo will look for gaps in the work day and convert them at the end of the day, on EOD Approval. Include in Timesheet Total Make sure that the overhead you choose for your Autofill condition has the Include in Timesheet Total box checked in the Overheads setup area. |
Convert Overtime Overnight entries Timesheet entries that cross over midnight will take the work type that was in force directly before midnight. The finish time of the entry will be highlighted in green before you save, to show that it's an overnight entry. See Overnight timesheet entries, below, for more information and examples. |
After Additional Hours of Work | Converts entries to the work type of your choice after X hours have been worked outside the ordinary hours of work. |
| Set Time |
Converts entries to the work type of your choice based on a set time that you enter. If the set time is:
|
|
| Before Hours of Work Start Time | Applies the work type of your choice to any time worked before your ordinary start time. This condition is only available if your ordinary hours of work have been set up with start / finish times. |
|
| After Hours of Work Finish Time | Applies the work type of your choice to any time worked after your ordinary finish time. This condition is only available if your ordinary hours of work have been set up with start / finish times. |
|
| All Time Outside Hours | Applies the work type of your choice to any time worked outside of your standard hours of work. |
See Types of Conditions for more information.
Weekend work
If you want all the time on a particular day to be treated as overtime:
- In the Hours of Work area, type 0 for the hour field for both the Start and Finish Time. This will set the Hours field to 0.
- Make sure there are no timesheet conditions already set for the day.
- Save to set the hours of work.
- Set your conditions as described above.
Set user-specific conditions
You can create user-specific conditions that will override the ordinary working hours and conditions set for the company or business unit.
The benefit of using Timesheet Automation to customize a user's hours or conditions is that the overhead type on the condition lets you indicate why the user's hours differ from the ordinary hours of the business unit.
- Ensure you've set ordinary hours of work for the business unit.
- Go to Users and select the user you need.
- Click the Hours of Work tab.
- In the Enable / Disable Hours of Work column, click the arrow on the dropdown menu for the day you want to alter and select Enable.
- Enter the start and finish times, or just the number of hours, and click Save.
- Click Add / Edit Automation on the day you want to alter.
- Create your conditions, as described in Set company-wide timesheet conditions, above.

To revert to the company / business unit's default conditions, click Inherit and Save.
Edit Conditions
From time to time, you may need to change timesheet conditions for:
- the entire business / business unit, for example: if the business starts offering weekend services, or changes the way RDOs are accrued
- an individual, for example: when an apprentice moves from first to second year, or a part-timer changes their hours.
We recommend making any changes at the start or end of a pay cycle. You could also approve / lock any existing timesheets first, as an extra safeguard. See Approve Timesheets for information on timesheet approval.
Edit conditions for the company or business unit
To edit the timesheet conditions for the company or business unit:
- Go to Site Admin > Settings.
- In the Search Settings box, enter Hours of Work
- For each day you want to change, click Add / Edit Automation.
- Make the changes you need, referring to the instructions above.
- Click Save.
Edit conditions for an individual user
To edit the timesheet conditions for an individual user:
- Go to Users and select the user you need.
- Click the Hours of Work tab.
- Click Add / Edit Automation and make the changes you need, referring to the instructions above.
- Click Save.
Changing Hours of Work
If you need to change the ordinary Hours of Work for a day, check your automation conditions first, to make sure there will be no conflicts.
Example: Your ordinary hours of work are 7:00am to 3:30pm. You have an Insert Ordinary Hours condition set up to insert a Toolbox talk from 7:00am to 7:30am. If you change the ordinary hours of work for that day to an 8:00am start, AroFlo will not allow you to save, as the condition cannot be applied outside of the ordinary hours of work.
Hours Only vs Start / Finish Times
Some timesheet automation conditions will behave differently, depending on whether you enter a start / finish time, or just a number of hours, when setting up your:
- ordinary hours of work
- automation conditions.
Whether your users make their labour entries with start / finish times, or with hours only, also has an effect.
If your workflow requires the use of hours-only entries, some features of timesheet automation will be unavailable to you. This is because if users enter hours only, AroFlo cannot know whether those hours were worked within your ordinary hours of work, or outside of them. It can't make assumptions, so we have set some rules to govern how the system will respond where hours only are used. For more information or to discuss how to use timesheet automation with your workflow, please submit a support request.
For accurate payroll, billing, and profit and loss calculations, we strongly recommend using start / finish times exclusively for both setup and data entry, OR hours only exclusively, for both setup and data entry. Mixing the two input modes will cause unexpected results.
The labour timer and / or GPS timesheets features make it easy for users to enter start / finish times when recording labour or overheads.
Overnight timesheet entries
For timesheet entries that cross over midnight, the conversion condition that was in force immediately before midnight will apply to that part of the entry that falls after midnight.
Any Convert overtime conditions that apply to the new day will ignore the overtime that has already been captured in the previous day's timesheet.
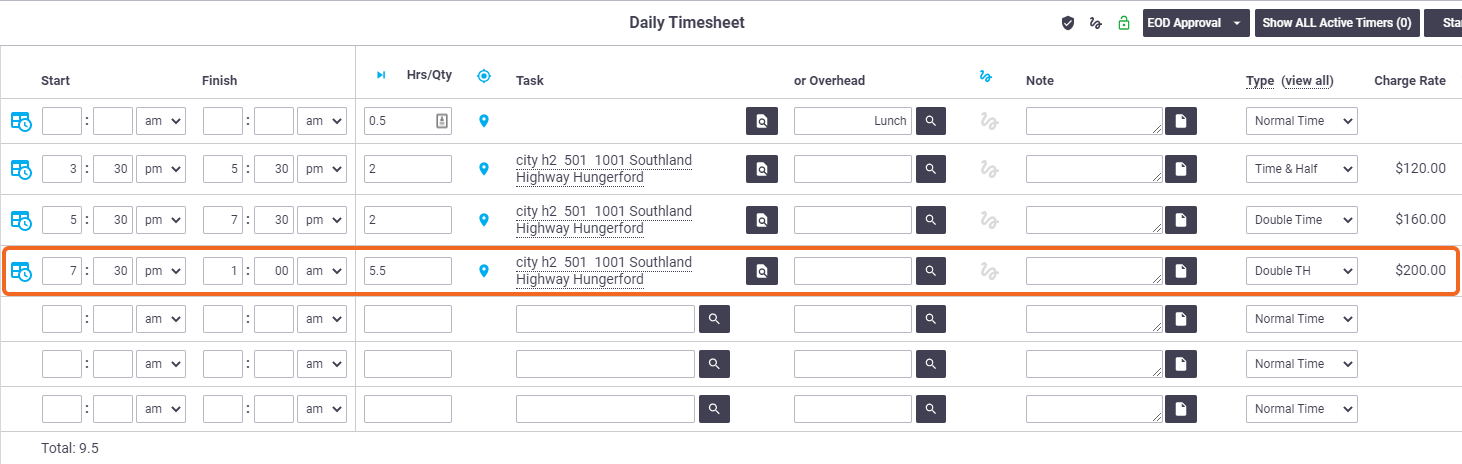
Example
In the example in our image, a user has worked 1 hour into a new day (i.e. until 1:00am). As the time between midnight and 1:00am is captured on this timesheet, it will not show on the next day's timesheet or be counted in any overtime calculations for the new day.
See Timesheet Automation Examples for a more detailed example.