AroFlo calculates tax for each line item (unit prices allow up to 4 decimal places), then sums the tax totals of each line item to calculate the total tax value and rounds to 2 decimal places.
An accounting package may use a slightly different calculation method which can result in a rounding mismatch when posting data from AroFlo.
Why is there a difference?
According to the ATO, there are two ways of rounding GST:
- Total invoice rule – under this rule, the unrounded amounts of GST for each taxable sale should be totalled and then rounded to the nearest cent (rounding 0.5 cents upwards).
- Taxable supply rule – under this rule, you need to work out the amount of GST for each individual taxable sale. Where the unrounded amount of GST has more decimal places than your accounting system can record, the amount should be rounded up or down as appropriate. You then need to add the individual amounts and round this total to the nearest cent (rounding 0.5 cents upwards).
AroFlo uses the Taxable Supply Rule (as does Xero, Reckon and Quickbooks). Other accounting packages (such as MYOB) use the Total Invoice Rule.
This may require further actions to be taken in your accounting package to ensure payment amounts match the invoice total inclusive of GST.
Can I see how tax was calculated?
Yes, you can always use the calculation breakdown to review pricing and tax item calculations in Quotes, Requests for Quotes, Invoices and Purchase Orders.
Calculation breakdown
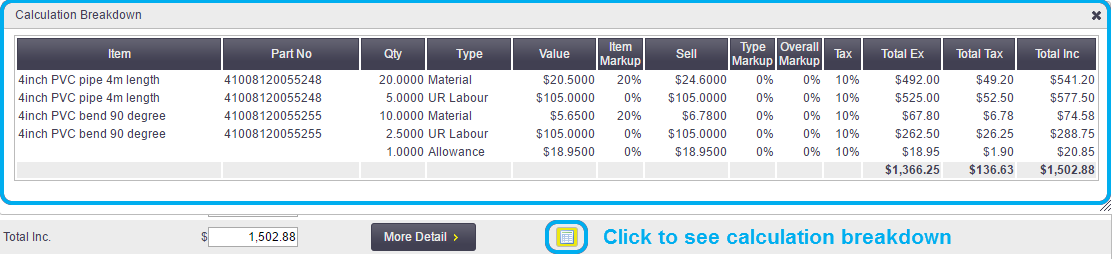
For further information see Calculations and Rounding in AroFlo.
Set up a Rounding Account
It is best practice to set up a rounding account within your accounting package specifically for handling rounding discrepancies. All of our accounting integrations support rounding account mappings which enables the transfer of rounding items in AroFlo to your accounting package.
Once you've set up a rounding account within your accounting package, you will then need to add it to the list of account codes within the AroFlo integration menu:
- Go to Manage > Integration > Account Codes tab.
- In the accounting package panel on the right, enter the account code into the search box.
- Check the box to select the account code.
- Click Selected (middle of screen).
- Click Save (middle of screen).
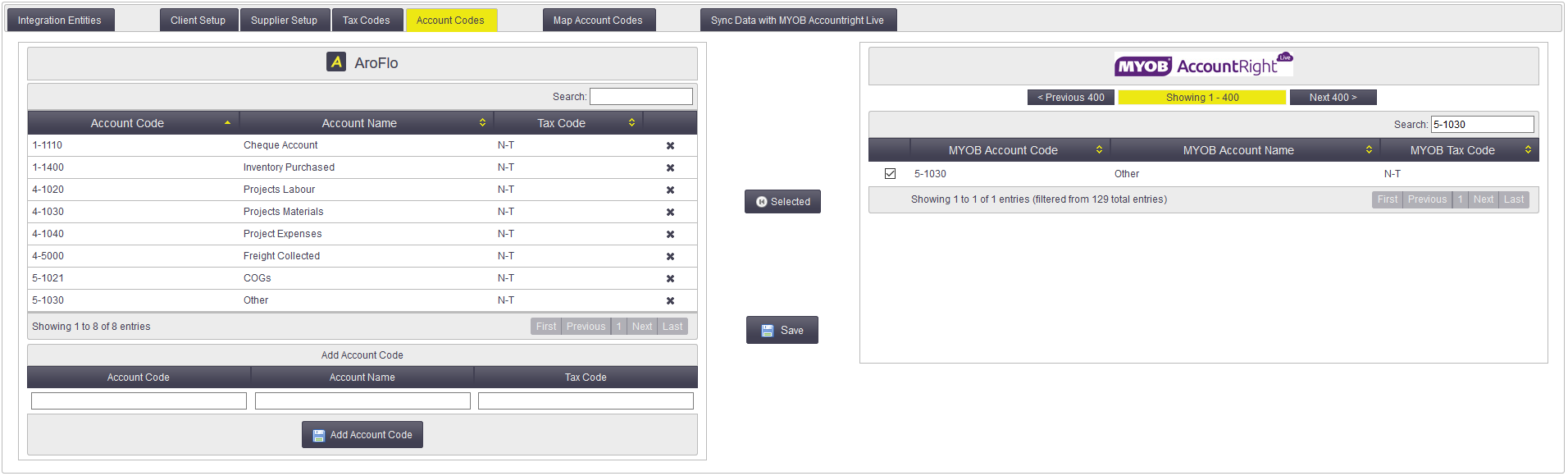
You can now add new mappings for rounding accounts on Sales Invoices and Sales Payments, Purchase Orders and Purchase order Payments.
- Go to Manage > Integration > Map Account Codes.
- In the Add Account Code Mapping section (bottom of screen), select the following values:
Business Unit |
Task Type |
Trans. Type |
Trans. |
Account Code |
Tax Code |
|---|---|---|---|---|---|
Main |
Default |
Sales Invoices |
Rounding |
Select account you added |
FRE |
- Click Add Mapping.
- Repeat steps 2 and 3 for each transaction type, i.e.: Sales Payments, Supplier Invoices, and Supplier Payments.
- Click Save Mappings.
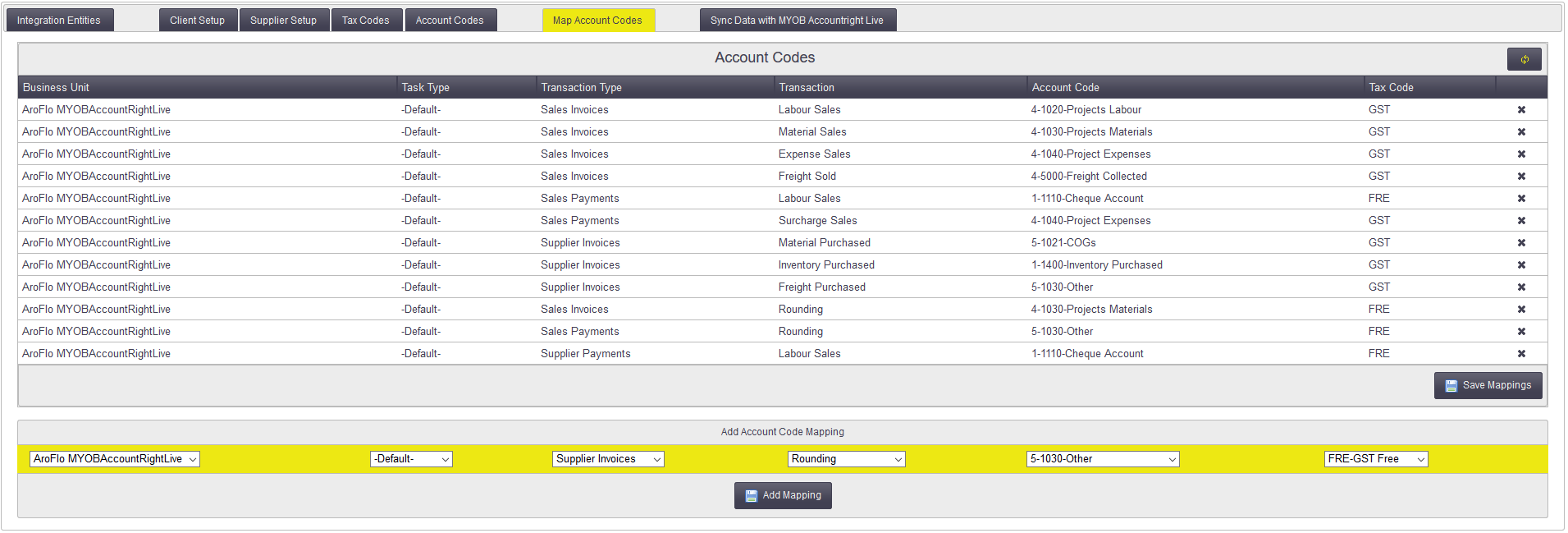
Supplier Invoice Rounding
You may receive supplier invoices with a payment amount that is different to your purchase order. These differences are very small (in cents) and may be due to different methods of calculation between AroFlo and the supplier accounting package (or financial system). Learn more about this in 'Why there is a difference' above.
Example
If you created a purchase order in AroFlo and sent it to a supplier using Xero, you would receive a supplier invoice with the same taxable amount due because we both apply the Taxable Supply Rule.
If you entered an order in AroFlo and sent it to a supplier using MYOB, you may end up with different calculations because MYOB applies the Total invoice rule.
Some of our clients manage this difference by:
- Adding a GST-free line item called 'GST Rounding' which is valued at one cent. This item is exempt from GST and can be added to a Purchase Order to make it balance.
- Entering only a single line item on the purchase order or invoice for the total amount.