SOR lists allow you to have different price points for goods or services based on the SOR List Price Levels that have been configured in Site Administration. For example, you may have a loyalty scheme with different rates for VIPs, Return Customers, and Seniors.

SOR Lists vs SOR Items with Price Levels
SOR Lists work similarly to SOR Items as each list contains an SOR Item that determines its value, however, SOR Lists use a different set of price levels, as opposed to your standard ones. If you want to use your standard price levels, you have two options:
- Add price levels to an SOR Item and then use it on your quote or task.
- Add an SOR Item (with price levels) to a Task-specific list and use that instead.
Learn More: Price Levels | Item Price Levels
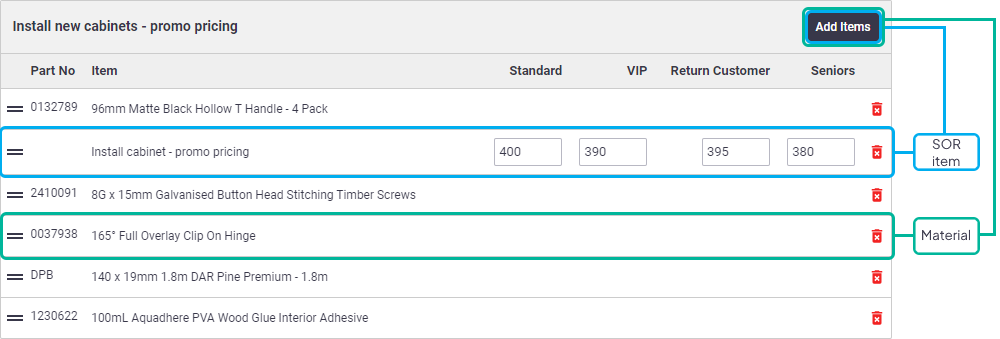
|
SOR lists can also be used to add material items associated with a service to:
Can't see stock or pricing in Field? For the cost to flow through, make sure to set your Markup Type in the item. If you can't see stock, select the correct holder in the Take Stock from: dropdown and Save. |
 |
 |
Create an SOR List
Before creating an SOR list, you will need to create SOR inventory items and set up the SOR list price levels in Site Administration.
- Go to Manage > Inventory.
- Click the Inventory Lists tab.
- Click Add Inventory Lists.
- Select an Inventory List Category by clicking the
 (magnifier).
(magnifier). - Enter an Inventory List Name, e.g. Hot Water Service Promotion.
- Set the List Type to SOR.
- Save.
- To add items to the list, click the
 (pencil icon) in the Edit Inventory List Items column
(pencil icon) in the Edit Inventory List Items column - Click Add Items.
- Search for the SOR Item or material item from your inventory and either double-click it to add it to the list, or single-click it and click Select Inventory.
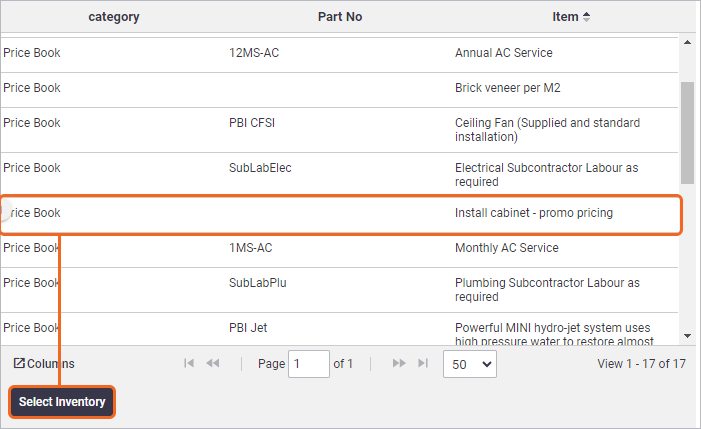
- Add other items as necessary and close the window.
- Save
- For the SOR Item added to the list, you can now enter a fixed sell value (ex. GST) for each price level.
Material item pricing will not be visible as it is not administered through an SOR List. For more information, see the instructions in Inventory Item Pricing.

- Save.
- Click x to close the window.