Click Layout Setup to access a range of settings that control the general behavior of the layout. These settings are explained in the table below.
|
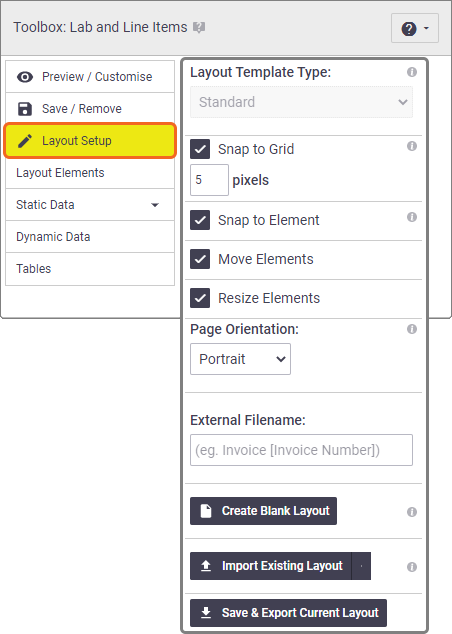 |
||||||||||||||||||||||
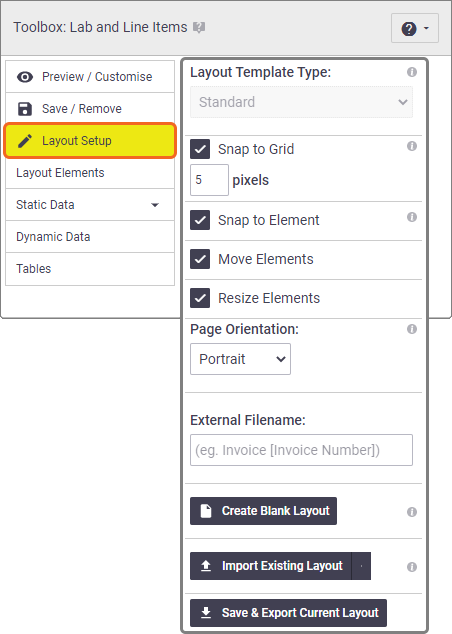 |
Table of Contents
Click Layout Setup to access a range of settings that control the general behavior of the layout. These settings are explained in the table below.
|
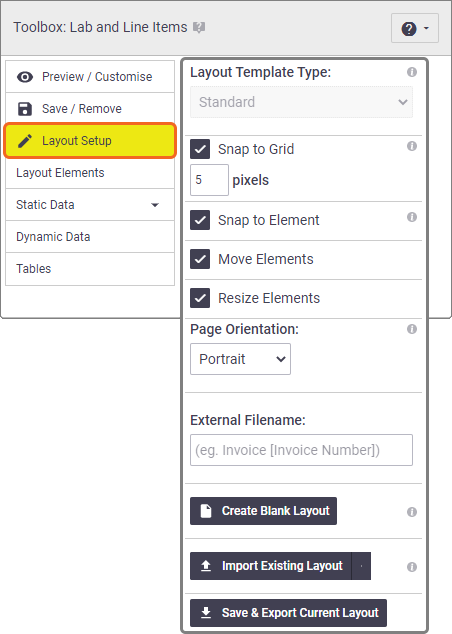 |
||||||||||||||||||||||
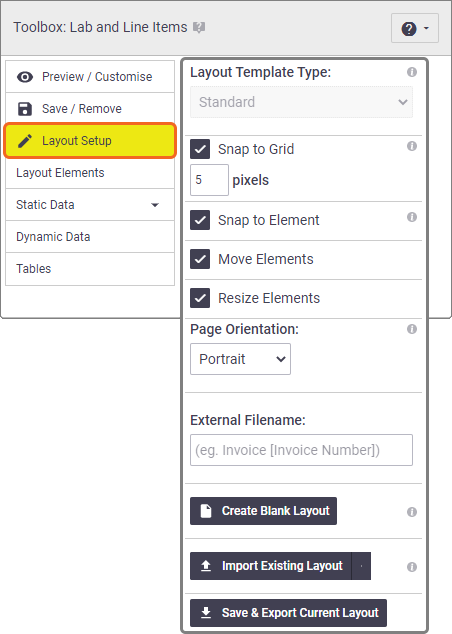 |