Learn about AroFlo Office and Field
AroFlo is a cloud-based application and as such can be accessed from anywhere that has internet access. There are two interfaces used by the AroFlo system which are used to control different aspects of the process: Office and Field.
|
The Office Interface is used by administration, invoicing or scheduling staff to control and manage remote field staff. Office staff can log into this interface to:
|
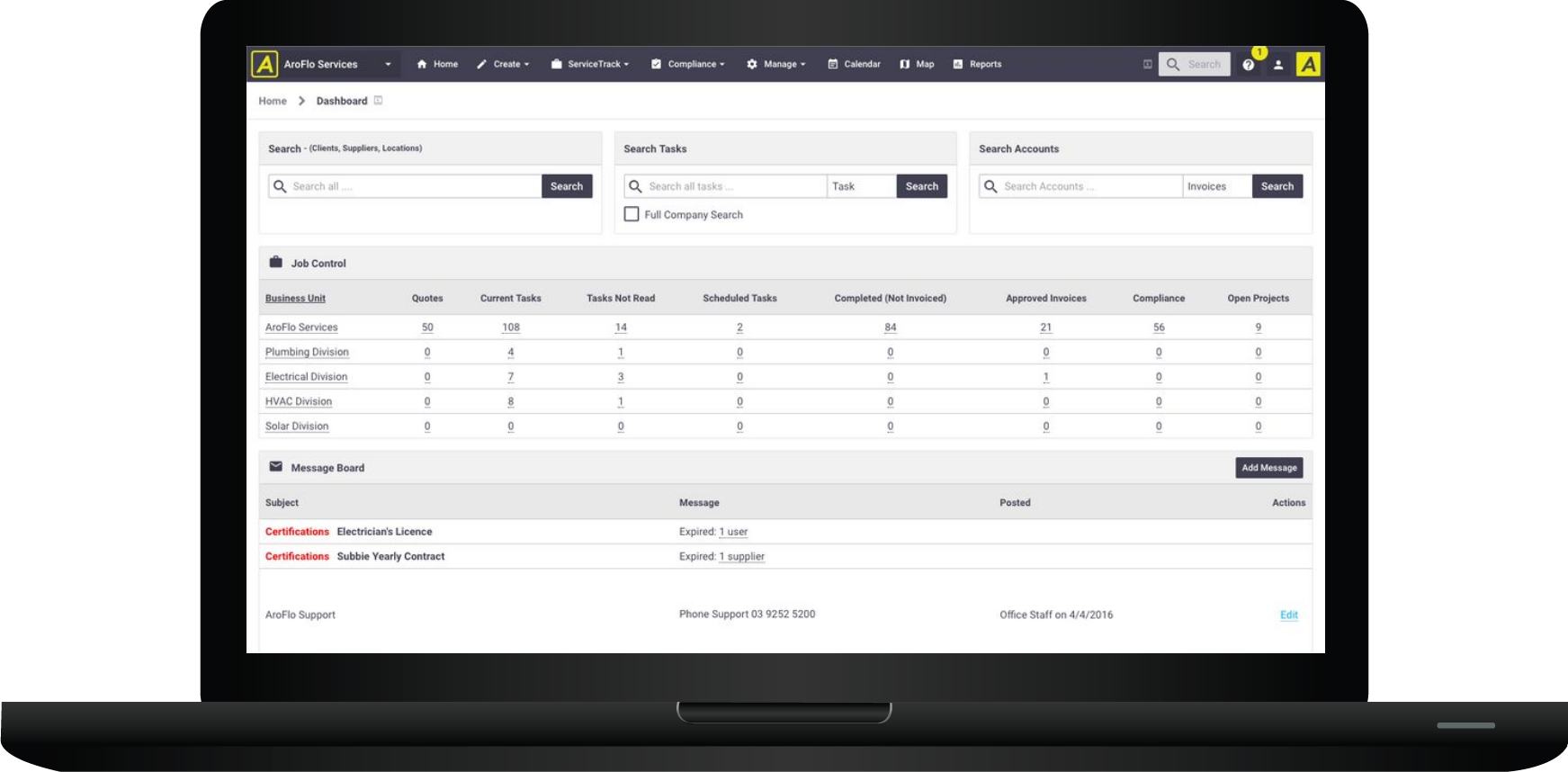 |
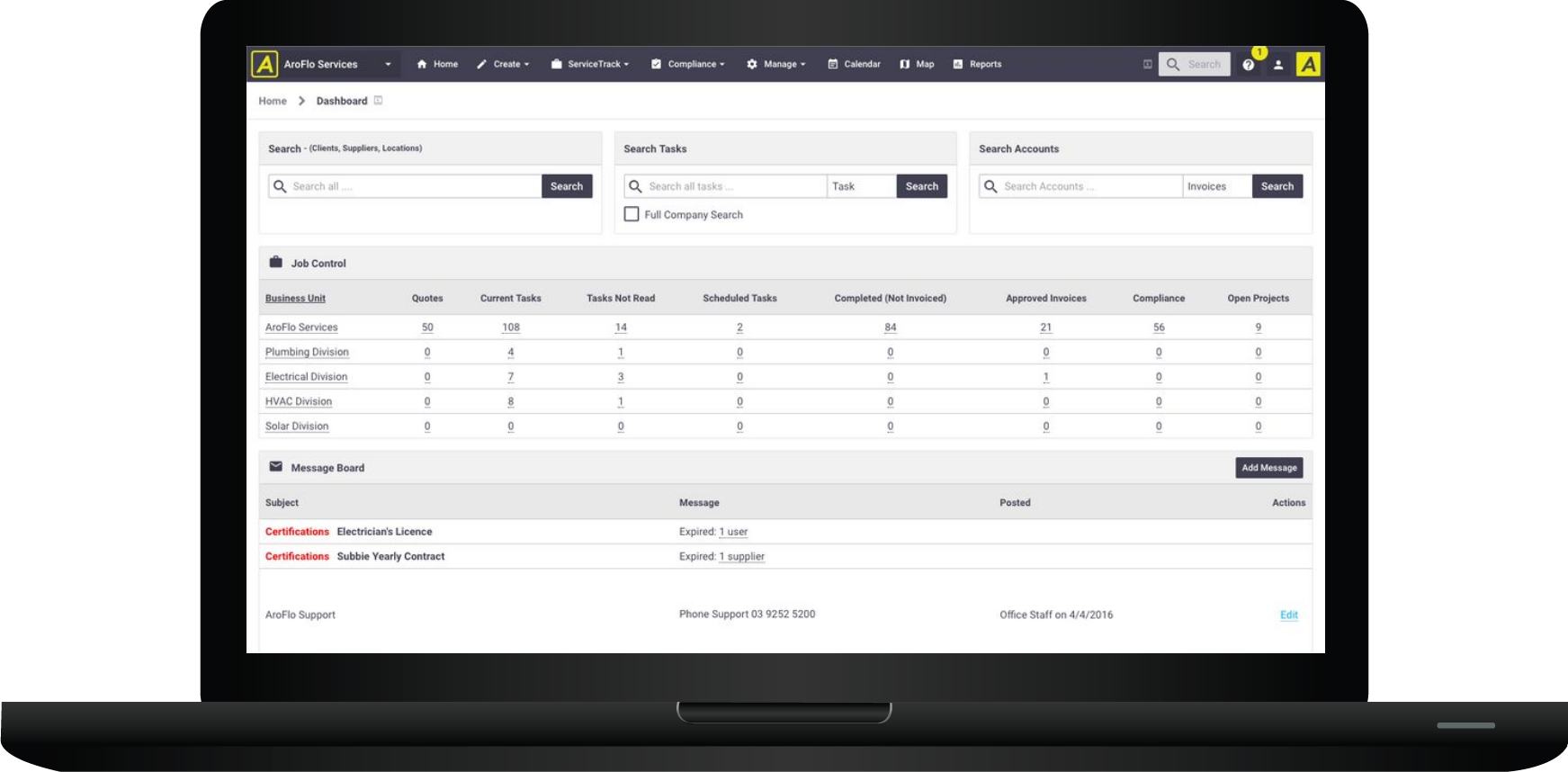 |
|
The Field Interface is used by field workers to log and manage their tasks. This will be the primary interface that your field staff will use to complete their daily tasks. Field staff can log into this interface to:
|
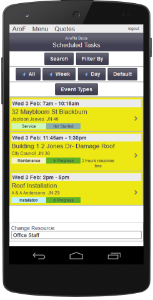 |
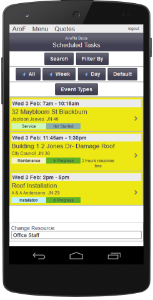 |
Log In to AroFlo Office
|
To access AroFlo's Office interface:
Logging Out Remember to Log Out once you've finished using AroFlo for the day. AroFlo keeps you logged in, even when the browser is closed. See Log Out of AroFlo below for more information. |
 |
 |
Forgot your password?
|
If you forget your password or you want to request a new one, click Forgot your password? See Reset your password for detailed instructions. |
 |
 |
ReCAPTCHA test
|
If incorrect login details are entered, you may be asked to complete a ReCAPTCHA test. This is a security feature to protect your AroFlo site from attacks by malicious software (e.g. bots). ReCAPTCHA will appear on the login screen if:
To complete the reCAPTCHA test, click the checkbox beside I'm not a robot. You may need to answer a short pictorial quiz or enter a code that reCAPTCHA will provide. |
 |
 |
Multi-factor Authentication
|
If MFA has been enabled, you will be asked to verify your identity after you log in. Multi-factor authentication (MFA) offers an additional level of security for your AroFlo site. It requires users to enter their user name, password, and a verification code obtained from an authenticator app such as Google Authenticator, Microsoft Authenticator or Authy. To configure Multi-factor authentication, see these instructions. |
 |
 |
Verify Your Account
If MFA has been enabled and configured, you will be asked to verify your identity via the authenticator app when you log in.
- Open the authentication app on your device.
- Locate the code displayed with your AroFlo account.
- Enter the code into the 'Verify Your Account' window.
- Click Verify.
Don't ask again for 30 days
Click this checkbox to gain the benefit of MFA without having to enter the verification code at every login.
Configure Your MFA Account
If a site administrator has enabled MFA for you, you will see the Enable MFA Authentication window when you log in.
You only need to do this the first time you use MFA (or after your password has been reset).
- Click Use Authentication App.
- If you don't already have an authenticator app on your device, download one.
Authenticator app options include Google Authenticator, Microsoft Authenticator or Twilio Authy.
- When you see the Enable MFA Authentication window in AroFlo, open your authenticator app, as per the options above.
- Add an account in the app. Scan the QR code shown to you in the Enable MFA Authentication window.
- The authenticator app will then display a six-digit verification / password code.
- Enter the six-digit code into the Verification Code field.
- Click Verify. You will be logged in.
Optional: Tick Don't ask again for 30 days if you want the benefit of MFA without having to enter a code on each login.

Can't scan the code?
If you're unable to scan the code (e.g. if you're doing the entire process on a tablet), tap the ![]() (copy) icon to copy the setup key and use the relevant option in your authenticator app (e.g. Enter a setup key) to proceed.
(copy) icon to copy the setup key and use the relevant option in your authenticator app (e.g. Enter a setup key) to proceed.
I don't have my phone with me
If you don't have your phone with you, AroFlo can email you a one-time code you can use instead.
You will not have this option if your user card does not contain an email address. Your Site Administrator can add or amend this if you don't have the option.
Show this

- Click Email one time code instead (or Email one time code if configuring MFA)
- On the next screen, click Send Code to confirm
- Check your email for the 6 digit code and type this into AroFlo
- Click Verify.

Troubleshooting
If you're experiencing issues using MFA, please see Multi-factor Authentication - MFA - Troubleshooting
Where to next?
Once you've logged in you'll be on the Home Dashboard.
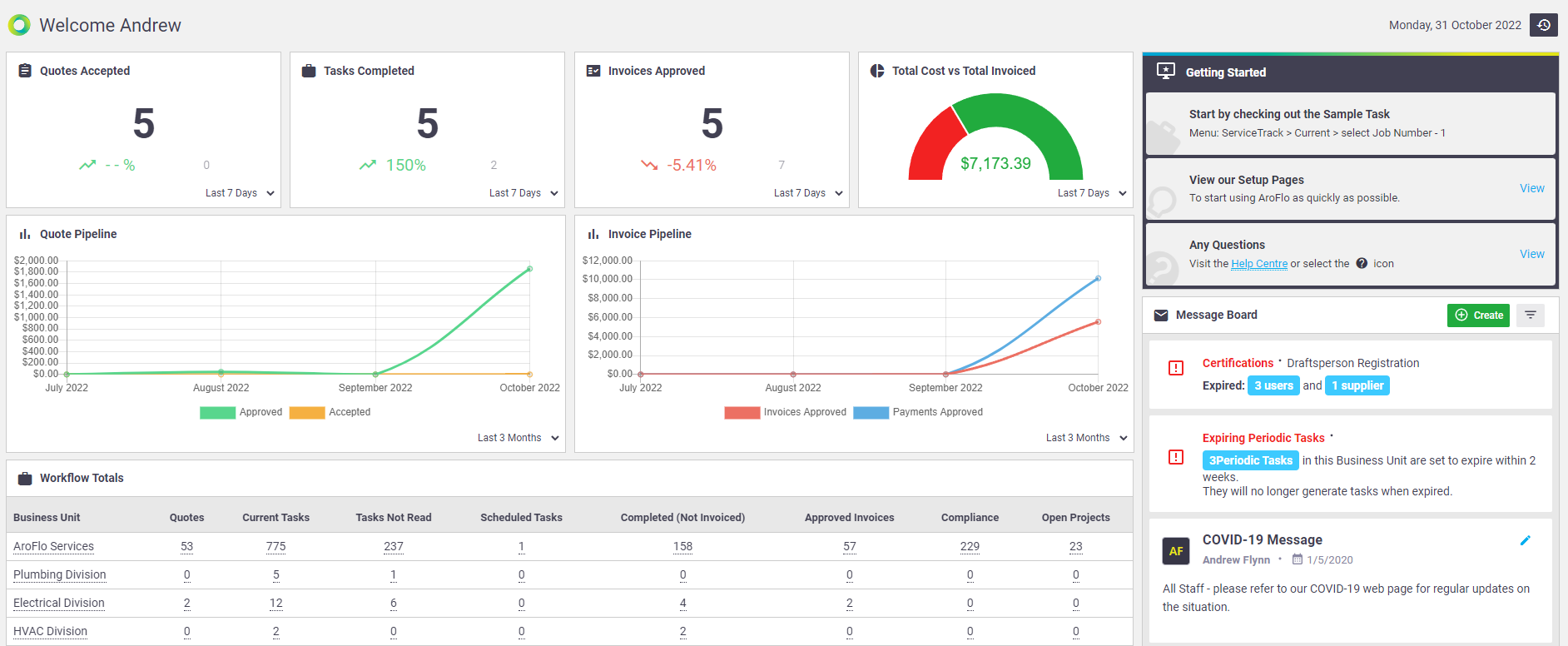
Your Site Administrator can set a different business unit as your landing page, if necessary.
Tap  (Help).
(Help).
From here we recommend you access the AroFlo Academy. It includes interactive eLearning Office, Field, and site setup courses.
Alternatively, tap Help Guide for access to our Help articles.
Click here for a guide on all AroFlo Office menus.
Log Out of AroFlo
|
AroFlo will keep you logged in for 8 hours, even if you close all open AroFlo tabs. Simply go to https://office.aroflo.com/ to pick up where you left off and you'll be redirected to your Home Dashboard. During this time, if other users plan on using the device you're using to log into AroFlo, remember to Log Out using the Profile Menu at the top right. Also remember to Log Out when you've finished using AroFlo for the day. |
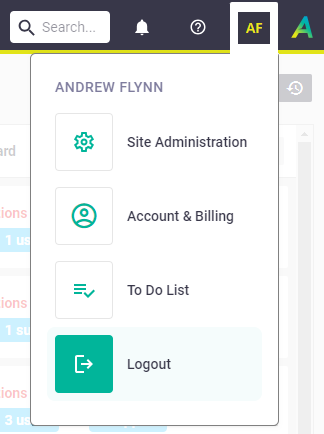 |
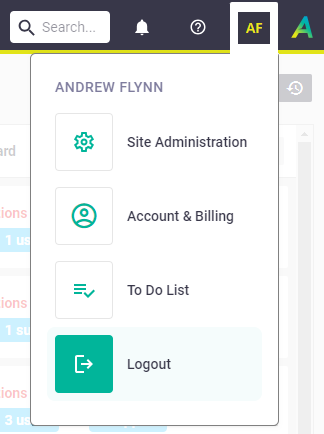 |