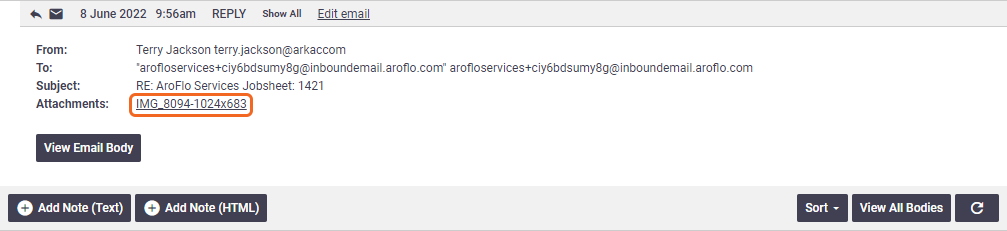Emails and SMS messages sent from AroFlo can be included in task notes within AroFlo Office to provide a historic record of communication between you and your client.
This feature is already enabled for your AroFlo site. If you do not want this feature, you can disable it via Site Admin > Settings > Tasks > Show Task / Invoice Email or SMS details in Task Notes.
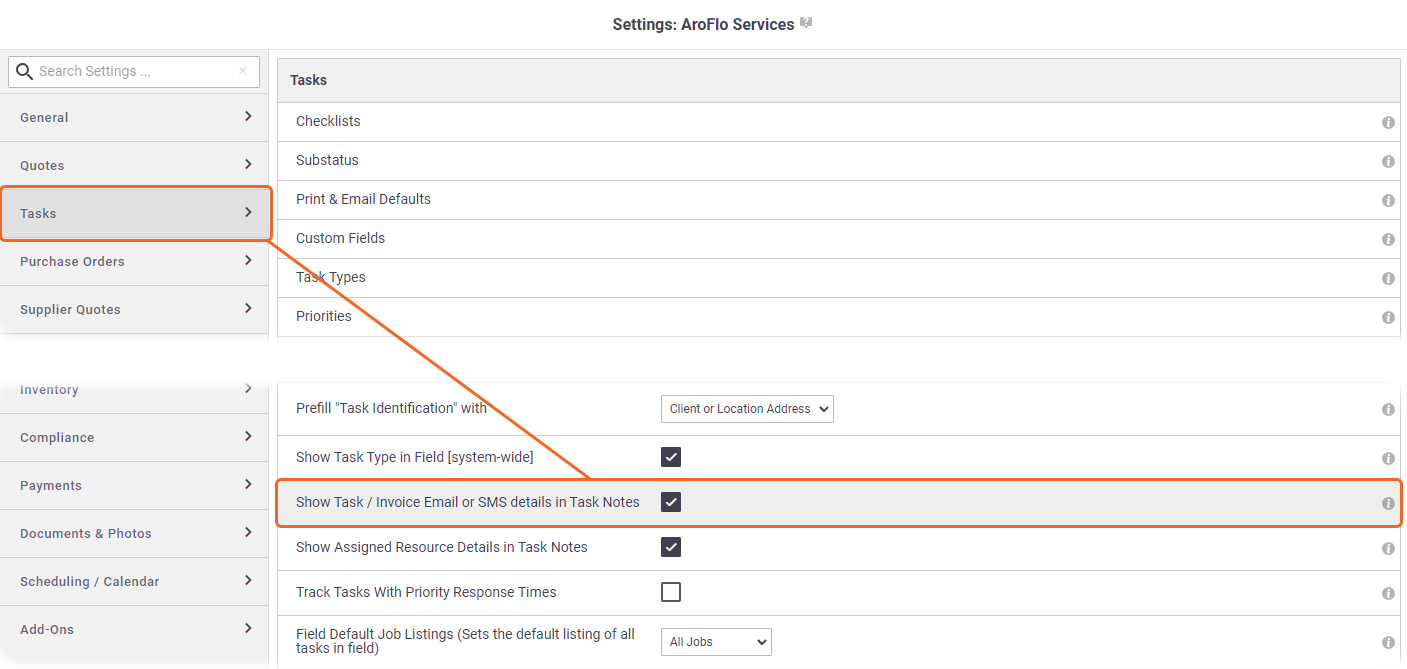
View Email Body
|
To view the content of a single email, click View Email Body. To view the content of all emails, click View All Bodies. |
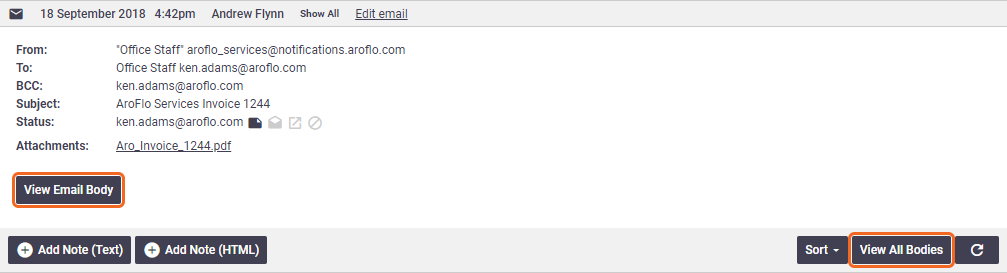 |
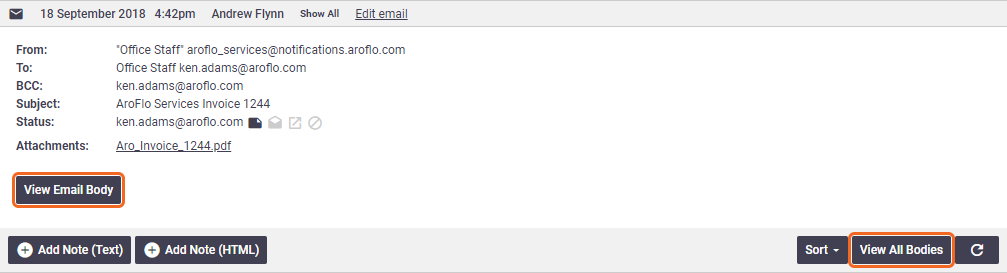 |
Email Status
|
Emails shown in the task notes area include status symbols which are shown in black if applicable. These are listed for every To, CC or BCC email address. Site Administrators can enable this via Site Administration > Settings > Print and Email Defaults > Track Delivery Status, Opens and Clicks. Hover over the icon for more information. Show legend
|
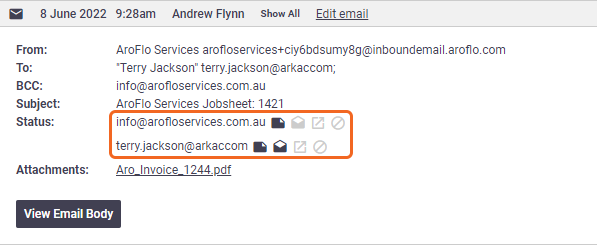 |
|||||||||||||||||||||
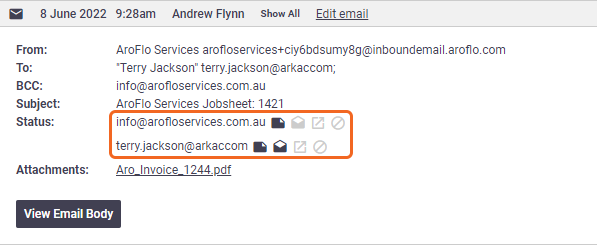 |
Configure Email Reply Imports
| Email replies can be turned on or off by going to Site Admin > Settings and selecting any of the areas from which you can send or receive email or SMS messages, e.g. Invoices, Quotes, Tasks. Click Print / Email Defaults. | 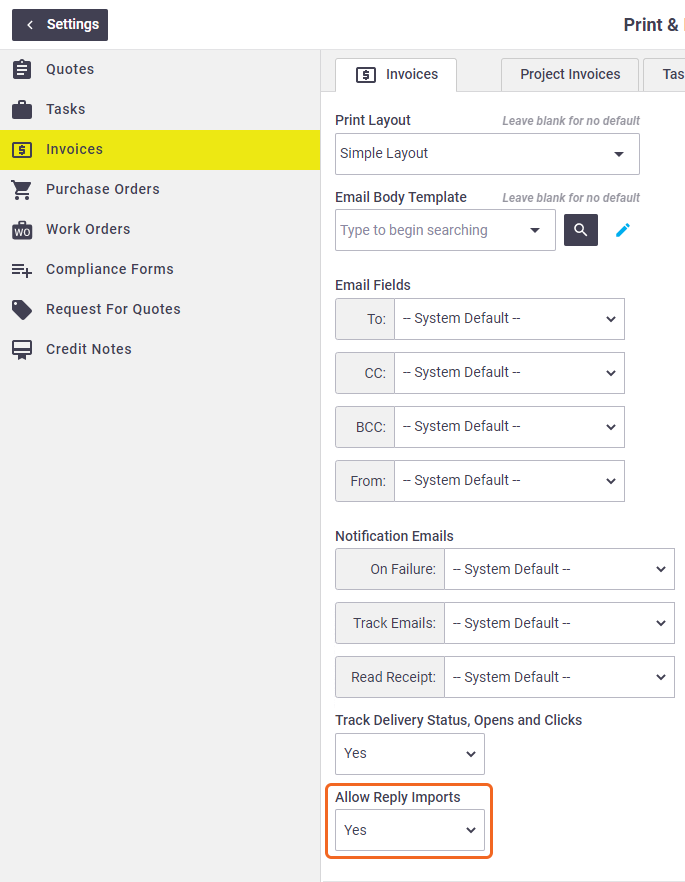 |
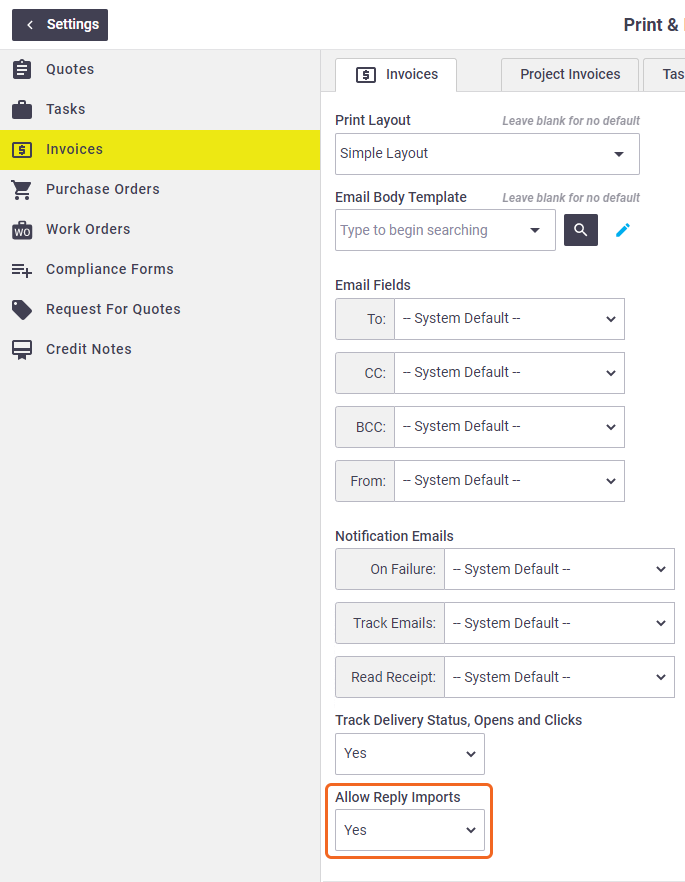 |
Email Replies
If Allow Reply Imports is turned on, when an email is sent, a copy of the email is added to the Task Notes section. The task note header displays the date and time the email was sent and the user who sent it. |
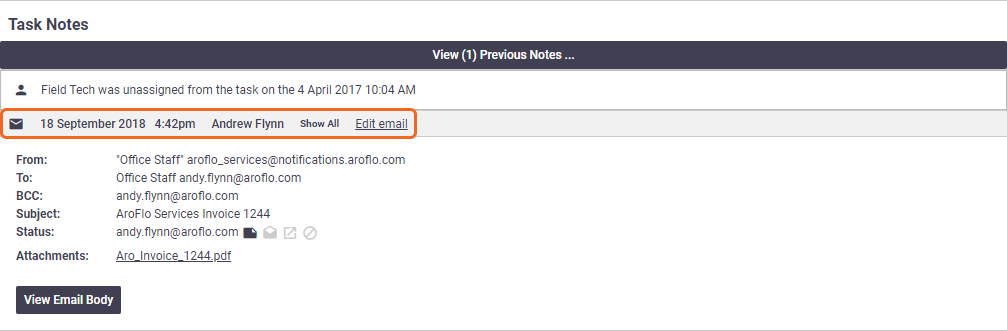 |
|
Replies to sent emails are added directly to the Task Notes section when they are received by the AroFlo mail server. Replies are easily identified by the task note header which displays the reply icon and the word "REPLY". AroFlo uses a unique email address to map replies to their original emails. This system-generated email address is included in the "To" field on replies within the task notes. |
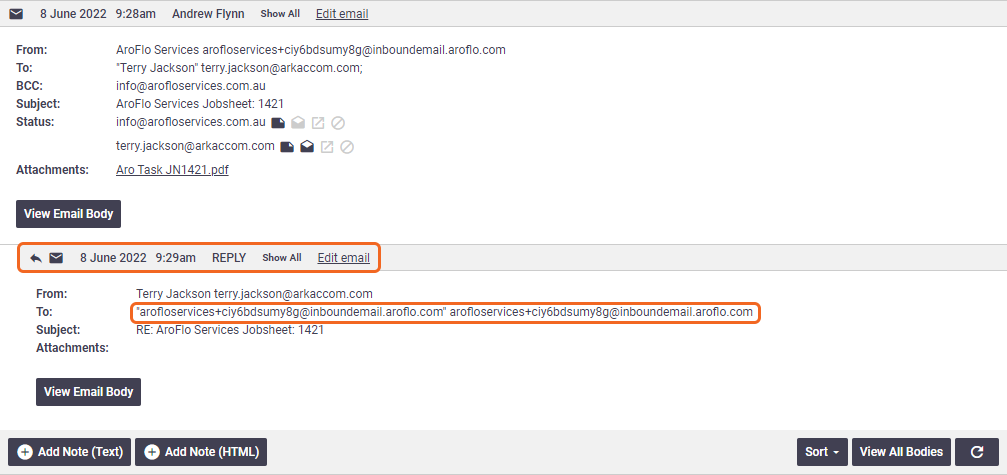 |
See Import Email Replies for more information on email replies.
SMS
If you have signed up to an SMS provider, you will be able to send SMS messages to mobile phone numbers directly from AroFlo by clicking on the phone icon displayed next to the phone number.
A copy of the SMS message is added to the Task Notes section in the same manner as emails.
Can I get a reply?
Some SMS providers allow for reply messages to be diverted to an email or another mobile number. If your SMS provider does allow for reply messages, you can nominate a mobile number as the default return number when you configure the SMS template in AroFlo. Please note the reply message will not be recorded in AroFlo.
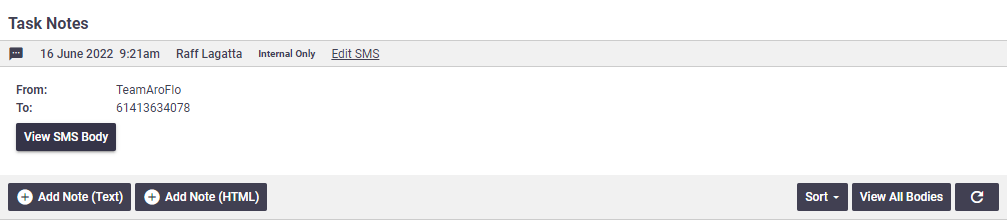
Attachments
If you have Document Storage enabled, you can easily access attachments for emails that have been imported to Task Notes.
Attachments will be added to the Documents & Photos for that task, or you can simply click the attachment link to view the attached file: