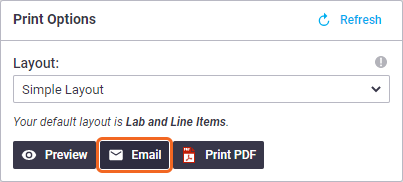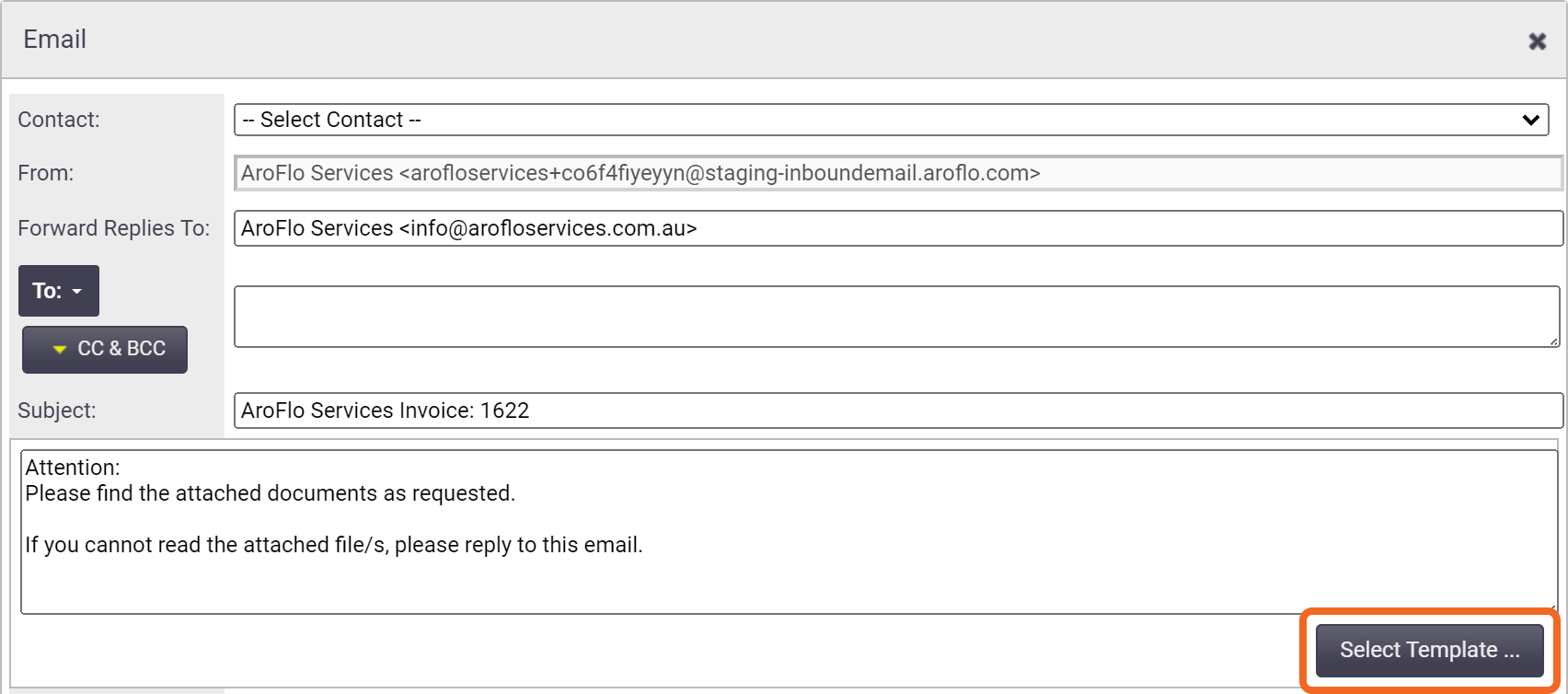|
Use Online Invoices to let your clients to view and pay invoices through AroFlo's external invoice viewer. Any client payments automatically update the balance due in AroFlo. Your clients can also ask a question from an Online Invoice as well as view Documents and Photos that you've uploaded to the invoice and have chosen to show your client.
|
 |
 |
Set up Online Invoices
To make the most of Online Invoices and let clients pay them online, you must connect with a Payment Gateway Provider so that your clients can pay you directly using our our Client Payment Portal. We also recommend adding a 'View Invoice' button to your emails and setting up notifications.

View Invoices Online
|
The option to view an invoice online is available when the invoice has been approved. From the Invoice Worksheet:
|
 |
 |
You can change the design of the Online Invoice using the Print Options Layout field. Select a different layout and click Save. More information.
Send Email with button to View Invoice Online
|
Make it easier for your customers to view and pay invoices by sending an email with the 'View Invoice' button in your email. See Set Up Online Invoices to add the button to email templates. To send the email:
|
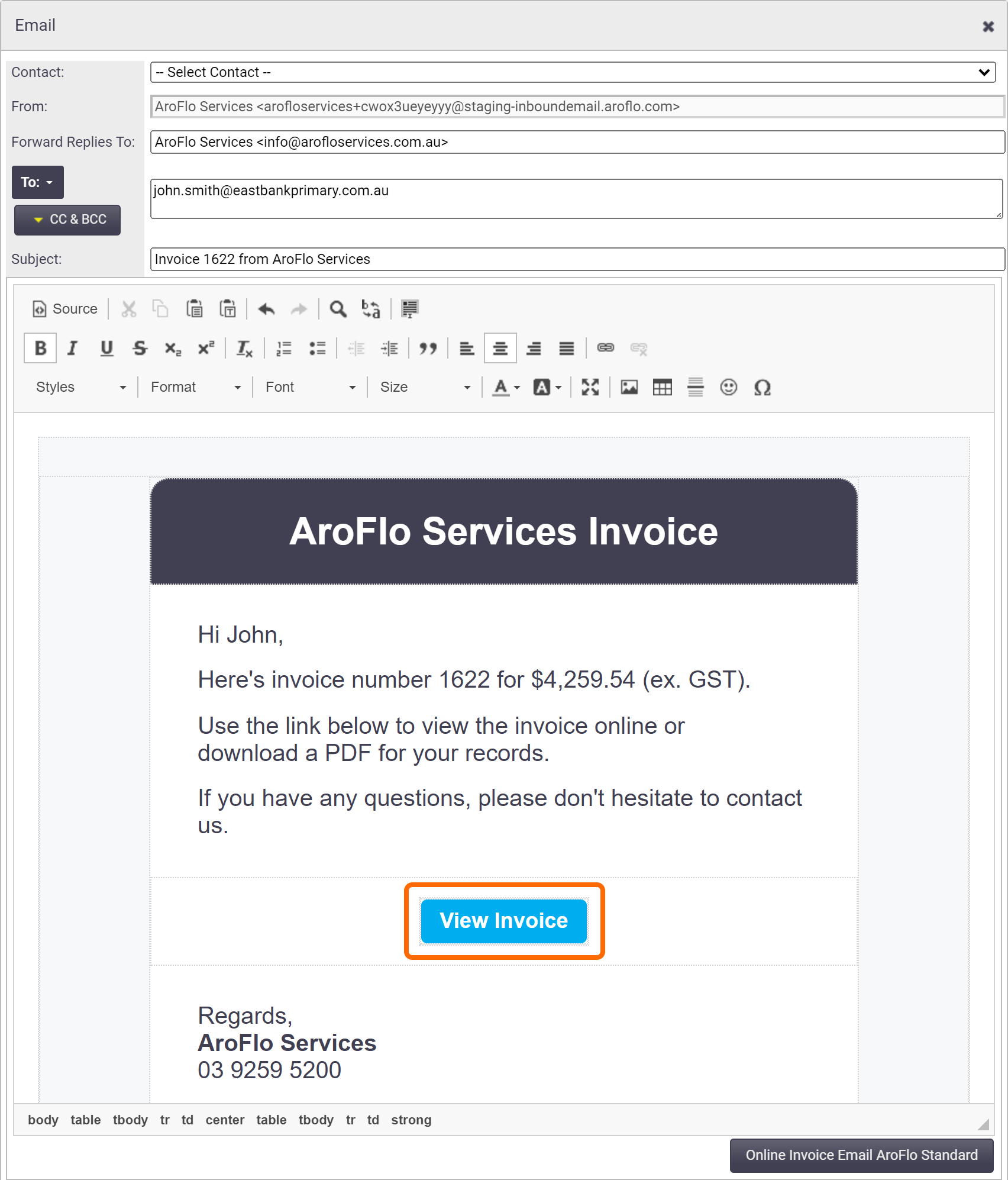 |
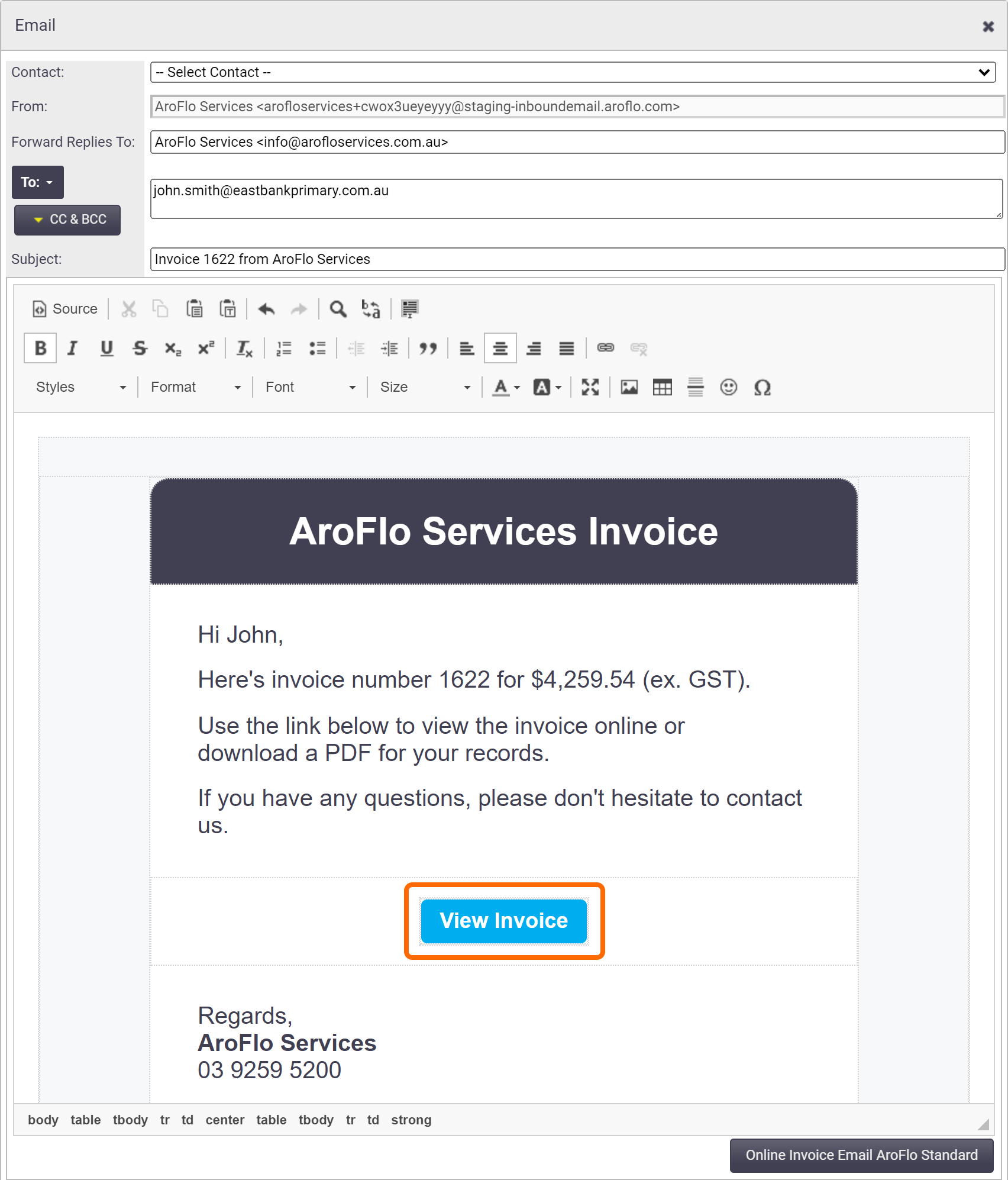 |
Online Invoice Viewer
| A client can pay or download an invoice from the viewer, as well as ask a question and view attached documents and photos. | |
Download a PDF version of the invoice by clicking the download option in the header ![]() .
.
Notifications
You can set up an Event Message to notify you when a payment is made against an online invoice. See Set Up Notifications for Online Invoices.
Ask a Question
|
Clients can ask a question about the invoice from the online invoice viewer. This is useful for follow-up questions about the invoice, e.g. queries on the amount charged, or queries about the work performed. Email address
If you accidentally clicked 'Not you?' and want to cancel this, refresh the page. Your email address is used for sending you a notification when your question is responded to. If you leave the field blank, your question will still get sent but you will not be notified when there's a response to your question. Click to see what the email looks like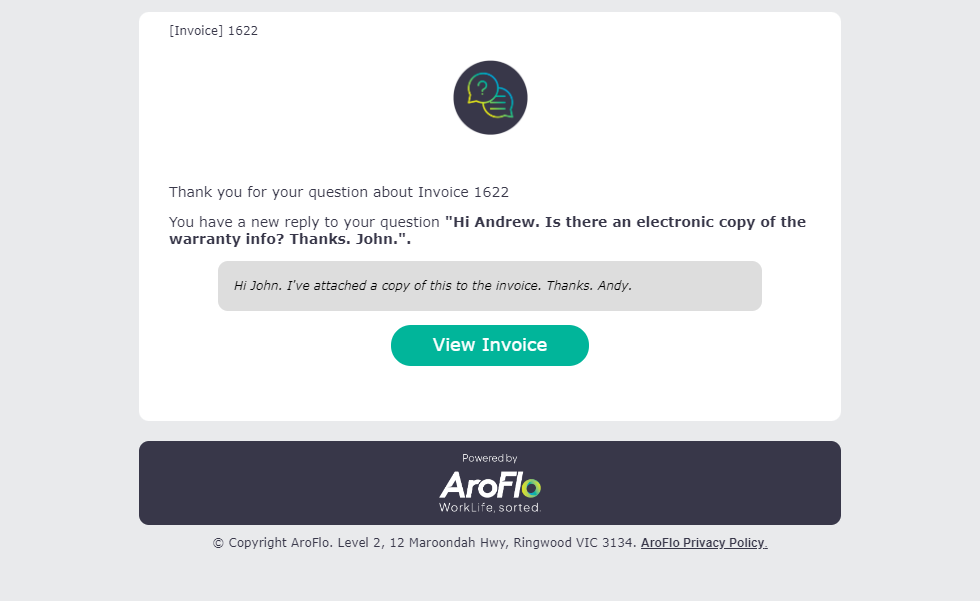
The question will display on the invoice in AroFlo as an invoice note, posted by Question. Click Reply to reply to the question and Save Reply once done. Your reply will display on the online invoice viewer. |
 |
 |
Note filter
The filter for questions added from the online invoice viewer as well as subsequent replies will automatically be set to 'Show Client'.
Notifications
If a client asks a question on an online invoice, an email will automatically be sent to the Business Unit Manager.
Click to see what the email looks like
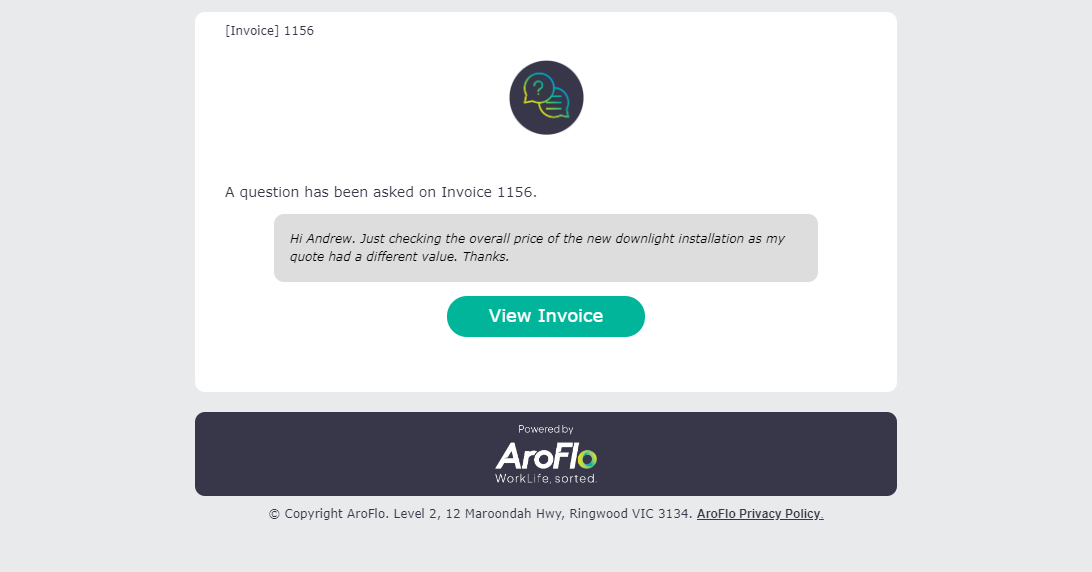
If you want to set up a notification for others in your company, you can set up an event message. See Set Up Notifications for Online Invoices.
Attach Documents and Photos
|
You can also set Documents and Photos to be visible to your client in the online invoice viewer. This is useful for attaching things like before and after photos, certificates, and warranty information.
|
 |
 |
|
Alternatively, you can attach documents already attached to the task to the invoice. Use the down arrow next to Add Documents & Photos > Task Documents. This will remember the filter set for each document. The selected documents will be available for your clients to view in the online invoice viewer, using the Documents tab. Use the options to sort files alphabetically and/or change to a grid view. See Manage Documents and Photos for other options available when dealing with Documents and Photos. |
 |
 |
Disable an Online Invoice
|
If you need to disable an existing Online Invoice, you can:
|
 |
 |