|
AroFlo lets you create a unique email address for individual tasks and quotes, so emails about that task/quote can be sent directly to it. Emails can include attachments which are then saved in the documents and photos tab of the task/quote. This works for tasks and quotes of all statuses, including completed tasks and approved quotes.
|
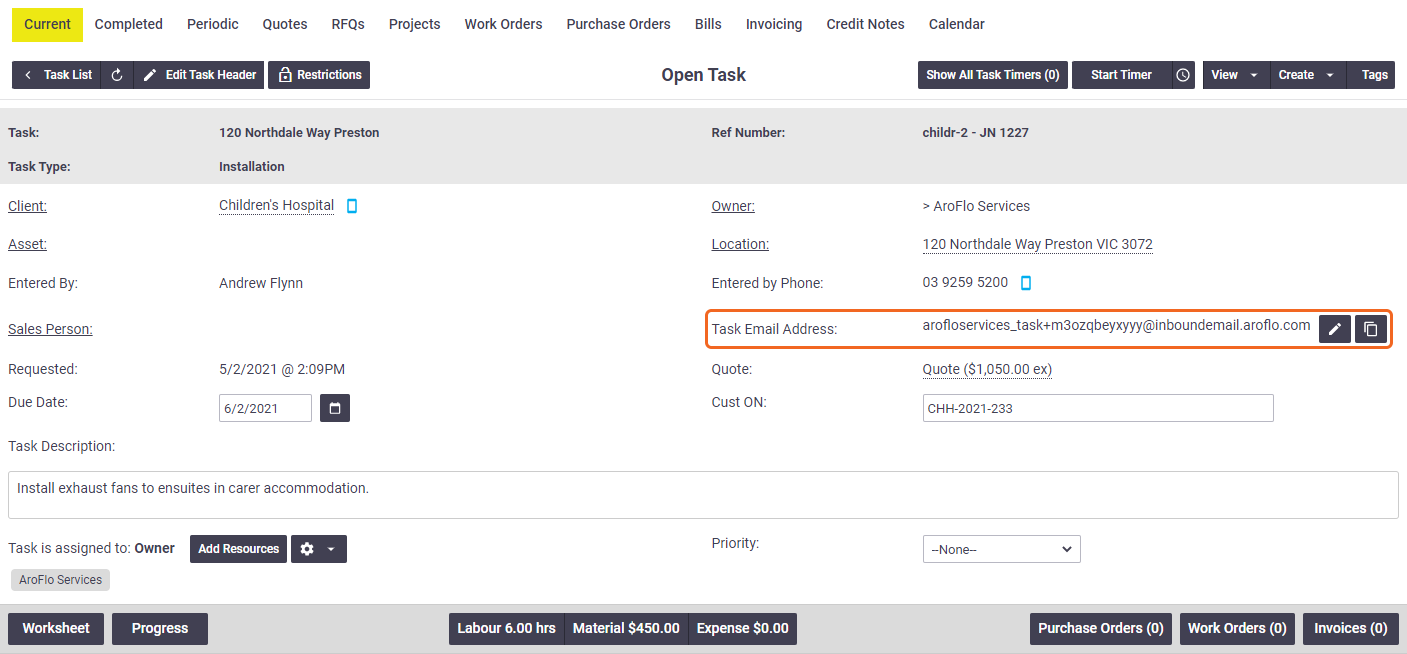 |
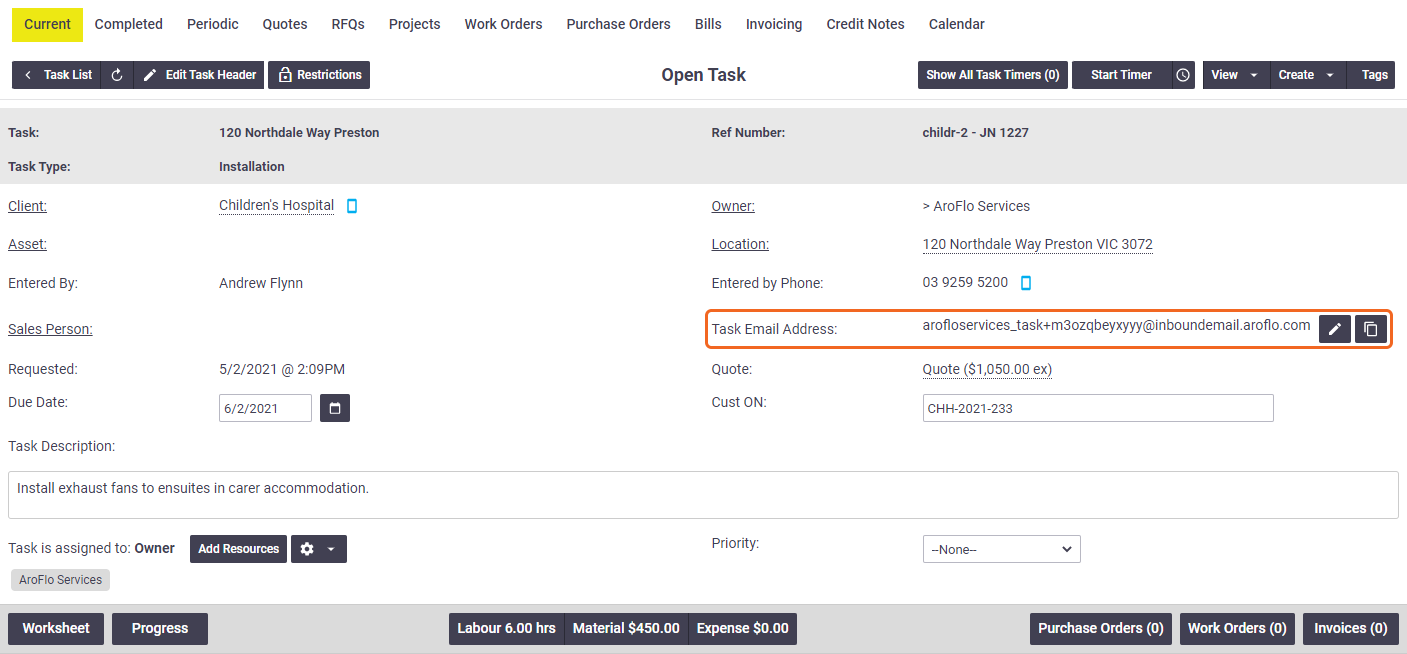 |
Create a Unique Email Address
|
To create a Unique Email Address:
A unique email address will be displayed in the Task/Quote Email Address field (see top image). Only one email address can be created per task/quote. Permission Groups Managers, Supervisors, and those with permission can create a task/quote email address. Users in the Worker permission group can only view a task/quote email address. Custom Permission groupsFor custom permission groups, Site Administrators can enable this via Permission Groups > [Select permission group] > Tasks and/or Quotes > Fields > Direct Email Import (set relevant permissions to ticked). |
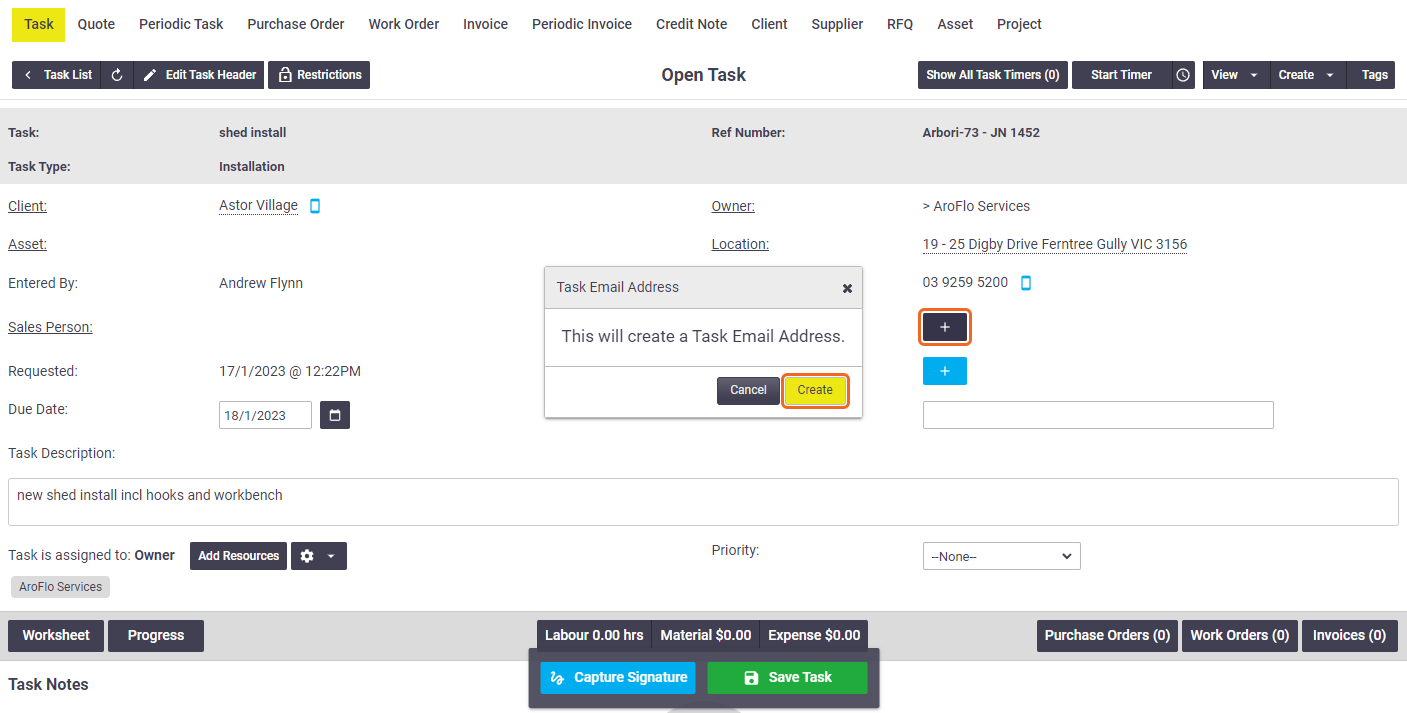 |
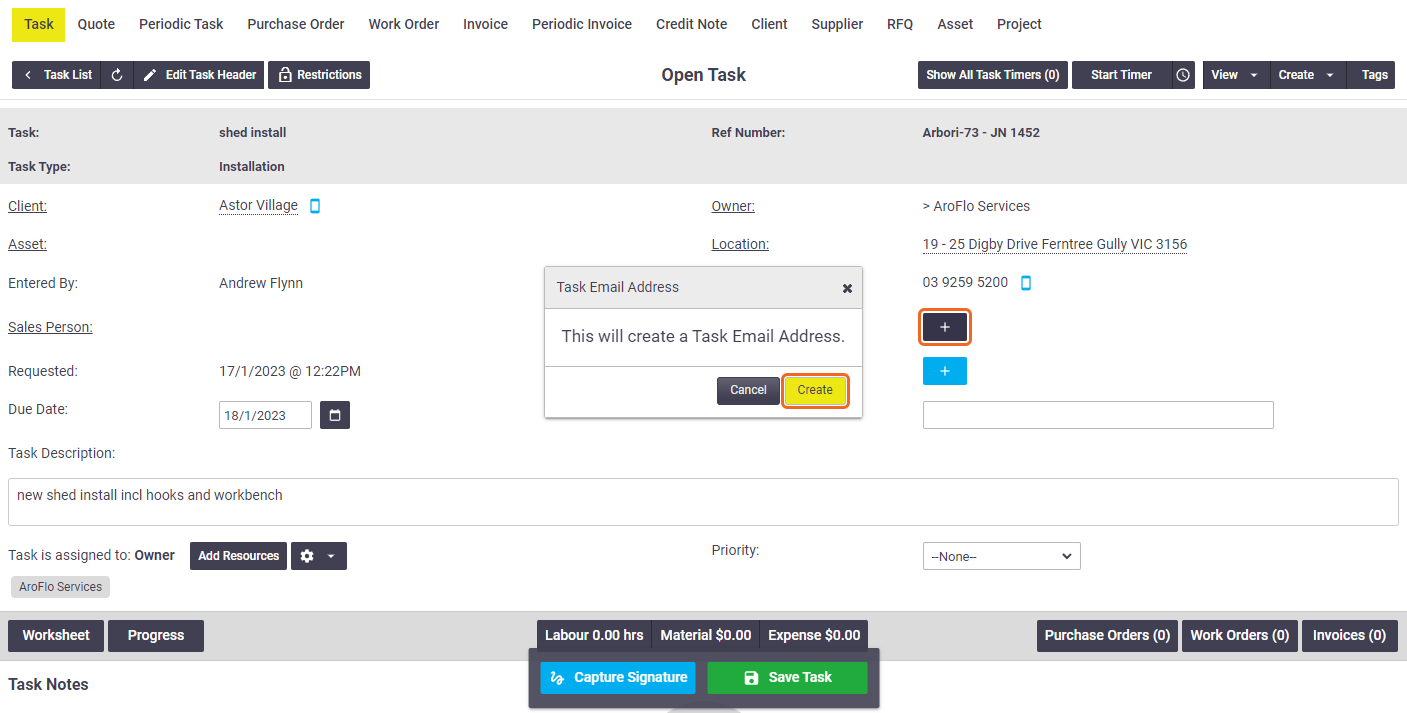 |
Email Address Filters
|
Unique Email Addresses include an optional filter to control who can email to a task/quote. To restrict addresses that can email to a task/quote:
|
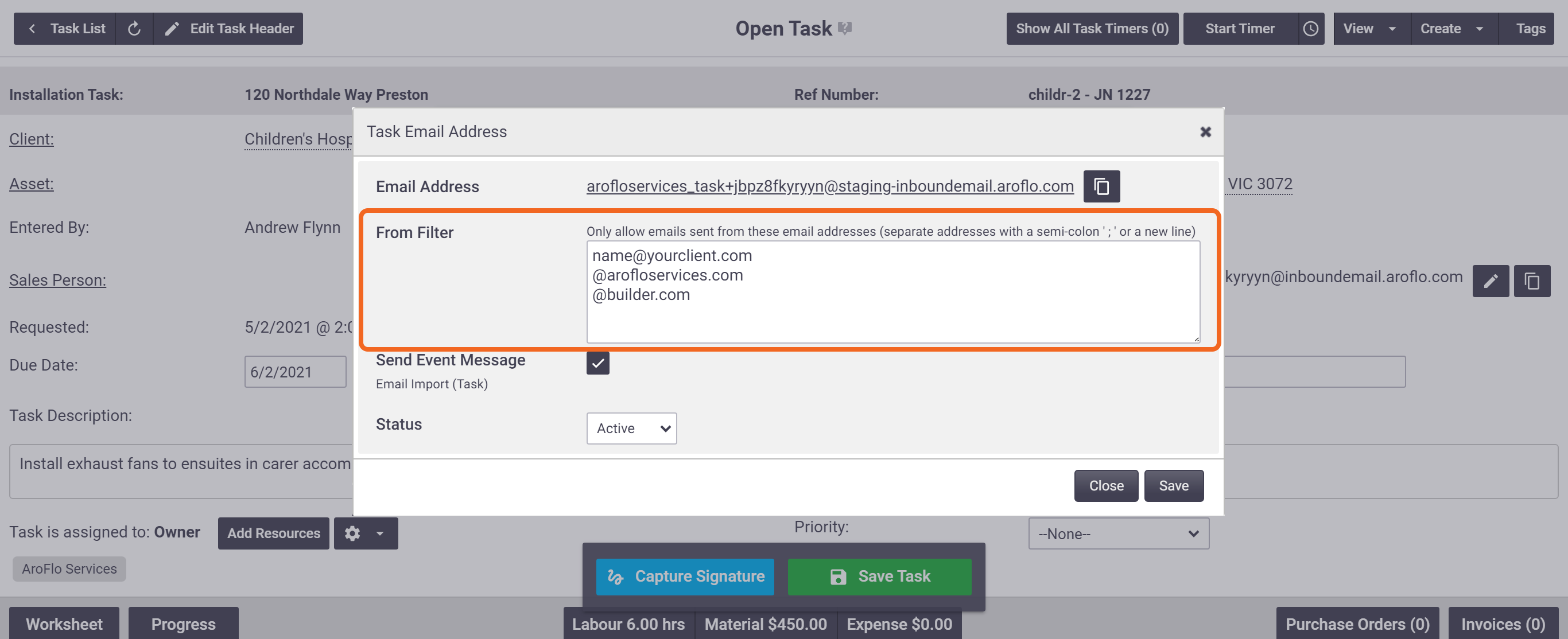 |
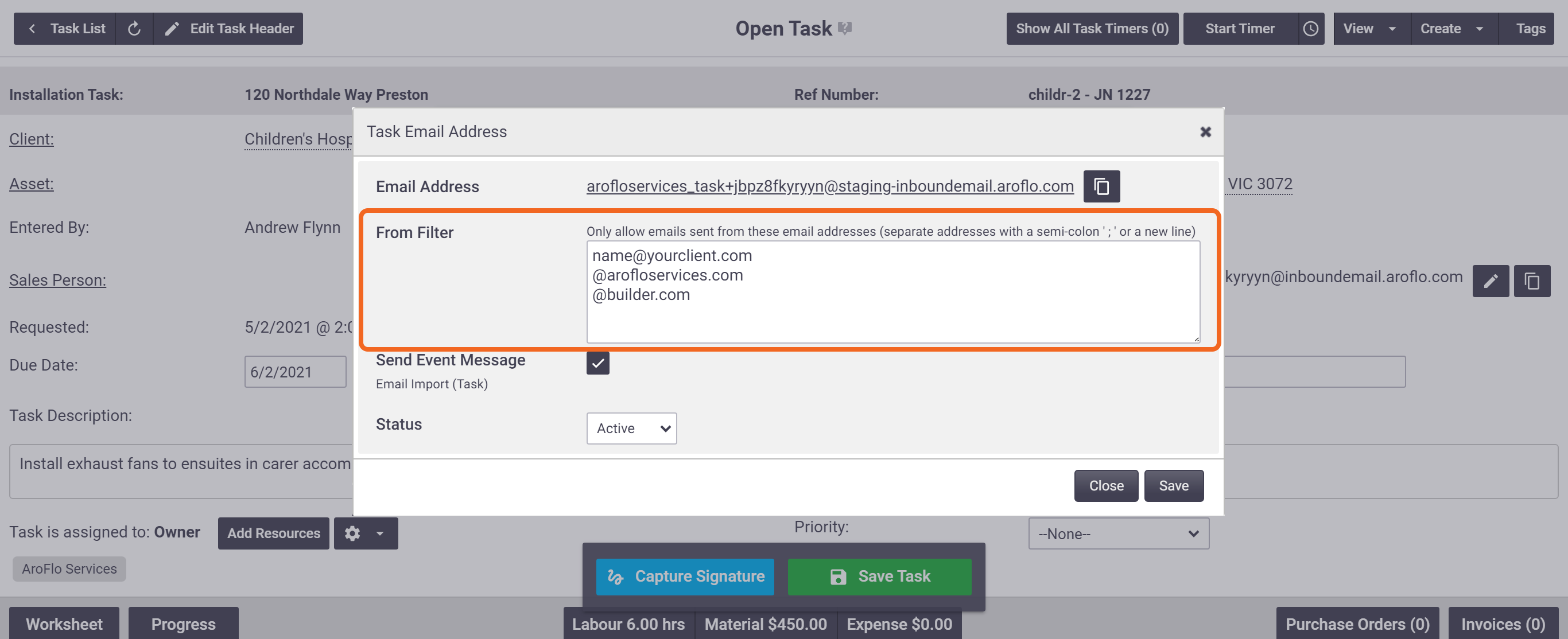 |
Default 'From Filters' can also be set for the business unit (via Site Administration Task Settings). These will then be preset when a Unique Email Address is created.
Which From Filter takes priority?
AroFlo checks email address restrictions using the following hierarchy:
- Restrict to addresses set on the task. If none:
- Restrict to addresses set in the (owning) business unit. If none:
- Restrict to addresses set in the company (top-level business unit). If none:
- Allow incoming emails from any address.
View Imported Emails
When a task/quote email is received, it can be viewed through email history or in the task/quote notes.
Any files attached to these emails are saved in Documents & Photos.
Show me
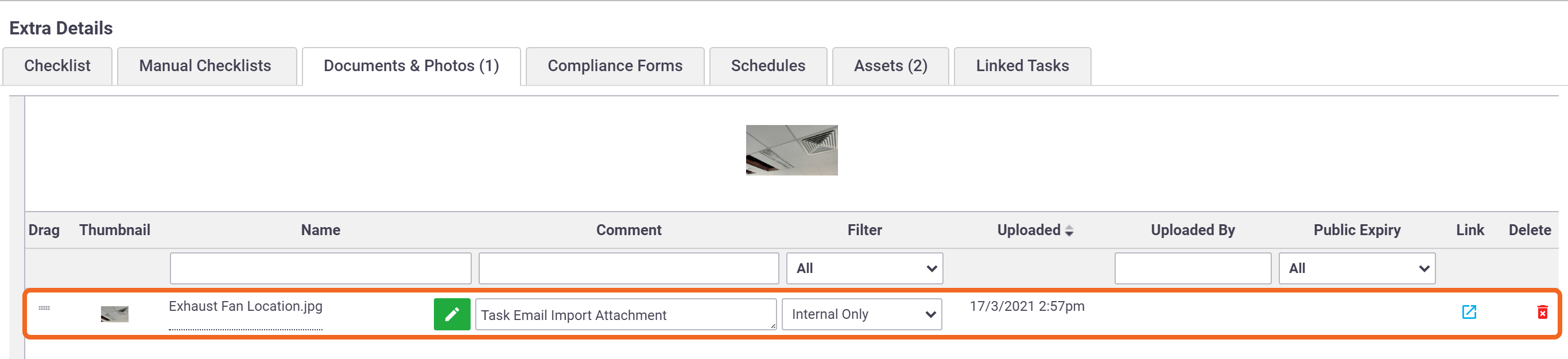
Email History
|
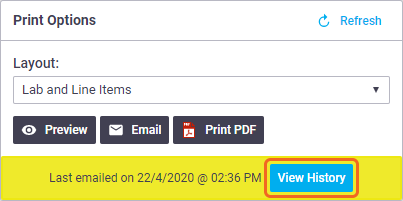 |
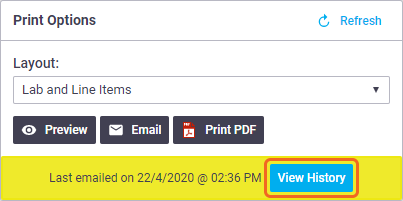 |
Emails in Task/Quote Notes
|
If your site has been configured to show emails in Task Notes, emails will be added to Task/Quote Notes when they are received by the AroFlo mail server. Notes are sorted in chronological order and email replies may not appear directly underneath the original email. |
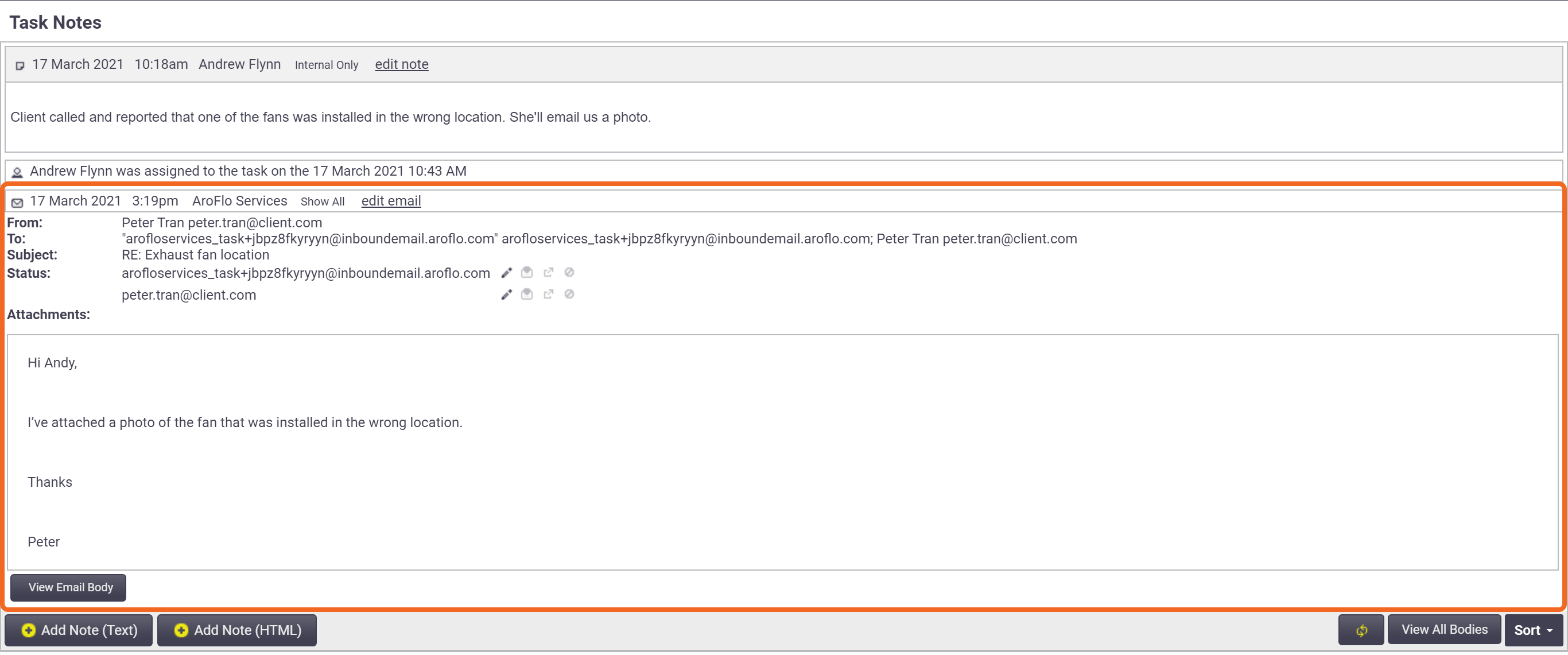 |
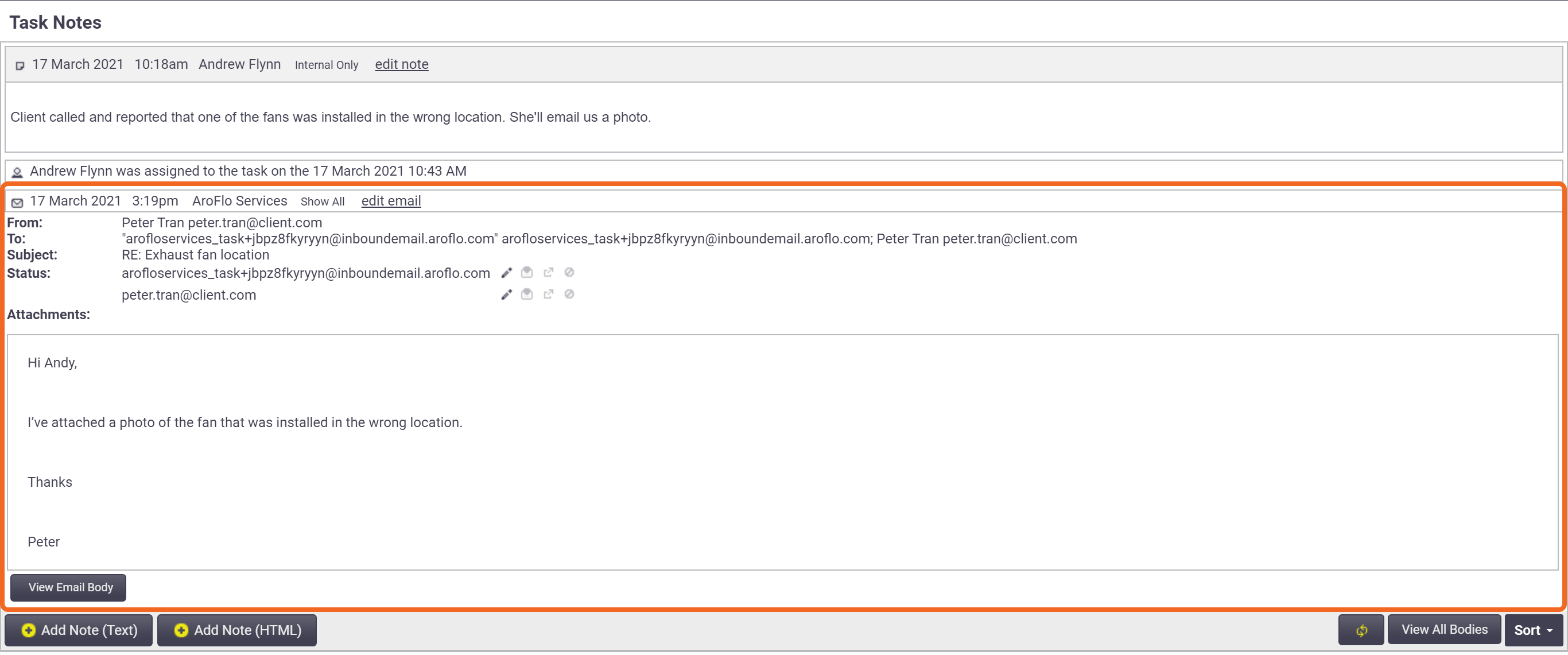 |
Tasks
- Open the Task Worksheet
- Scroll down to view the Task Notes section
Quotes
- Open the Quote Worksheet
- Click the Notes tab under Extra Details.
Email Import Event Messages
|
Event messages can be used to set up an email or SMS alert when an email is received. To set up a new alert:
|
 |
 |
The email template field can remain blank; AroFlo will apply a system default template if it is.
Show me
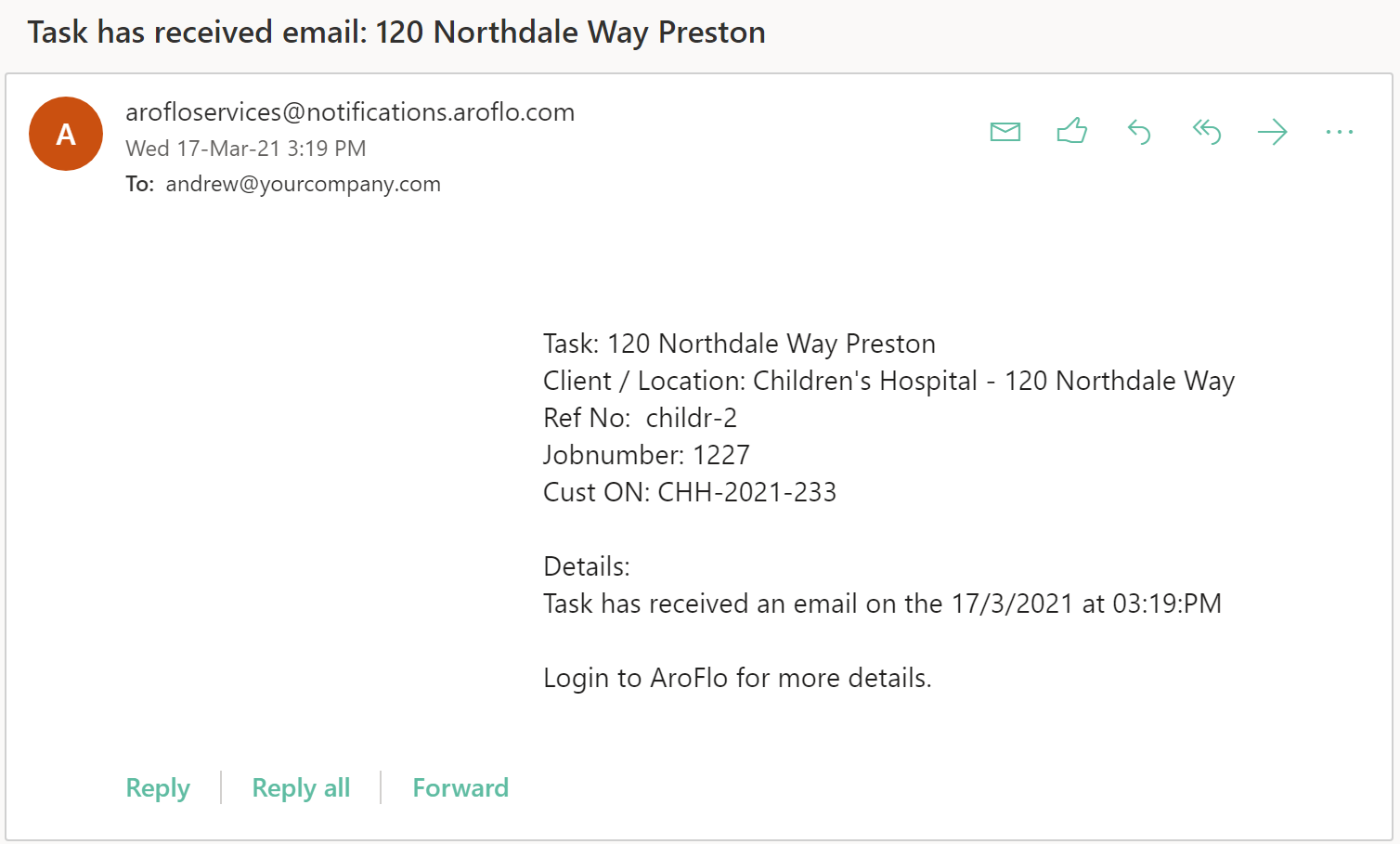
Alternatively, you can create your own email template.
Disable Import Event Messages on a Task
Event messages set up for an Email Import (Task) apply to all Task Email Addresses in the business unit. These event messages can be disabled on individual tasks by unticking 'Send Event Message'.
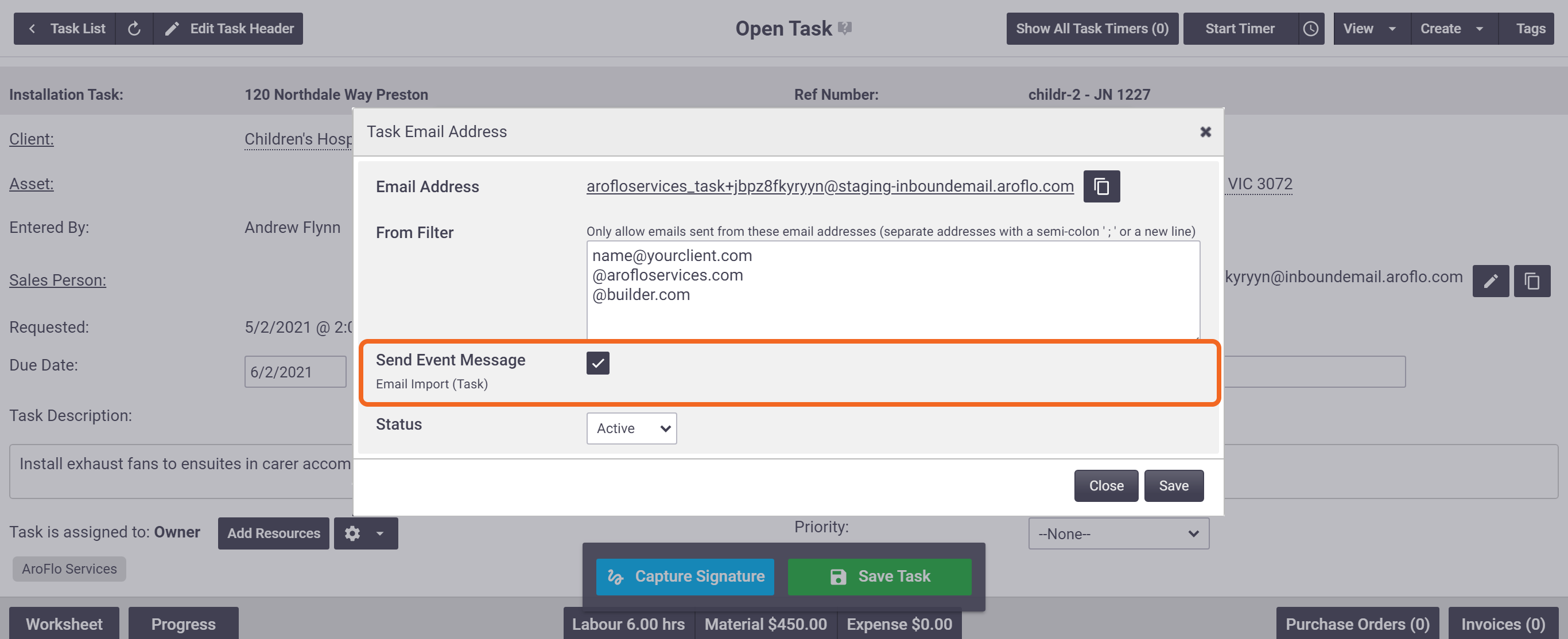
Disable a Unique Email Address
|
To disable an active address:
|
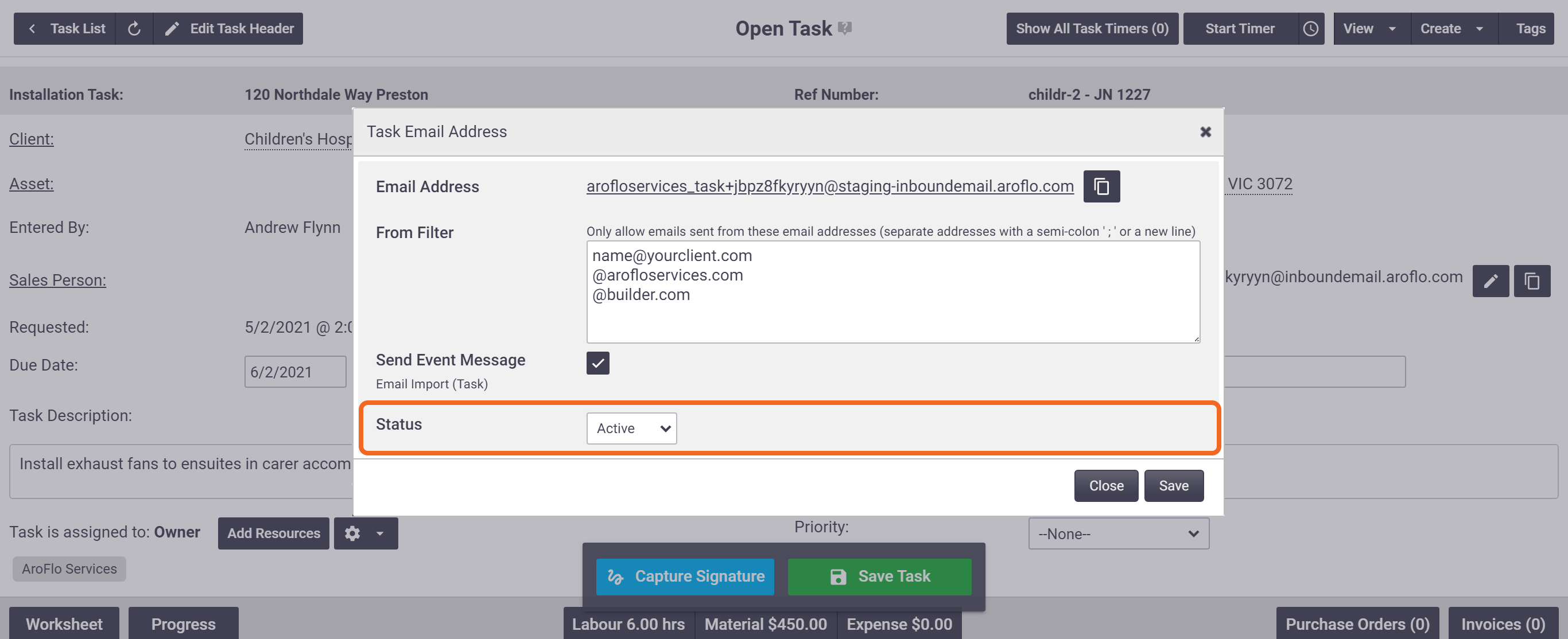 |
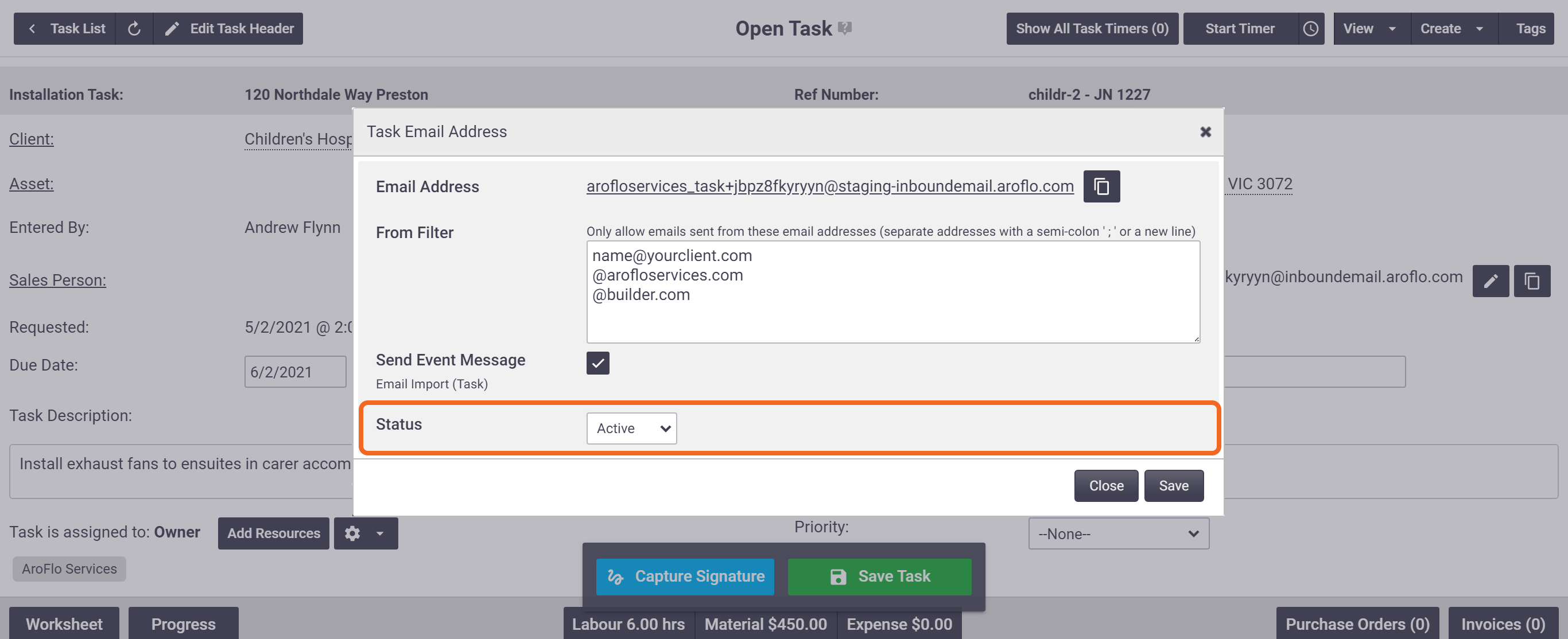 |
Activate a Unique Email Address
If an email address has been disabled previously, click  (Activate Unique Email Address) to reactivate it. This will not create a new address.
(Activate Unique Email Address) to reactivate it. This will not create a new address.
 (Create Unique Email Address).
(Create Unique Email Address). (Edit) next to the unique email address.
(Edit) next to the unique email address. (Edit) next to the unique email address.
(Edit) next to the unique email address.