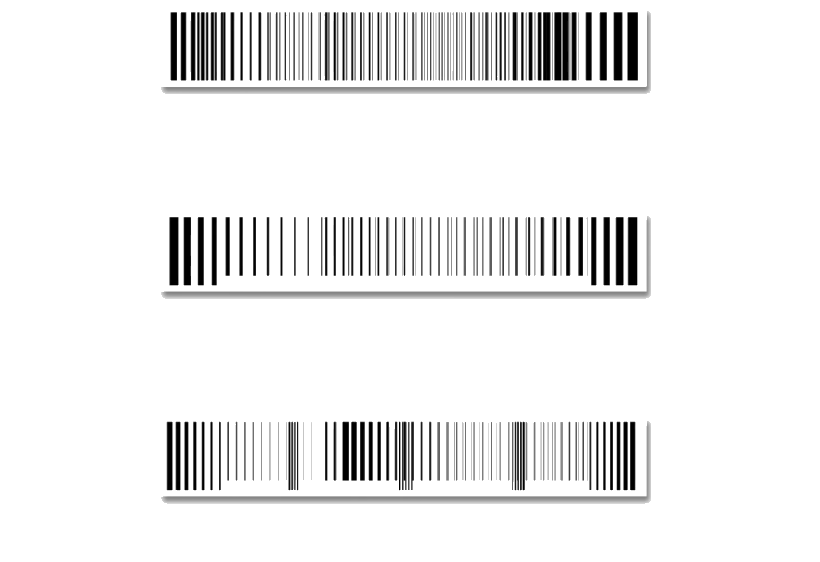 A question our Customer Service staff regularly hear is ‘Can we print off barcode images?’
A question our Customer Service staff regularly hear is ‘Can we print off barcode images?’
While AroFlo cannot generate barcodes at this time, you can export your inventory or asset lists from AroFlo and generate scannable barcodes in Microsoft Excel. This is a no-cost, straightforward solution, using tools you likely already have.
- Print off barcode / shelf labels for your inventory items or assets
- Print the worksheet so you can easily scan items when needed
- Pick the right parts when ordering stock for a custom holder
- Print off a list of all asset barcodes
Let's look at how it's done.
Install the Code 39 format
|
Install the free font, Free 3 of 9 Extended Regular (TrueType). This is the Code 39 format, which is one of the world's most common barcode formats. It supports numbers and letters.
|
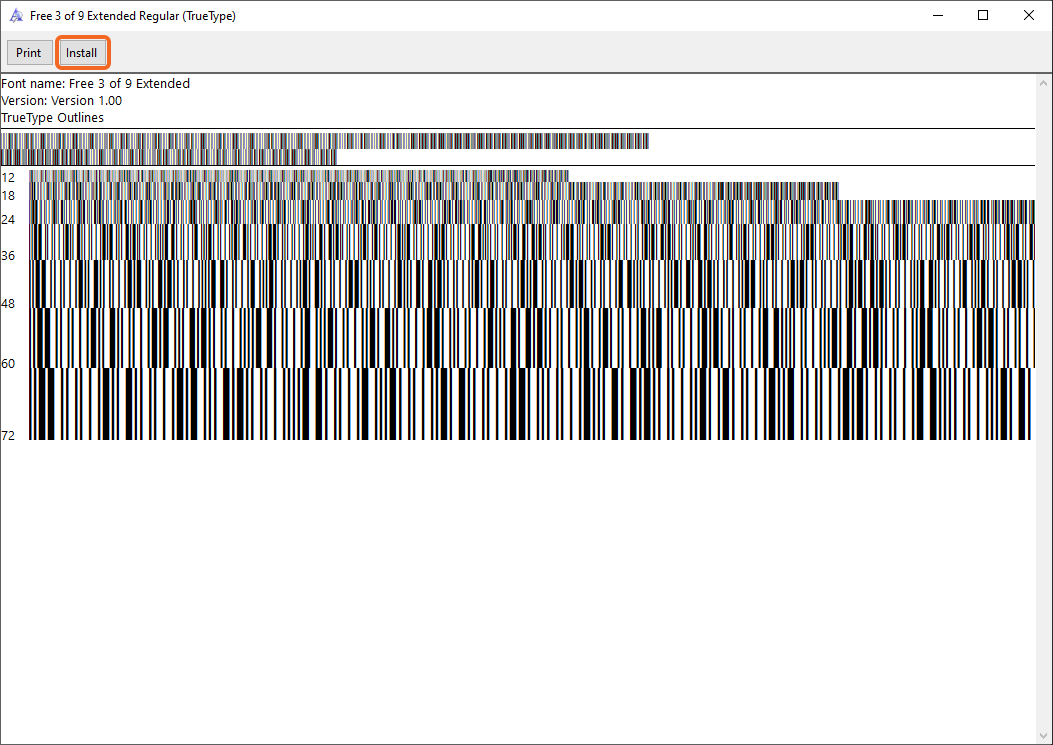 |
Run a report
|
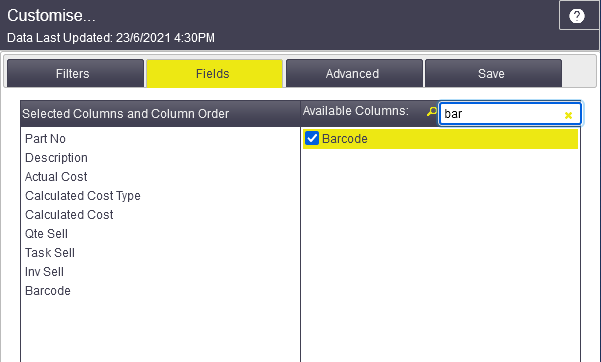 |
Create your barcodes
|
If your barcodes are in column B, create a new formula in column C:
="*"&B2&"*" |
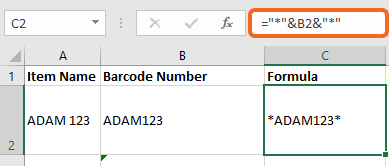 |
|
The formula appends and prepends an asterisk to each barcode number, as can be seen in the screenshot. This is so the font can properly form the barcode image.
|
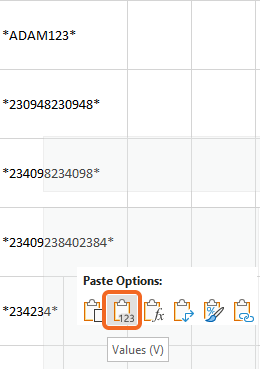 |
|
Change the font of column D to the barcode font.
Scan a few barcodes to test them, then print as necessary. |
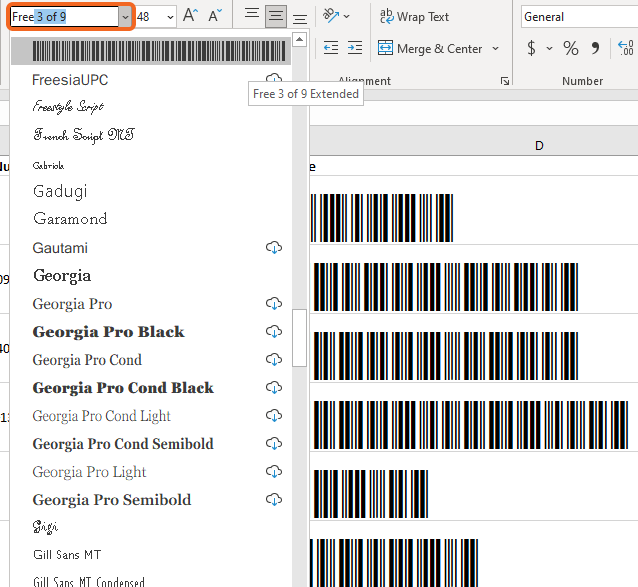 |
