Access your schedule
| If you're not already looking at the schedule view when you log in to AroFlo Field, tap Main Menu > Schedule. | Show this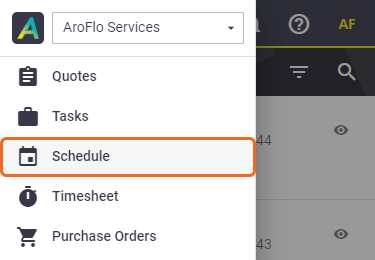 |
Show this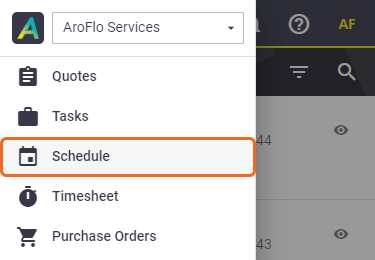 |
What displays upon login is determined by your Feature Access Settings. Please contact your Site Administrator if you want to change your default landing page.
| You can choose either the Timeline view, the Calendar view, or the Map view by using the buttons at the top of the view. | 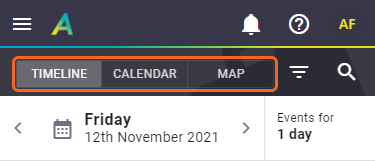 |
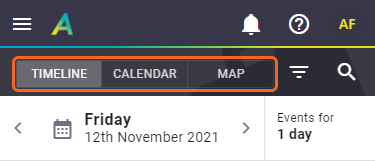 |
| You can also view the calendar from your Task List. Tap Schedule at the bottom of the page. | 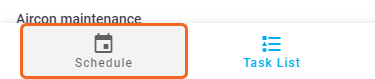 |
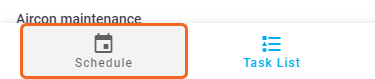 |
Schedule filters and search
Filter events
|
To filter the resources or event types (from the schedule calendar or timeline):
These filters are temporary. The next time you open your schedule, default resources and event types will be shown. The schedule map lets you filter by resource only, not by event type. By default, only scheduled tasks (including periodic tasks) and quotes will appear on the map for the selected resource. |
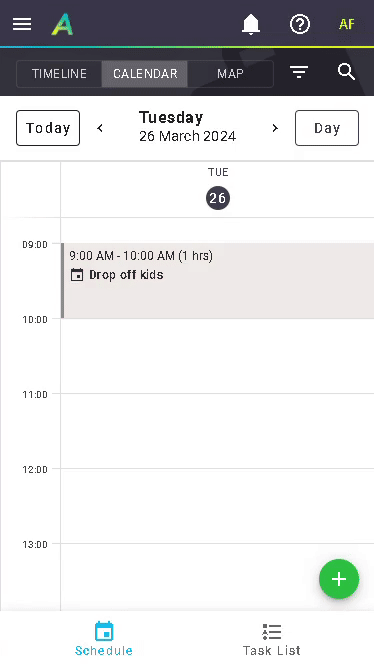 |
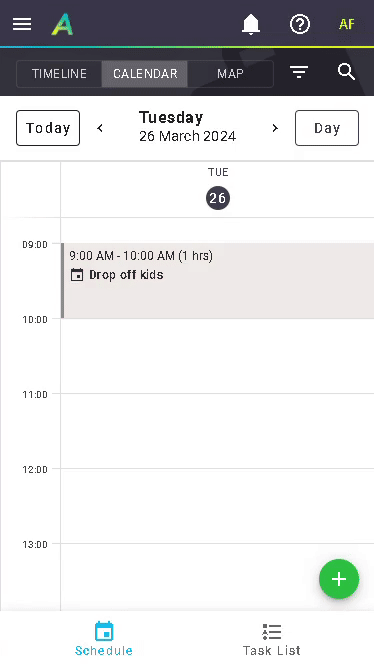 |
Search tasks
|
To search for tasks from the schedule timeline, calendar, or map:
AroFlo will display all tasks that match the search term, not just scheduled tasks. |
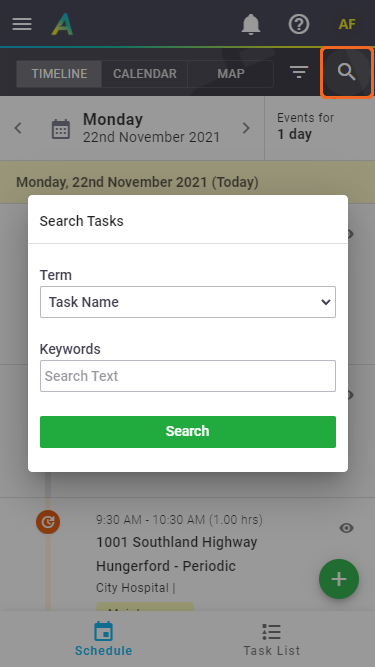 |
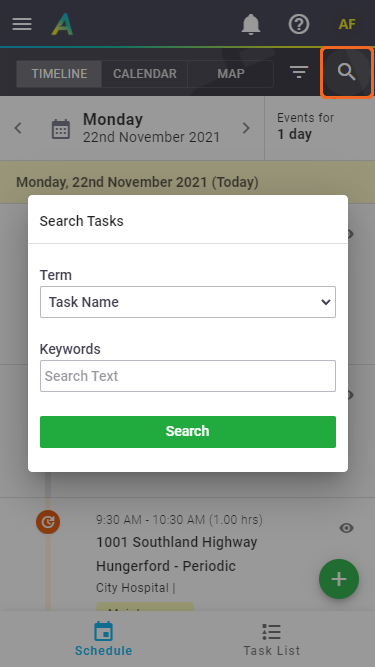 |
Create a task
|
To create a new task from within the schedule timeline, calendar, or map:
You can then schedule this task to yourself to have it appear on your timeline, calendar, map, or scheduled task list. |
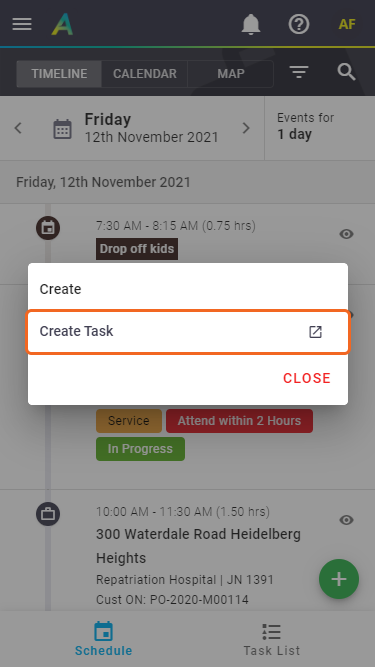 |
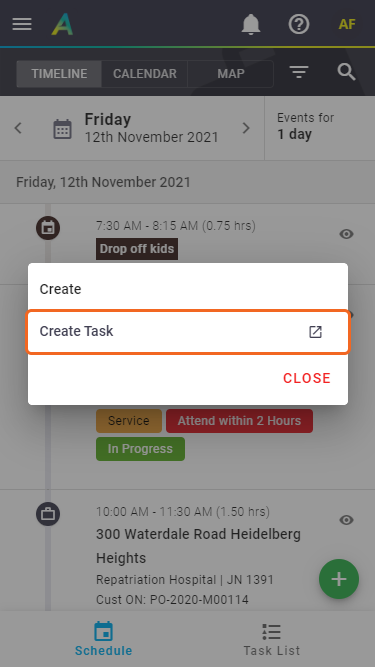 |
 icon.
icon. (pencil) icon beside Filter by event type or Filter by resource
(pencil) icon beside Filter by event type or Filter by resource
 (magnifier) icon in the top right.
(magnifier) icon in the top right.