Contacts refers to people outside of your company. For example, contacts can be added to your clients, suppliers, and contractors.
Contact List
Client contacts
Access your client contacts from Accounts > Clients > select a Client > View > Contacts.
Supplier contacts
Access your supplier contacts from Accounts > Suppliers > select a Supplier > View > Contacts.
Contractor contacts
Access your contractor contacts from Accounts > Contractors > select a Contractor > View > Contacts.
Anyone internal to your company who has access to AroFlo (or has labour recorded against their name) is managed as a User.

Sort Order
The default sort order is alphabetically by Surname. To change this, click on the arrows next to First Name to sort by ascending order, or change it back by doing the same for the Surname field.
Default sort order
Click the  (sort button) towards the top right of the header to return to the default sort order.
(sort button) towards the top right of the header to return to the default sort order.
If you have an SMS provider enabled in AroFlo, you can send an SMS directly to the contact (if the mobile number is listed) by clicking the ![]() (mobile phone icon).
(mobile phone icon).
View Archived Contacts
To view Archived contacts, change Active to Archived in the dropdown menu on the header at the top right.
View Last Known Location
If a contact listed has last known GPS location, it can be viewed on a map using the View Map button. For more information, refer to GPS.
Click on a contact's First Name or Surname to open their contact card.
Create a Contact
Click Create Contact to create a new contact for the selected client/supplier. Fill out all relevant info on the contact card.
Contact information
| Field | Description |
|---|---|
| Given Names, Surname | Contact's full name. |
| User Name | If Client Access (for clients) or Contractor Access (for contractors) is enabled, enter a user name (min. 4 characters) and Check Availability to ensure it is unique within AroFlo. |
| Password, Confirm Password | If Client Access (for clients) or Contractor Access (for contractors) is enabled, enter a password (min. 6 characters) and repeat to confirm the password. |
| Position | Select an appropriate position from the list. |
| Phone, Fax, Mobile, Email Address, Alternative Email Address | Enter contact details. Mobile and email address are used for system-generated notifications. |
| Address Line 1, Address Line 2, City, State, Postcode, Country | Enter contact's address details. |
| GPS Coordinates | Click Auto-Generate to capture GPS coordinates of the address. |
Custom Fields
Click the Show Custom Fields tickbox to display your custom fields.
Click Add to save the contact.
Primary Contact
| If you need to set a contact as a primary contact, this is done on the Client/Supplier/Contractor card. The primary contact, together with a link to their contact card, will display in the list. |  |
 |
Contact Card
Once you have saved a contact, the contact card will look like this and you'll have extra fields available. See below.

Clients
| Field | Description |
|---|---|
| Client (not available for clients with Client access) | Change the client this contact belongs to. Either start typing the client name of the client and AroFlo will suggest matching names for you to choose, or use the |
| Settings tab (only visible for clients with Client access) | Select a level of user access. Access types are role-based and are set depending on user requirements. For further information on setting up AroFlo access, please see Client access. |
| Notes tab | Add notes which may be useful for information outside of the fields listed, e.g. how the person operates, how the person should be contacted or for any future requests. See Notes for more information. |
| Feature Access tab (only visible for clients with Client access) | Tick the Allow Viewing Clients tickbox to allow the user to view client lists in both Office and Field. |
| Documents & Photos tab | Upload documents and photos specific to the contact, e.g. a photo, bio or certifications. The default photo will also appear in the Manage Client Contacts view. Show me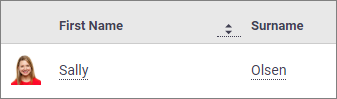 For more information on contact photos, see Documents and Photos. |
Suppliers
| Field | Description |
|---|---|
| Notes tab | Add notes which may be useful for information outside of the fields listed, e.g. how the person operates, how the person should be contacted or for any future requests. See Notes for more information. |
| Resource Zones tab | Select applicable resource zones for the contact. |
| Documents & Photos tab | Upload documents and photos specific to the contact, e.g. a photo, bio or certifications. The default photo will also appear in the Manage Supplier Contacts view. Show me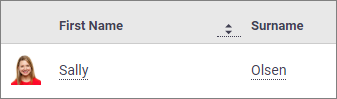 For more information on contact photos, see Documents and Photos. |
Contractors
| Field | Description |
|---|---|
| Settings tab (only visible for suppliers with Contractor access) | Select a level of user access. Access types are role-based and are set depending on user requirements. For further information on setting up AroFlo access, please see Contractor Access. |
| Notes tab | Add notes which may be useful for information outside of the fields listed, e.g. how the person operates, how the person should be contacted or for any future requests. See Notes for more information. |
| Feature Access tab (only visible for suppliers with Contractor access) |
|
| Resource Zones tab | Select applicable resource zones for the contact. |
| Documents & Photos tab | Upload documents and photos specific to the contact, e.g. a photo, bio or certifications. The default photo will also appear in the Manage Contractor Contacts view. Show me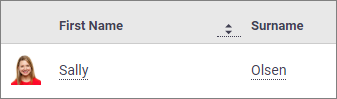 For more information on contact photos, see Documents and Photos. |