Once you've created your Bill, you'll see the Bill Worksheet.
If you need to manage items on the Bill, see Managing Bill Line Items.

Dates and Invoice Number
The information towards the top of the bill worksheet relates to the order the bill was created from. For Purchase Orders, See Record Supplier Invoice Details. For Work Orders, see Enter order details.
If you filled out this information on the Purchase/Work Order (where applicable), this will be displayed here; otherwise, check your supplier/contractor invoice to update these fields as necessary.
Purchase Orders: Using Automated Imports?
If using Supplier Invoice Imports, or the AI Bill Scanner, these fields will be updated with details from the Supplier Invoice upon import.
Field |
Description |
|---|---|
| Supplier/Contractor Invoice number | Record the Supplier Invoice number. Duplicate Supplier Invoice NumberIf manually entering a Supplier/Contractor Invoice Number which already exists for the same supplier/contractor, you'll receive a warning: 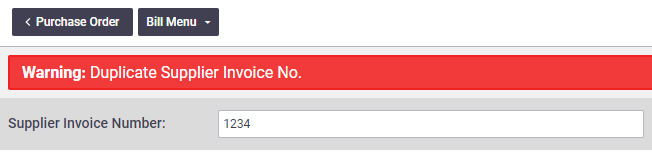 |
| Date Invoiced | Record the date on the supplier/contractor invoice. This will default to the date the bill was created for Purchase Orders where the Date Invoiced was left blank, as well as Work Orders. |
| Date Received | When the items were received from the supplier/contractor. |
| Due Date | When the Invoice payment is due. This field will auto-populate based on the Date Invoiced and the terms set in the Supplier card. If the supplier has no payment terms, the default will be the same as Date Invoiced. |
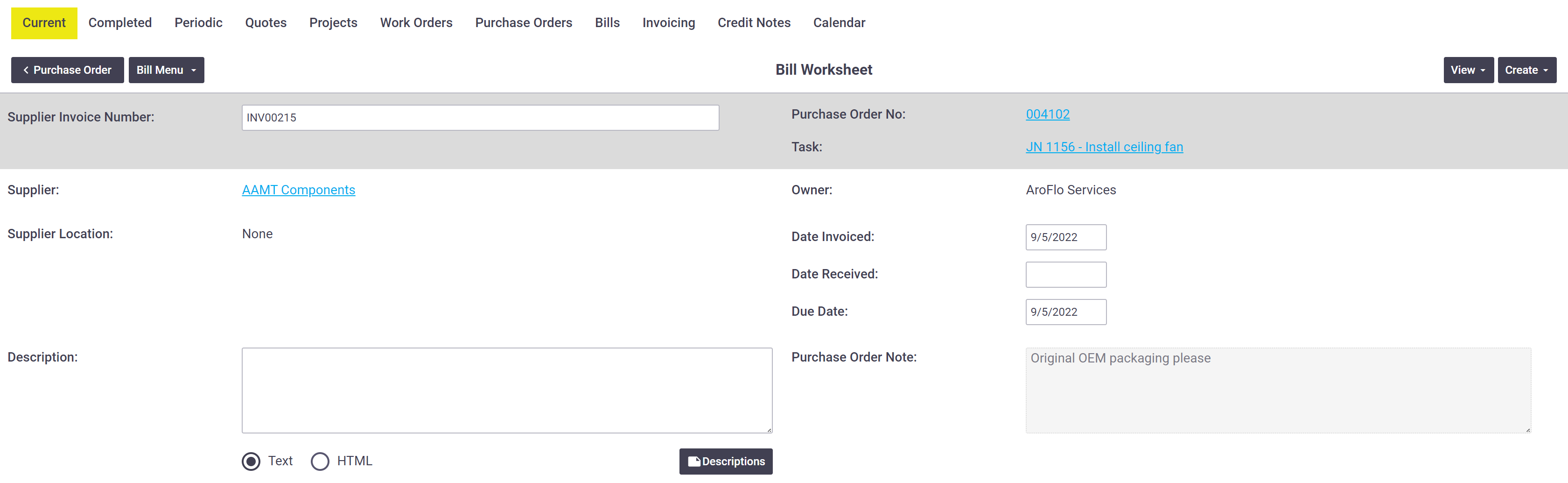
Return to the order
To go back to the order this bill relates to:
- Click < Purchase/Work Order at the top left,
- or click View at the top right > Linked Purchase / Work Order,
- or click the Purchase/Work Order number.
Task information
If your bill was created from an order with items assigned to tasks, the task information will be available within the following:
- the bill header.
- the line item area, on top of the assigned items, just as it does in Purchase and Work Orders.
Click the task hyperlink to open the related task.
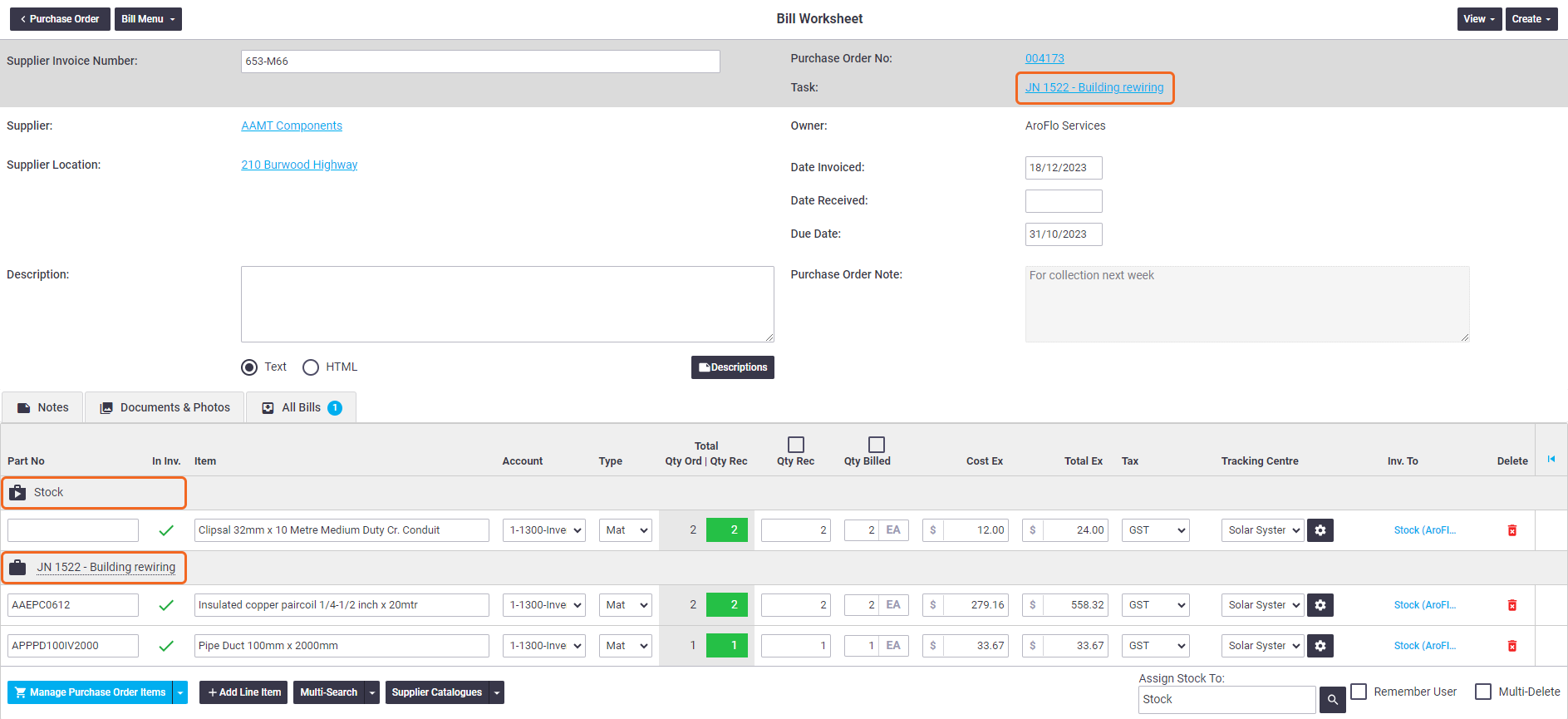
Move items on orders
If you need to move items between tasks on a purchase or work order, see Moving Purchase Order Items or Moving Work Order Items.
Other tabs on the Bill
Notes
Enter any relevant notes for this bill, e.g. information on items waiting to be delivered, anything that might be out of stock, or items requiring a back order.
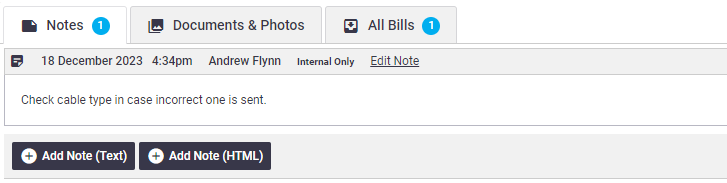
Documents & Photos
If you have Documents & Photos included in your AroFlo subscription, this could be a good place to upload a copy of your supplier's invoice for this bill, so it's accessible in the future.
Automated imports
If using supplier invoice imports or the AI Bill Scanner, your supplier invoice will automatically be uploaded to the Documents & Photos tab of the Bill (and also on the Purchase Order for the AI Bill Scanner).

All Bills
This will give you a list of all bills which originated from the same order.
The yellow strip indicates the bill you're currently on.
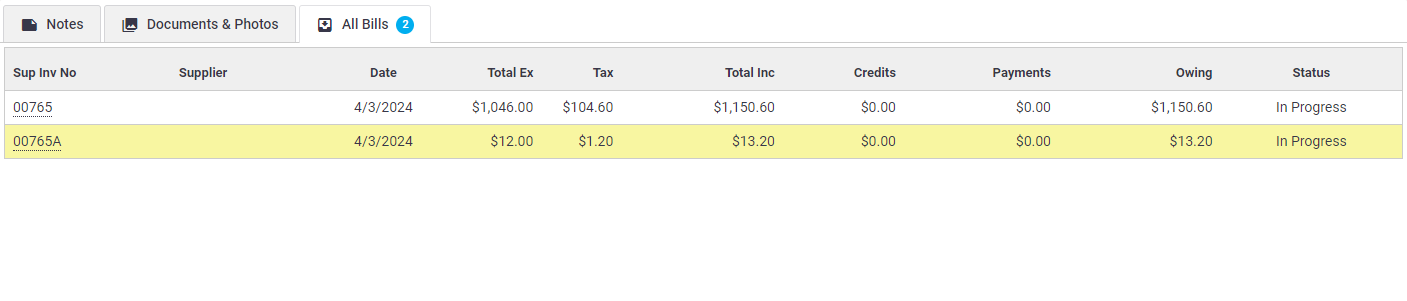
See Finalising a Bill for next steps