A Client is a customer that is connected to your organisation.
Client List
|
To view a list of your clients in AroFlo, go to From this view you can:
Tap the client name to access the Client Card.
Client quick actionsWithin the list of clients, tap the
|
 |
||||||||||||
 |
Search
|
To quickly find a client:
Alternatively, search by Client Location or Client Contact by changing the search term in the dropdown before typing into the Keyword field. |
 |
 |
Searching by location
When searching by location:
In this example, we've searched for 'ringwood' and the search results has found that AroFlo Enterprises has a main address and an additional location in Ringwood, whereas AVCEE Services only has a location in Ringwood. |
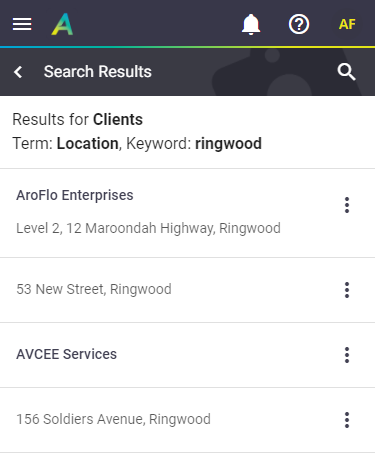 |
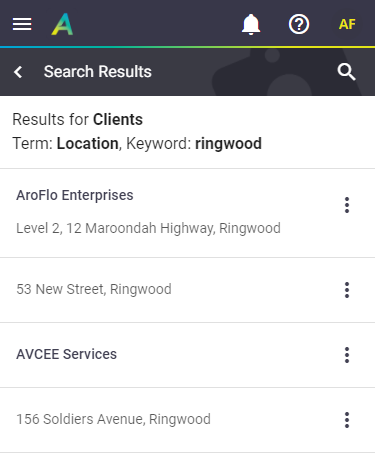 |
Client Card
|
Client Details can also be viewed from other areas, including the Task Worksheet. From the Client list, tap a client name to display information about the client. The main contact will be visible on the client header, while everything else will be displayed into related tabs: The Notes and More tabs will have a counter on them if there is information contained within them, e.g. if a note has been added. Overview tabThe Client Overview gives you the client's details, such as phone numbers, address, email, website, and transaction terms. Transaction Terms You may have a coloured banner displaying at the top of the client card (see image). See Transaction terms for more information. Tap the phone numbers to easily call your client on, using your device's default dialling application, or tap Tap the
Tap the More tabAll other applicable aspects related to the client appear in the More tab, in the form of a pop-up. Certain options will have a counter on them to indicate that information is contained within them.
|
 |
||||||||
 |
Other options
Back to clients
Tap  (arrow pointing left) on the client header to return to your Client list.
(arrow pointing left) on the client header to return to your Client list.
Create button
Tap  (green plus button) near the bottom right of the client worksheet (appears on all tabs except for the More tab) to create any of the following:
(green plus button) near the bottom right of the client worksheet (appears on all tabs except for the More tab) to create any of the following:
Option |
Description |
|---|---|
| Task (Client) | Create a new Task which will use this client. |
| Quote (Client) | Create a new Quote which will use this client. |
| Asset (Client) | Create a new Asset which will use this client. |
 (Menu) > Manage > Clients
(Menu) > Manage > Clients
 (three dots) next to a client to access the quick actions menu:
(three dots) next to a client to access the quick actions menu: (menu) to access the client quick actions menu
(menu) to access the client quick actions menu  (menu) to access the location quick actions menu.
(menu) to access the location quick actions menu. to SMS your client (if mobile number) using your phone's default SMS app.
to SMS your client (if mobile number) using your phone's default SMS app. (box with arrow) for:
(box with arrow) for: (location pin) for Address to quickly navigate to the address using your default maps application.
(location pin) for Address to quickly navigate to the address using your default maps application.