By default, AroFlo comes with a Training Client if you would like to separate all of your training data using this or simply use it as a 'dummy' client.
Interested in learning through an interactive course in the AroFlo Academy?
Create from Task You can also create a client from the Create a Task screen. |
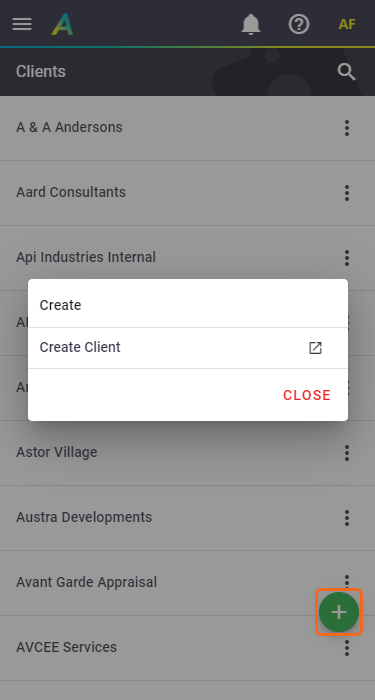 |
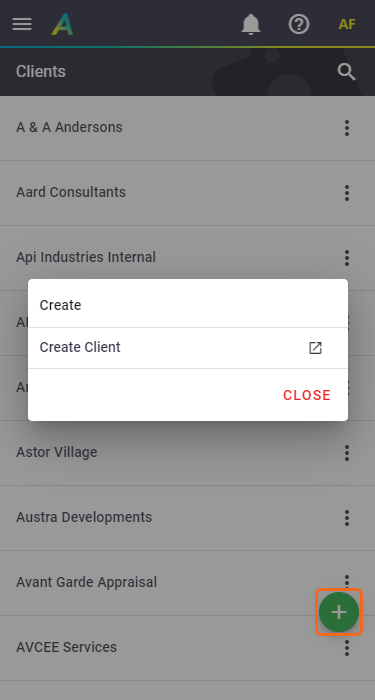 |
Client Information
Mandatory Fields
|
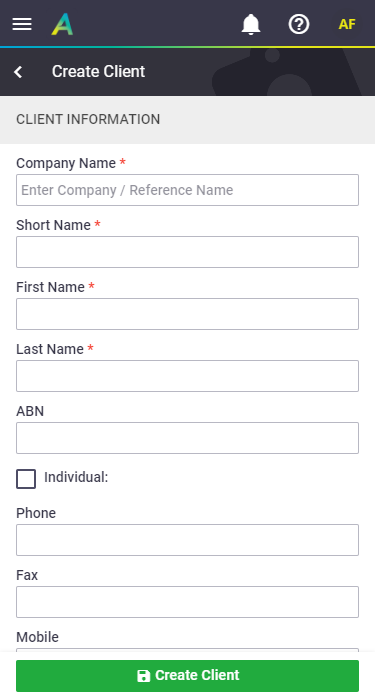 |
||||||||||
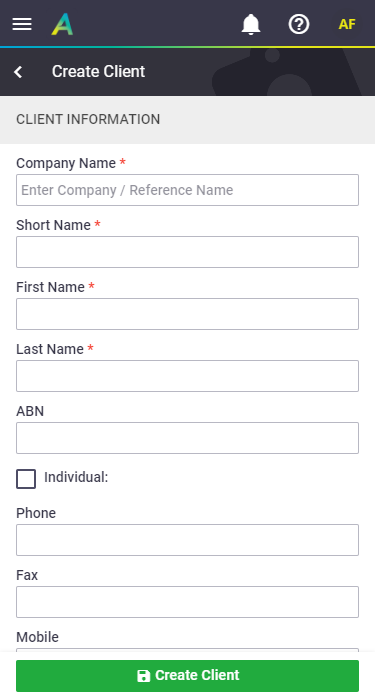 |
Other fields
|
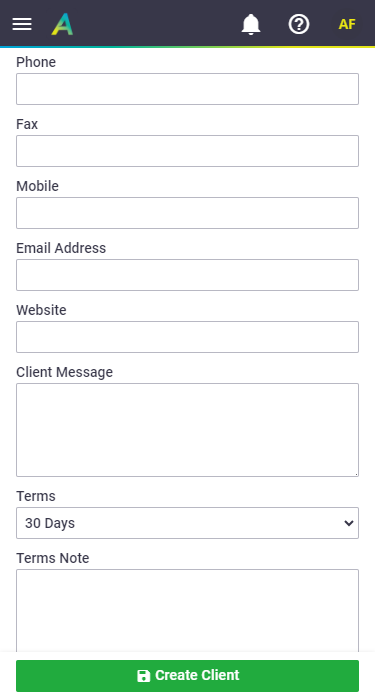 |
||||||||||||||||||||||
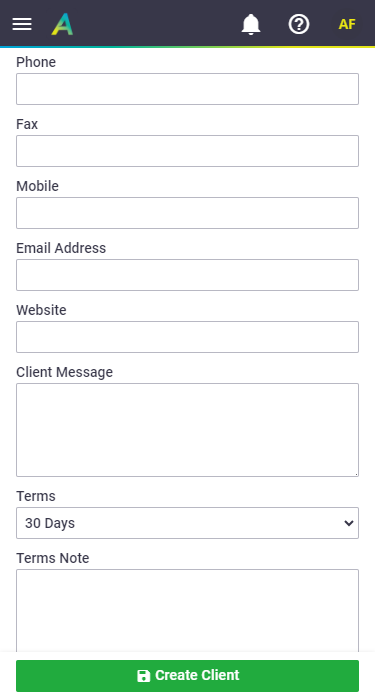 |
Company Address
|
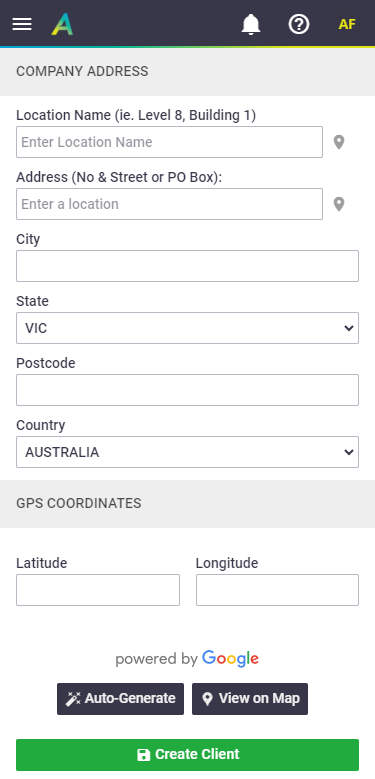 |
||||||||||||
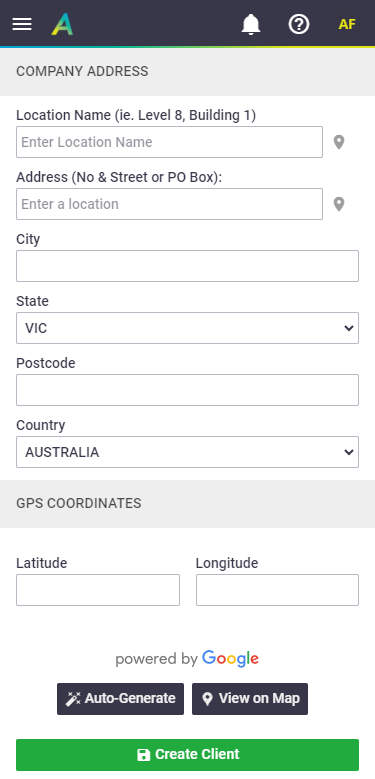 |
|||||||||||||
Mailing Address
|
You only need to complete these fields if the mailing address is different from the billing address, e.g. if you want to add a Post Office Box address. If the mailing address is the same as the location address, tick Same as Company Address. |
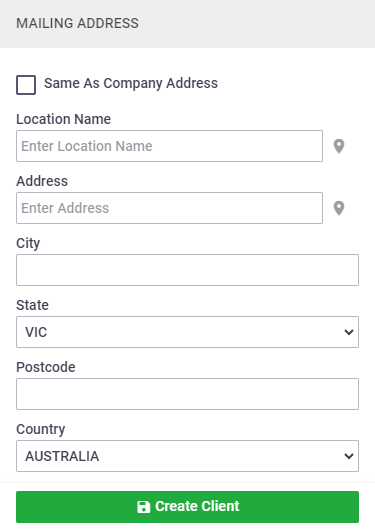 |
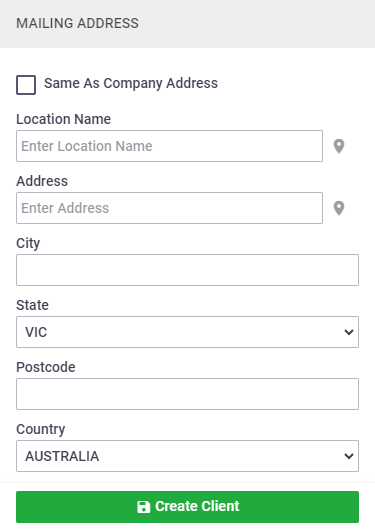 |
 (Menu) > Manage > Clients
(Menu) > Manage > Clients
 (GPS pin) to fill in details based on your current GPS location.
(GPS pin) to fill in details based on your current GPS location.