|
Once your client has confirmed the go-ahead for your quote, it's time to approve it so you can start work on the task.
Once the quote is approved, the task will be found in your Task List. To easily access the task worksheet from an approved quote, simply tap View Task. 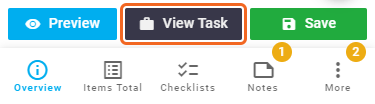 Certain information from your quote will flow through to the task, e.g. the Task Description, quotation time, and Priority. Return to quote from a task To access the original quote from a task, tap the More tab > Quote ($dollar value). Read more on Tasks Interested in learning through an interactive course in the AroFlo Academy? |
 |
 |
Acceptance Status
|
If you're using Acceptance Statuses, when approving a quote, you'll have the option to select this. You can leave this blank if you're not using acceptance statuses. For the 'Not Sent' and 'Awaiting Decision' statuses, you can tap
Interested in learning through an interactive course in the AroFlo Academy? |
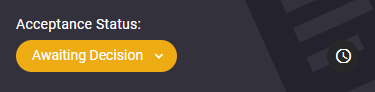 |
||||||||
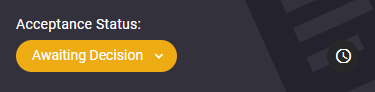 |
 to enter an Acceptance Expiry using the date and time picker.
to enter an Acceptance Expiry using the date and time picker.