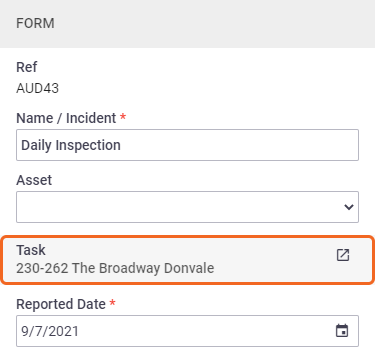|
Compliance forms are used in the field to assess the risks and possible dangers of a work site. AroFlo provides three types of compliance form templates, each with different features that suit a variety of requirements:
Compliance form templates are designed by your Site Administrator. Please contact your Site Administrator if any template changes are required. |
 |
 |
How to add a form to a task
- Log into AroFlo Field and open the task.
- Either tap the Forms tile, or the More tab > Forms
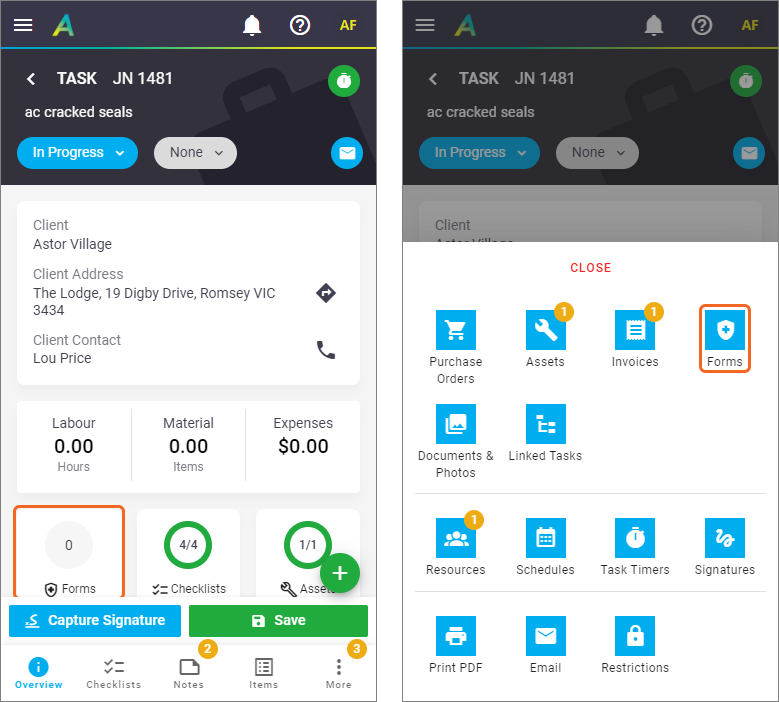
- You'll land on the Spec Forms tab but you can choose the tab you need:
Spec Forms
Displays forms applicable to the task, e.g. forms linked to the task type and/or periodic template. Show me
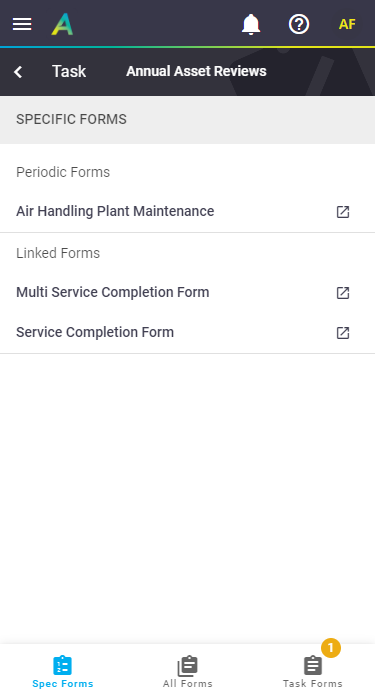
Show me
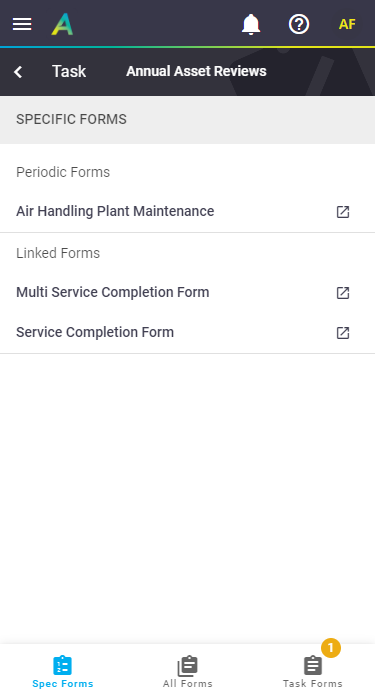
All Forms
Displays the full list of forms available to you. Show me
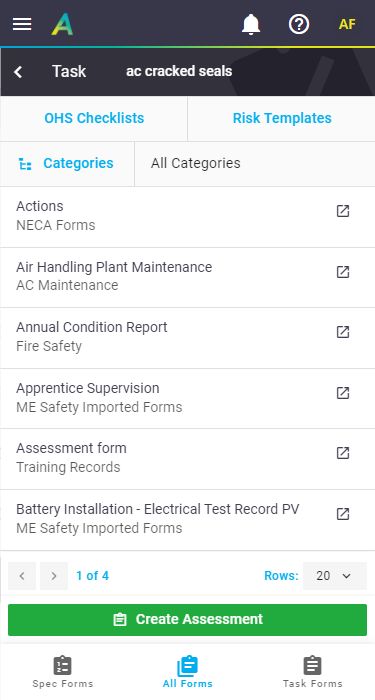
Show me
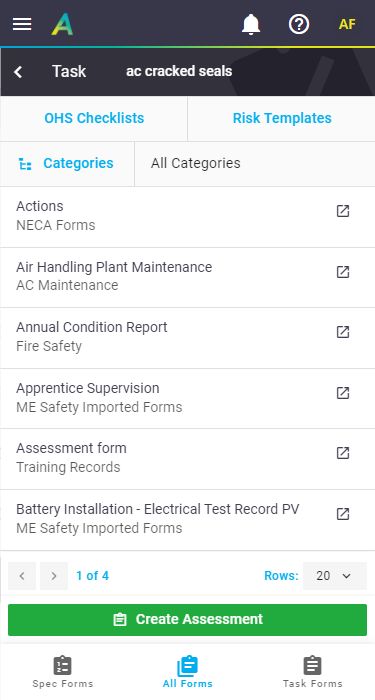
Task Forms
Displays a list of forms that have already been linked to the task, including via forms linked to checklist items and assets.
Forms are categorised by status so you can easily see if a form needs to be completed.
Print and Email
From here you can Print or Email your compliance forms.
Show me

Show me

- Tap the form name and complete the fields as required. Depending on the type of form, you may have some fields to fill out before saving the form to access the rest of the information using the tabbed layout. See the information below.
- Change the status to Closed.
- Save.
Create Form
|
If adding a custom form or creating an ad-hoc risk assessment, the following fields will appear. Fill out the fields and Save to access the form using the tabbed layout. You can still access these fields on the next screen. Create Form Options Explained
|
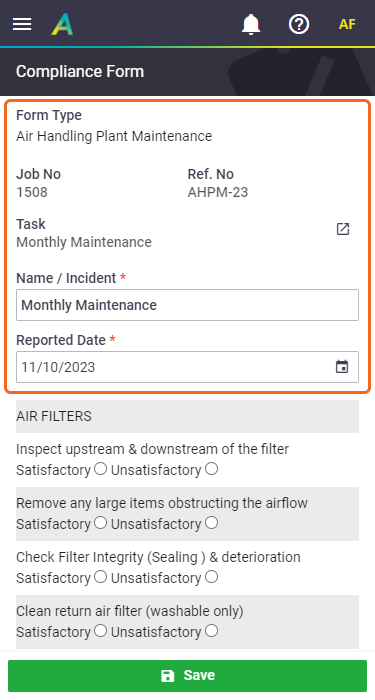 |
||||||||||||||||
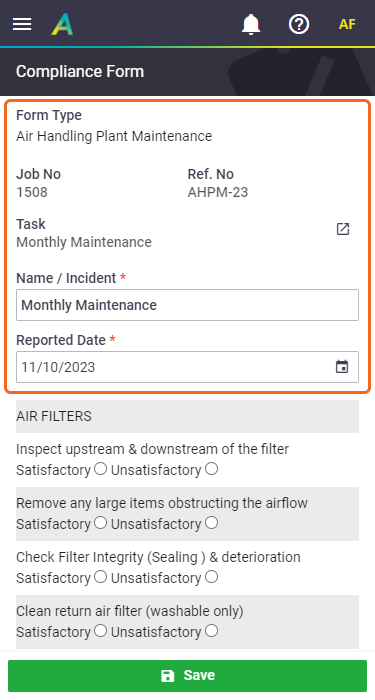 |
Form Tabs
The form displays using the tabbed layout.
Access elements of the form using the tabs at the bottom.
All tabs except for the Form tab will have a counter on them if there is information contained within them, e.g. if a note or document has been added.
Form
|
The main details of the form appear in the Form tab. Scroll down to access checklist items. Explanation of fields
|
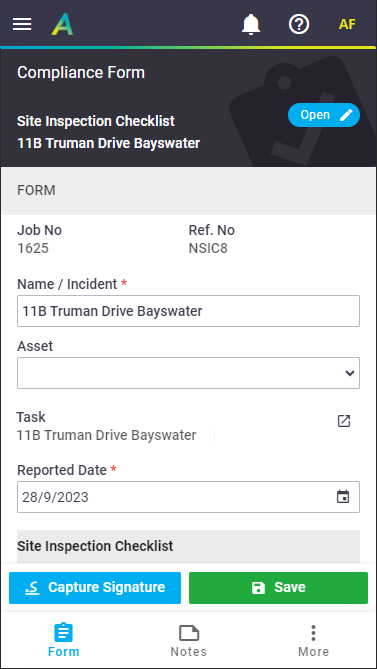 |
||||||||||||||
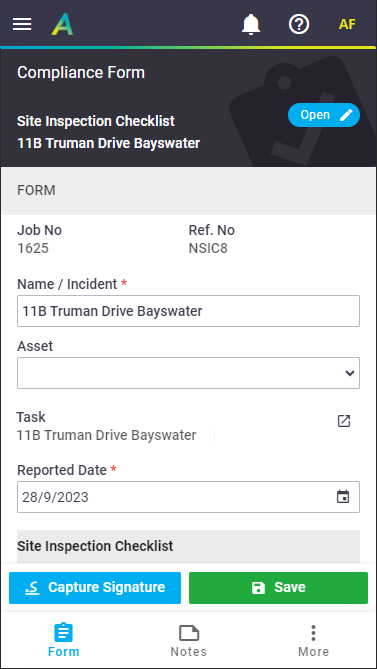 |
Linked Docs
|
Custom Forms only Only applicable to Custom Forms. If the form contains linked documents, tap Linked Docs to access these. |
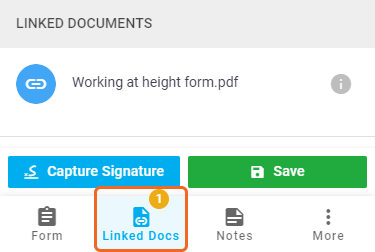 |
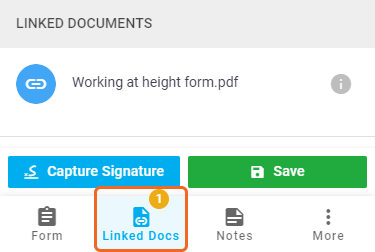 |
Notes
|
Tap the Notes tab to enter notes on the form, for example, things that need to be completed as part of an assessment. Tap Save Note once finished. |
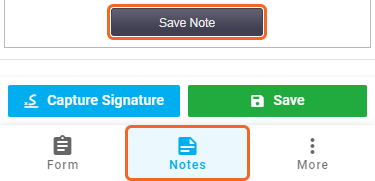 |
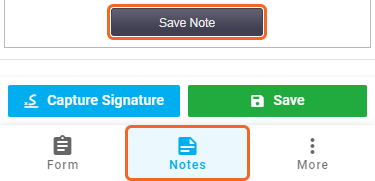 |
More
|
Tap the More tab > Upload Docs & Photos if you need to attach documents or photos to the form, e.g. a photo of something on site that could be a potential risk. Displaying images on layouts If attaching documents & photos to the form, you may need to change the filter for each document and/or photo you want to be visible on your layout to 'Show Client' or 'Show All' |
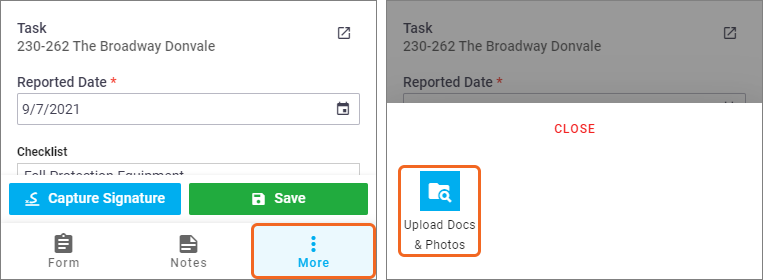 |
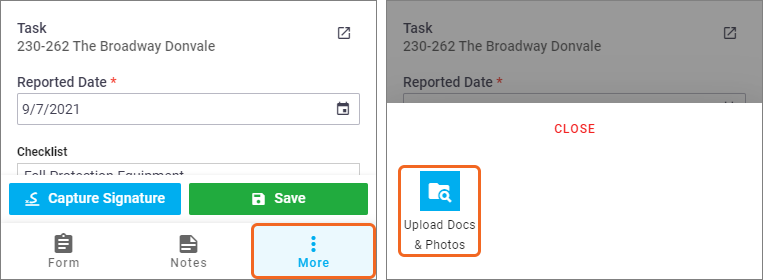 |
Other options
These options appear on most of the tabs available to you:
Form header
| The form header is available on every tab and tells you the Form Type and the form Name / Incident. See info above. Also included is the form status. | 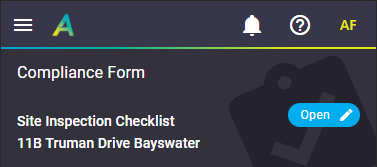 |
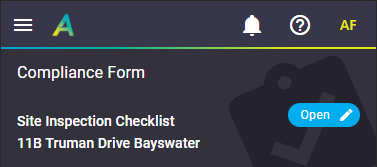 |
Form status
Capture Signature
Capture a signature from the necessary parties, for example, employees, customer, or sub-contractors. Depending on the type of form, you may need multiple signatures. This is available on all tabs except More.

Forms can contain the setting that a signature must be captured before the form can be marked as closed.
Save
Tap Save to save any changes you've made to the form. This is available on all tabs except More.

Void a Compliance Form
|
If you create a compliance form in error, you should mark the status as 'Void' and record a reason for reference purposes (optional). Voided forms are clearly marked with a red banner displaying the user, date/time and reason. You can also filter your compliance items list by 'Voided'. Show banner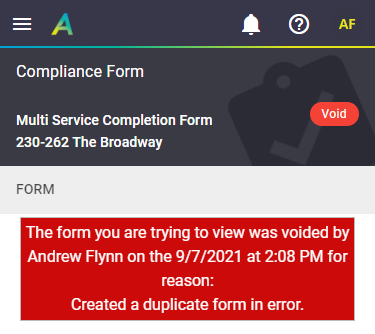 |
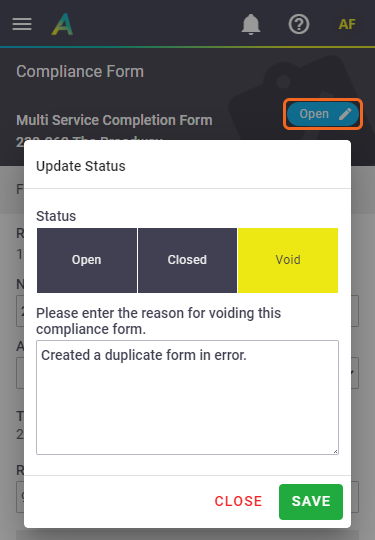 |
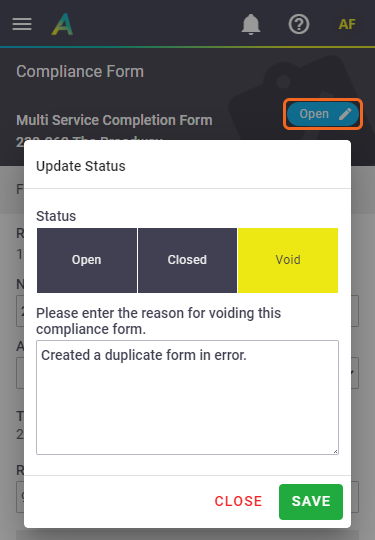 |
Print or Email a Compliance Form
Types of Compliance Forms
The next page will look at the different types of Compliance forms:
 (box with arrow) to open the
(box with arrow) to open the