|
The Purchase Orders page lists all of the Stock and Task purchase orders you have access to. You can also create more purchase orders as needed, either from this page as a stock order, or directly from a task as a task purchase order. Access Purchase Orders via the Main Menu ( |
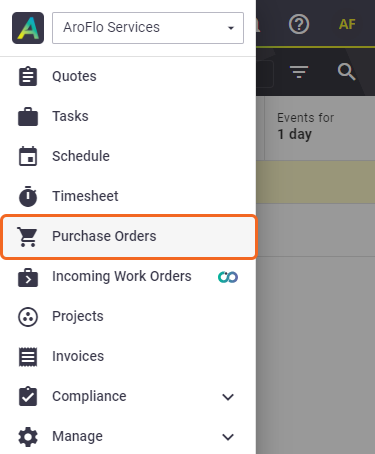 |
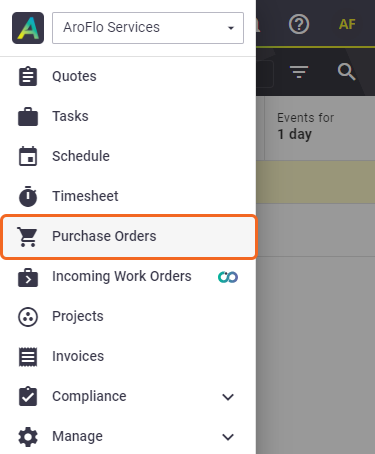 |
Stock Purchase Orders
|
The default view for the Purchase Orders page is the list of Stock purchase orders that are in progress. Sorting the list
Purchase orders with both task and stock items will appear in both the Stock and Task purchase order list. See Moving Purchase Order Items. |
 |
 |
Task Purchase Orders
|
To view the list of purchase orders raised against tasks:
View Task(s) Tap the Show this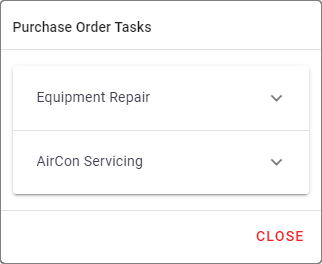 From there, tap the Show this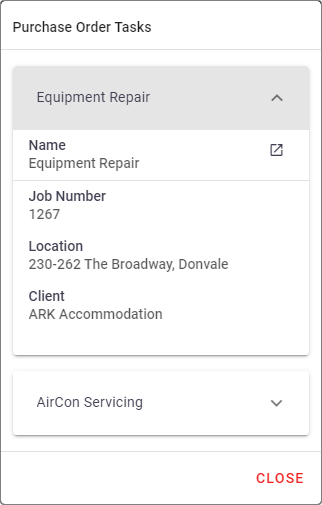 |
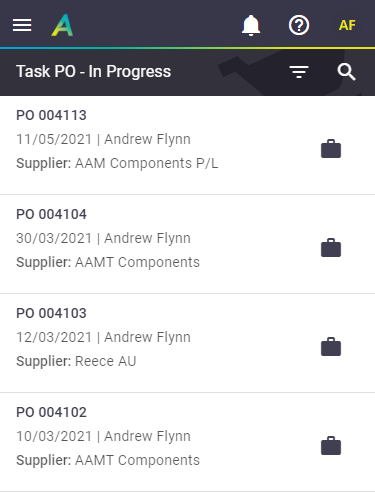 |
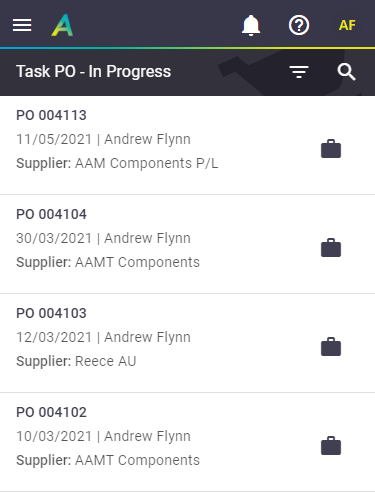 |
Searching and Filtering
|
Use the As well as switching between Stock and Task purchase orders, use the If filtering by All, purchase orders will display with a status label. Show this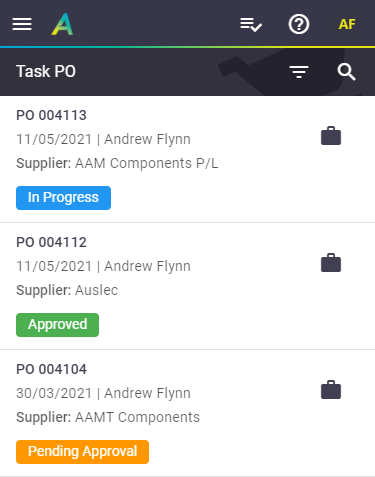 Both the Search and Filter By options are available from the Stock Orders and Task Orders list. |
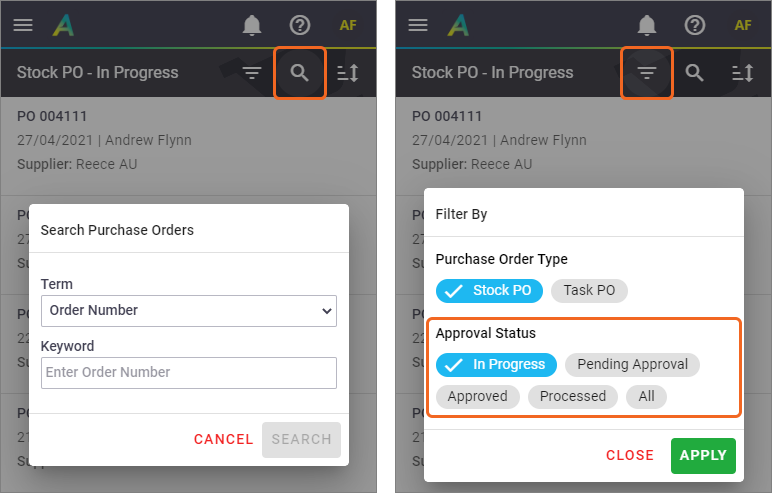 |
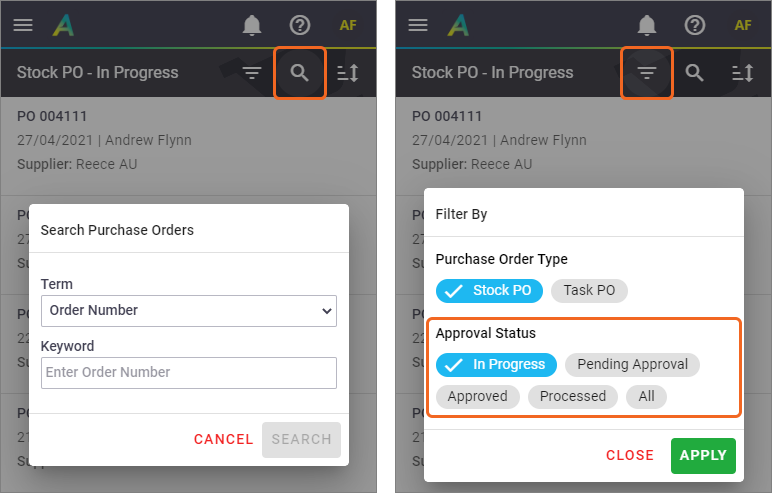 |
Create Stock Purchase Order
|
From the Stock Purchase Order list, tap the Items recorded on a stock order will not be added to any tasks and are used to replenish stock levels. Task Purchase Order To create a purchase order for a task (e.g. to order materials for a particular task), raise the purchase order from the task via one of the following methods:
|
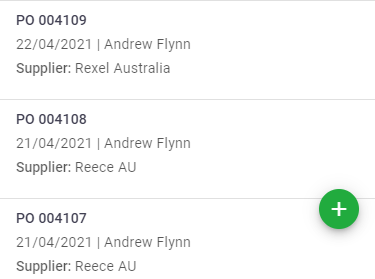 |
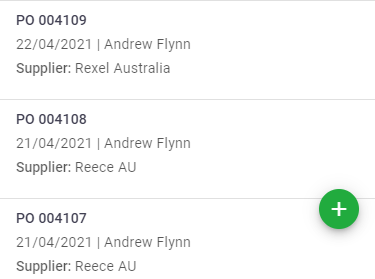 |
 ) > Purchase Orders.
) > Purchase Orders. (double arrow) to sort the list by order number or supplier name.
(double arrow) to sort the list by order number or supplier name. ) or descending (
) or descending ( ).
). (Filter By) option
(Filter By) option (briefcase) to view the corresponding tasks for that order.
(briefcase) to view the corresponding tasks for that order. (down arrow) to view the task details and open the task from there.
(down arrow) to view the task details and open the task from there. (magnifying glass) to search purchase orders. You can either search by Order Number or Supplier.
(magnifying glass) to search purchase orders. You can either search by Order Number or Supplier. (Filter By) option to filter by approval status. Tap an approval status, e.g. Pending Approval orders, and tap Apply.
(Filter By) option to filter by approval status. Tap an approval status, e.g. Pending Approval orders, and tap Apply.