Tasks can be linked if they are related in some way. For example, if you're doing a new installation and have to re-attend in three months to perform an inspection, you could create a new linked task. This will give you the option to go backwards and forwards so you can see the original installation task and then the more recent inspection task.
- Linked Tasks appear against both the original task and the linked one
- Multiple tasks can be linked against a task
- You can link tasks belonging to different clients
- You can also link quotes to tasks
- Quotes created using the Generate Quote function for asset tasks will appear as linked tasks.
This feature is also available in AroFlo Field.
Permission Groups
- All users in default permission groups can see that there are linked tasks (but may not be able to see the linked tasks).
- Supervisors can also add linked tasks.
- Managers can add and also remove linked tasks.
Custom permission groups
If you have custom permission groups, Site Administrators can enable task linking via Permission Groups > Tasks > Fields > Linked Tasks > View, Add, and/or Remove (tick as appropriate).
Create a new linked task (via an existing task)
If you're working on an existing task and want to create a new task or quote for the same client/location, you can use the Create button located at the top right of the Task window. Creating a task in this manner allows you to link tasks together to make it easier to track job history for a particular client and location.
- Open an existing task.
- Click the Create button located at the top right of the task window.
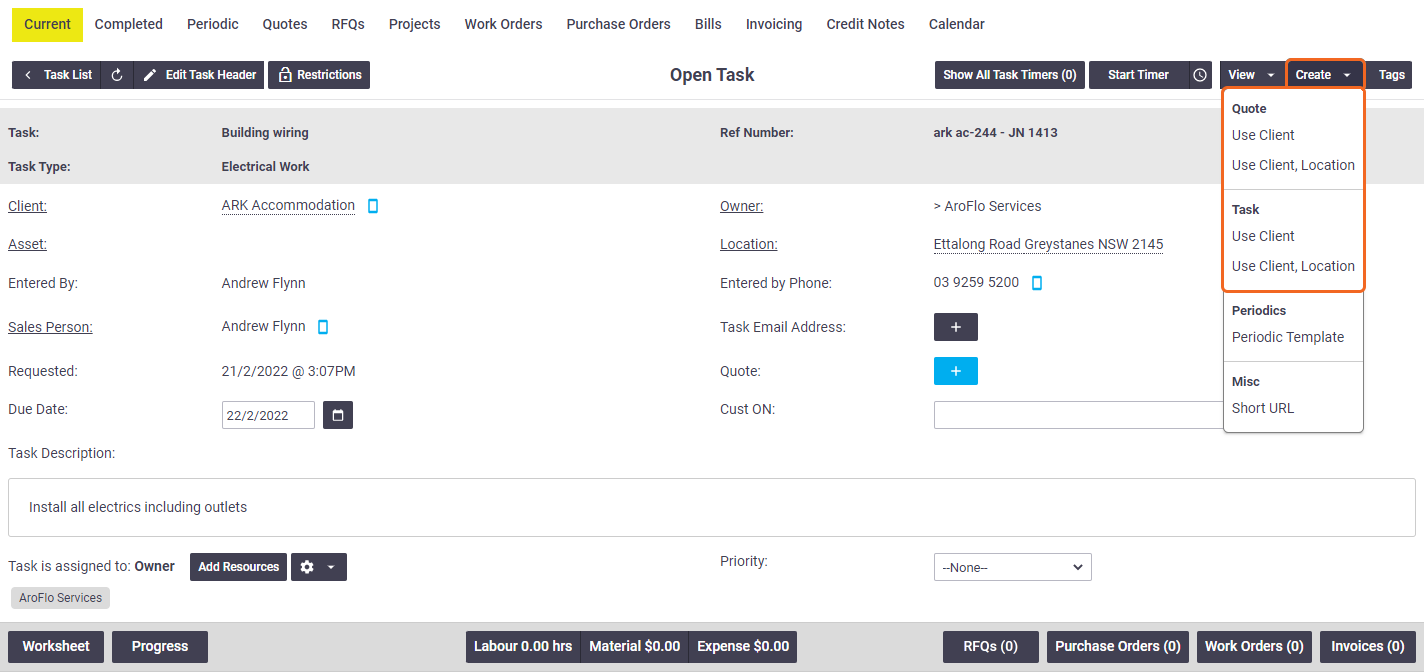
- Select the appropriate option:
- Use Client - will create a task/quote against this client.
- Use Client, Location - will create a task/quote against this client and location (only appears if a location was selected for the task).
- Complete the fields as described on Create a Task / Create a Quote.
- Click Create Task / Quote / Periodic.
- The original task will appear under the Linked Tasks tab of the newly created task/quote, and vice versa.

Link an existing Task
If you're working on a task or quote and need to link a related, existing task, or multiple tasks to it, do this via the Linked Tasks tab.
- The linked task does not need to be against the same client.
- Quotes generated from asset tasks using the Generate Quote function automatically appear as linked tasks. Read more.
1. Click Add Tasks
Click the Linked Tasks tab and click Add Tasks.

2. Select relevant task(s)
|
Select the relevant task(s) from the search window and close the window once done.
|
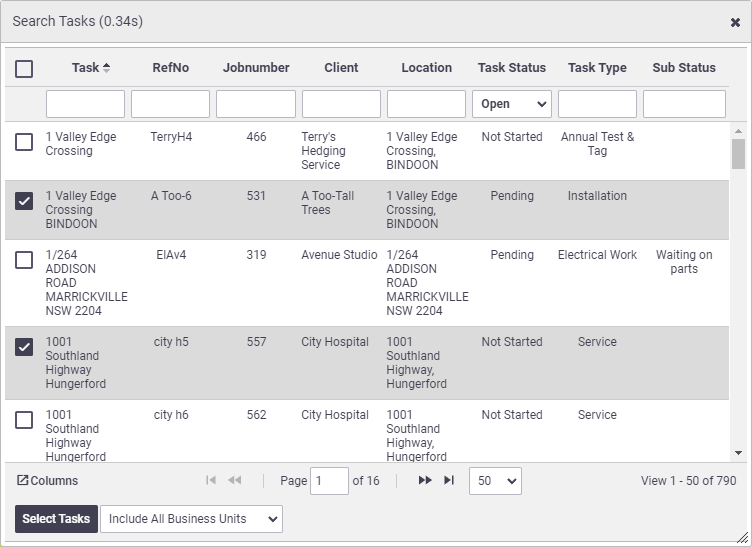 |
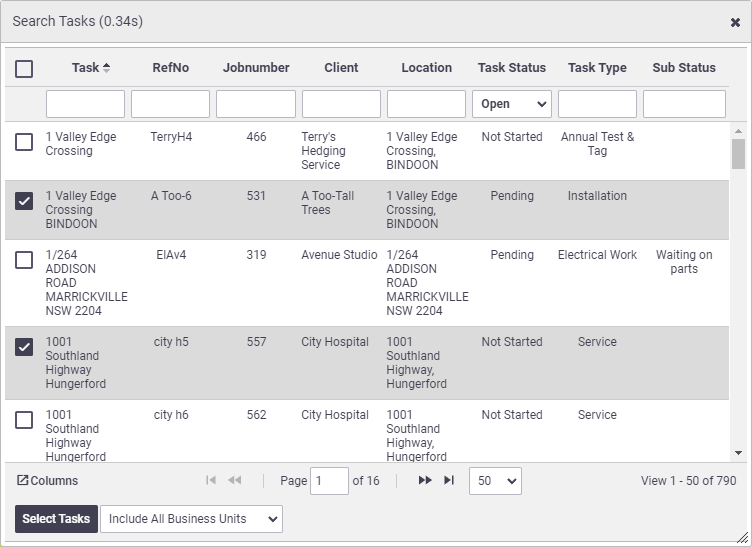 |
Business Units filter
|
If you have access to multiple Business Units, you will have an additional filter at the bottom of the search window to display further options.
|
 |
||||||||
 |
3. Save Task
Save Task.
The linked task(s) will appear under the Linked Tasks tab.
Remove Linked Tasks
To unlink a linked task, click the  (red cross) on the linked task, underneath the 'Remove' column. Remember to Save.
(red cross) on the linked task, underneath the 'Remove' column. Remember to Save.
