This page gives you some information as to what is displayed around the Map screen and what tools are available to you.
AroPoint GPS Settings and Tools
The main settings and tools can be found at the top right:
|
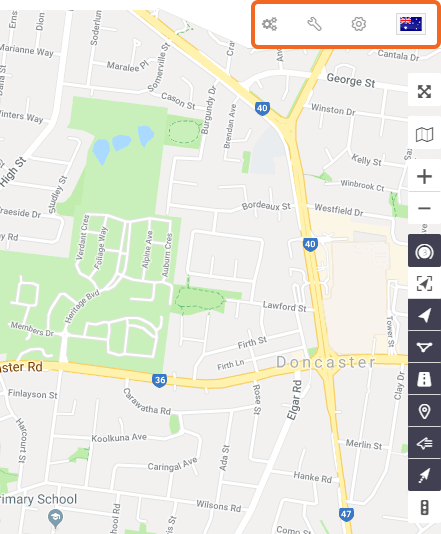 |
|||||||||||||||
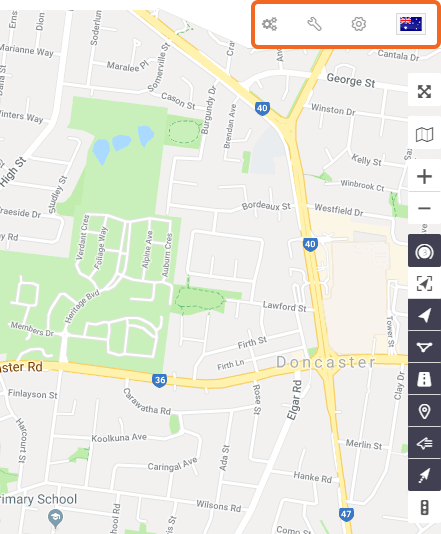 |
Setup
| From the main Map screen, click Setup…. | 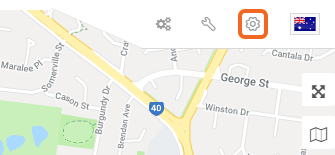 |
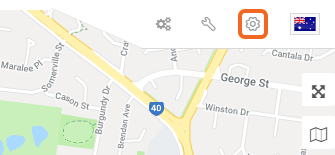 |
| …from here, the following tabs will be used: | 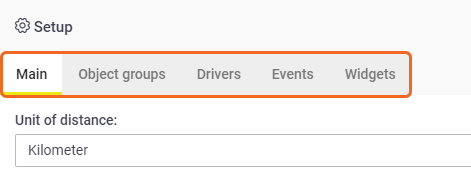 |
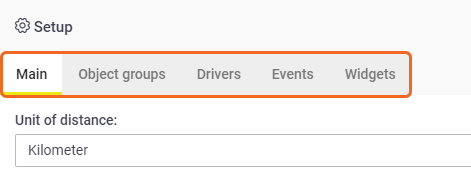 |
Main
- Choose units of measurement.
- Calendar and timezone settings.
Drivers
Add driver details and assign them to objects (Optional). This is helpful if using Driver IDs.
Events
Add custom events.
Please contact AroFlo support if you wish to use custom events, e.g. device temperature, or battery life indicator for equipment tracking devices.
Widgets
Customises the widgets you want displayed on the sides of the screen, e.g. Sensors and Services.
Map Options and Settings
|
The following options display on the right-hand side of the screen. Most of them are toggled on or off when you click them. These options control how the map displays
These options control what displays on the map
|
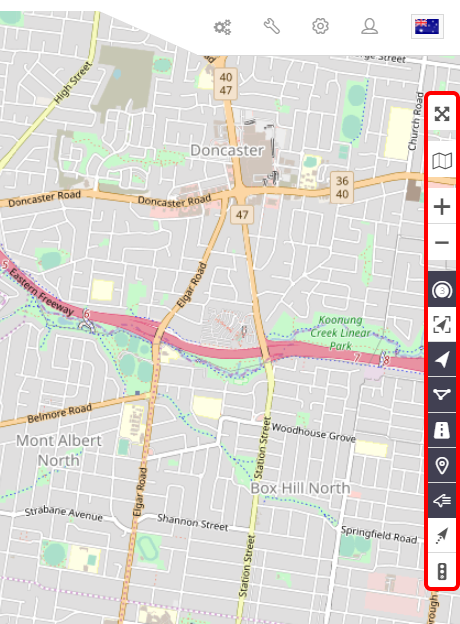 |
|||||||||||||||||||||||||||||||||||||||||||||
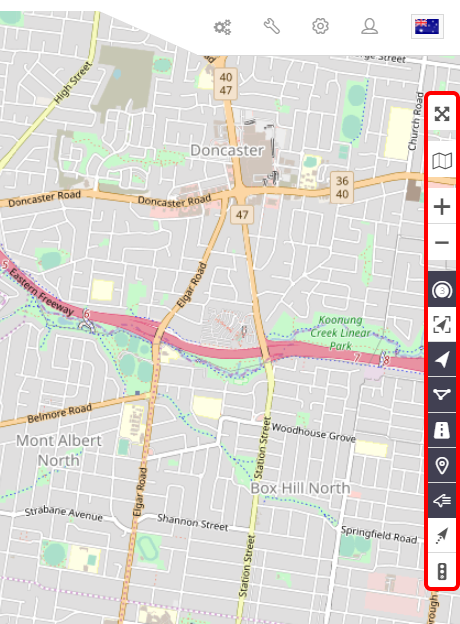 |
Objects Panel
| Use the Objects Panel on the left-hand side of the screen to manage your objects and object groups. | 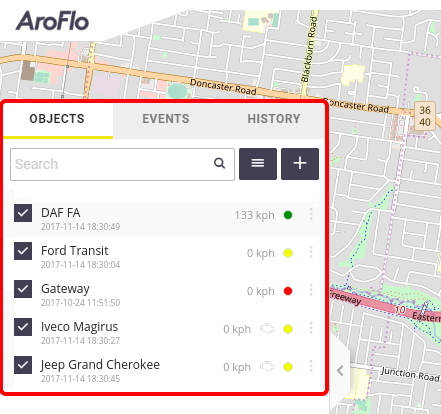 |
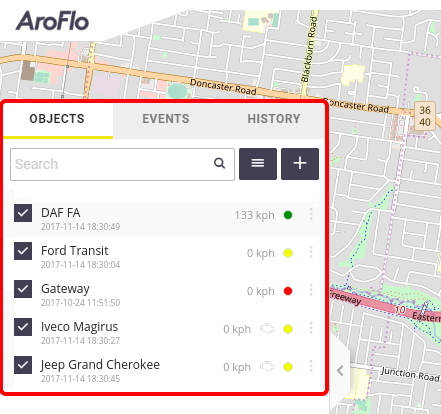 |
Objects
View and manage objects.
More info
|
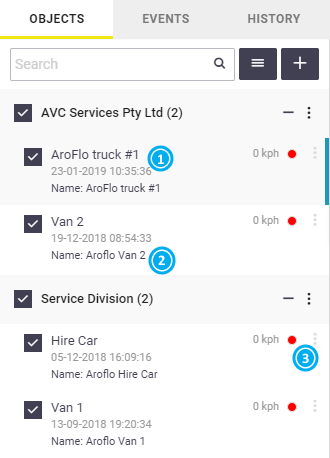 |
||||||||||
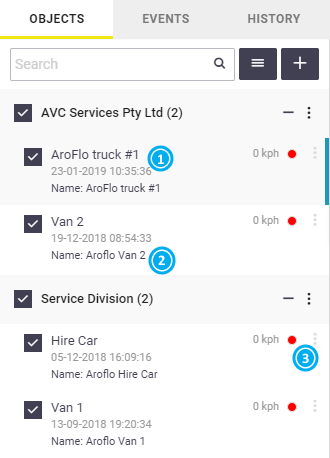 |
Events
Shows a history of recorded events and alerts, e.g. enter or leave a geofence, speeding.
More info
| - Click individual entries to display the data on the map. - Click the three dots (  ) beside an event and click ) beside an event and click  (Alert) to view or modify the set alert. (Alert) to view or modify the set alert. |
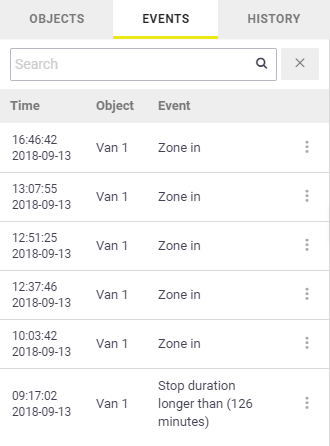 |
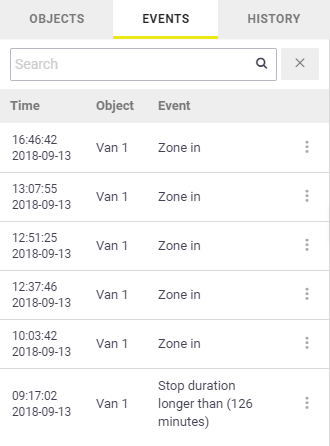 |
History
Select a date range to view device history and data for each object.
More info
Click individual entries to display the data on the map.
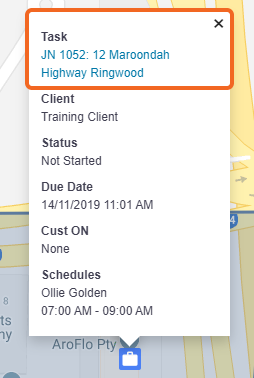 |
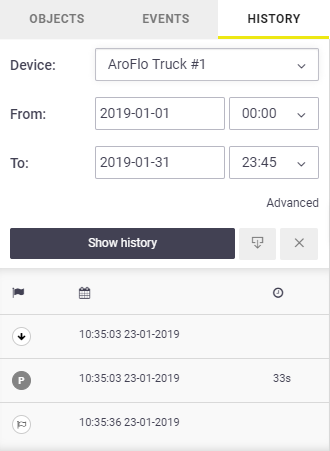 |
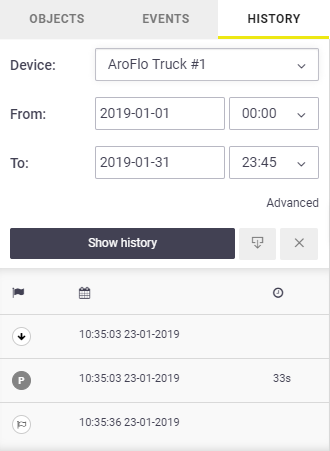 |







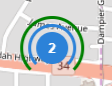


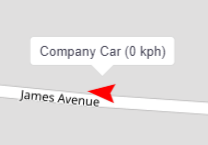

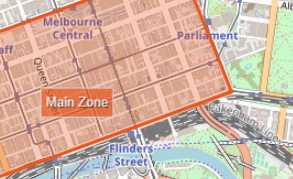

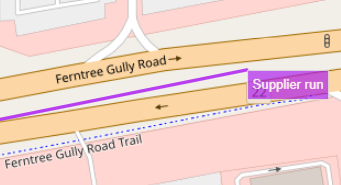

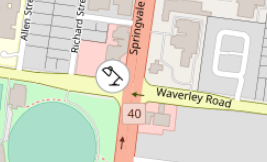

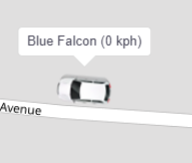

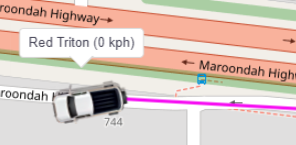



 on the right of the screen to display attended tasks for that object for the date range selected. Tasks will be displayed on the map
on the right of the screen to display attended tasks for that object for the date range selected. Tasks will be displayed on the map  (suitcase icon).
(suitcase icon).