Line Items can be added to an Invoice Worksheet below the Invoice Details area.
Items can be added or removed from an invoice without affecting the original costs recorded on any related Quote Worksheet or Task Worksheet, maintaining the integrity of your Profit & Loss reporting.

Add Line Items
Line Items can be added to all invoices quickly with the Add Line items button or the Multi-Search menu to search for inventory items.
Final Invoice line items are added automatically
If the completed task is not linked to a quote and does not have SOR items, AroFlo will automatically copy the items from the Task Worksheet to the Invoice Worksheet.

Click the tabs below to learn more about adding items manually:
Ad-hoc items
Use ad-hoc line items for materials not in your inventory. Enter your own description (up to 1000 characters including spaces) and the value of the item.
- Click Add Line Item.
- Enter the item description, quantity, cost, and sell values.
- Save.

Tax-inclusive pricing
By default, unit prices are treated as tax exclusive. If you want to use tax-inclusive pricing, click the 'Tax Inc' checkbox located underneath the line items area before entering prices.
Tip: You can also link job costs (recorded on a task worksheet) to any line item you add. This can be used to group your job costs.
Inventory items
Adding an item from your inventory is useful if you used inventory items on a job that weren't added to the quote or task.
- Click Multi-Search > Inventory.
- Use the search box at the top of the Search Inventory window to filter the list by Category, Part Number, or Item name.
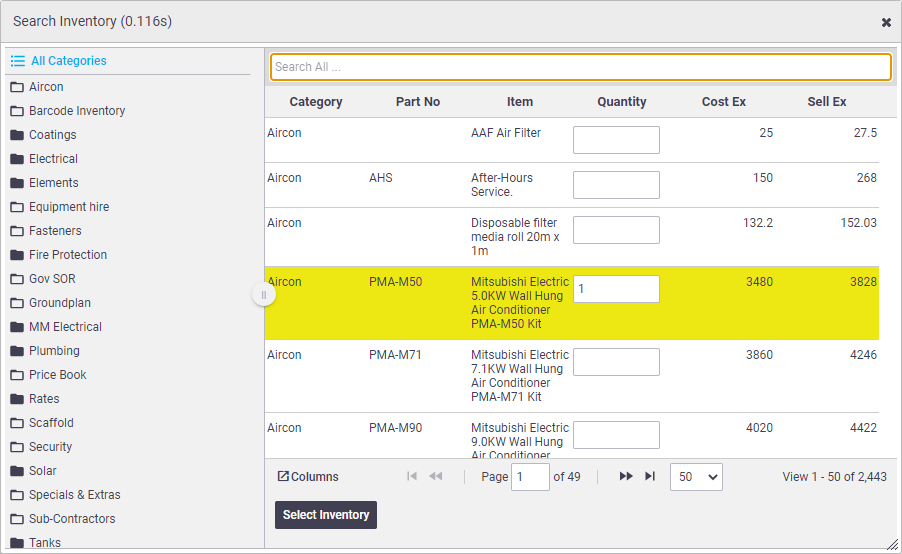
- Enter the Quantity you want to invoice.
- Click X to close the Search Inventory window.
By default, inventory items added to a Sales invoice do not affect inventory stock levels. Site Administrators can enable this in Site Admin > Settings> Inventory > Track Inventory on Sales Invoices.
Supplier Catalogues
Use the Supplier Catalogues menu to access supplier online catalogs from within AroFlo and import items you've added to the 'cart' directly to your invoice. See Using Supplier Online Catalogues for more information on using this feature.
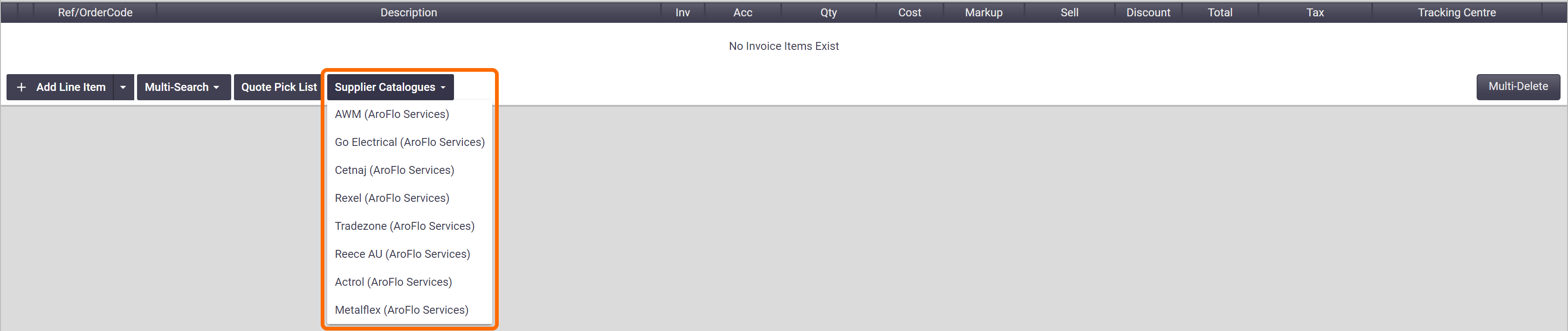
Invoice Quoted Work
When invoicing a task that was quoted, or raising a part invoice from a quote, additional options include a Quote Pick List button to view and select quoted items. Adding percentage line items is ideal for deposits and progress claims. For task invoices, you can also add items booked out on jobsheet to invoice unexpected costs that were recorded on the task.
- If you want to compare quote and task records, use the Compare Quote, Jobsheet and Invoice Items to see what's been invoiced
- The quick options (centre of invoice items area) are only available from final invoices and not part invoices.
Click the tabs below to learn more about each method:
Percentage line item
Adding a calculated line item is ideal when you want to invoice a percentage of your quote (such as a deposit) and invoice the remaining balance later.
If the task was quoted (or belongs to a quoted project), or if raising a part invoice from a quote, click the option to add a percentage line item and follow the below instructions.

Alternatively, you can still use the Add Percentage Line Item function by clicking the down arrow next to Add Line Item and select Add Percentage Line Item to display the line item calculator.
Override Quote
Using this method will Override the Quote value.
You can also use the reverse process by typing an amount into the Line Item Total box and the percentage will update accordingly. |
 |
 |
Videos
Quote Pick List items
If the task was quoted (or belongs to a quoted project) and you want to simply add all of the items from the linked quote to the invoice, click Add from quote Pick List. This greatly speeds up the process for invoicing clients for quoted works. You can also use the Quote Pick List button to view and select individual items from the quote.
You can also use this option if raising a part invoice from a quote and your quote has been approved.

Enter the quantity of each quoted item you would like to invoice, or tick the All checkbox at the bottom to add all quoted items and Save.
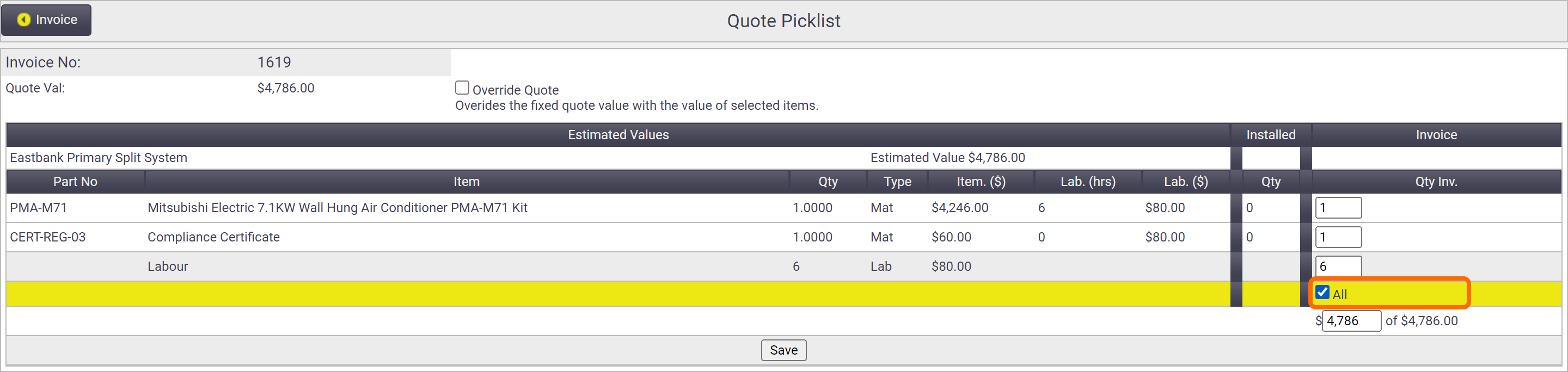
Click Invoice to return to the Invoice Worksheet.
Jobsheet items
Adding Jobsheet items would mostly be used for do-and-charge work, to invoice ongoing job costs.
Click Add items booked out on jobsheet to add all labor, materials and expenses recorded in the Task Worksheet to the invoice.

SOR items
SOR or 'Schedule of Rates' items are used in flat-rate or price-book pricing situations. Often the sell price of the SOR item includes all labor and materials used for the entire job.
If there were any SOR items recorded on the Task Worksheet, you will see an additional option that allows you to add only those SOR items to the invoice.

Click Add SOR items booked out on jobsheet if you want to add only the SOR items (no additional labour or materials) from the Task Worksheet to the invoice.

Refer to Invoice Schedule of Rates (SOR) Items for instructions on how to create an invoice with SOR items only.
Override Quote Line Items
When invoicing under or over the total value of a linked quote, AroFlo will automatically include a Quote Variation line item. Learn more.
Delete items
Delete single items
To remove items from an invoice, click Del to the right of each item.

Delete multiple items
To remove multiple items, click Multi-Delete, tick the item/s you want to remove, and Save.

Select all
Tick the tickbox in the header to select all items.
Invoice markups and discounts
Each line item on an invoice can receive both a markup and a separate discount. The discount will be applied to the total markup price. For example, an item costing $40 has a markup of 100% = $80 sell value. The discount of 25% is then applied to the total $80, reducing the sell value to $60.
The item markup is automatically applied based on Client, Business Unit or Item-Specific markups. Discounts are applied manually by entering the discount percent into the discount field for the item as required.
Ad-hoc items added to an invoice will show the default material markup when the item type is set to 'MAT'. All other types (LAB, EXP, FRE) will automatically change the markup to 0.

Pricing Visibility
Not all users see the Cost and Markup column. Visibility depends on User Feature Access. Restricted users will only see Qty, Sell, Discount and Total columns (in Office and Field).
The next section will look at the invoice total summary
 (pencil icon)
(pencil icon)