You can assign assets to users so that you always know who's using which assets. For example, you can assign a van to the user who will be driving it for the day.
Assign assets to users:
- From the main menu
- via a user's profile (dependent on your user access permissions)
- via an Asset Card using the Asset Shortcuts or the Users tab (see Asset Card)
Assign assets to users from the main menu
|
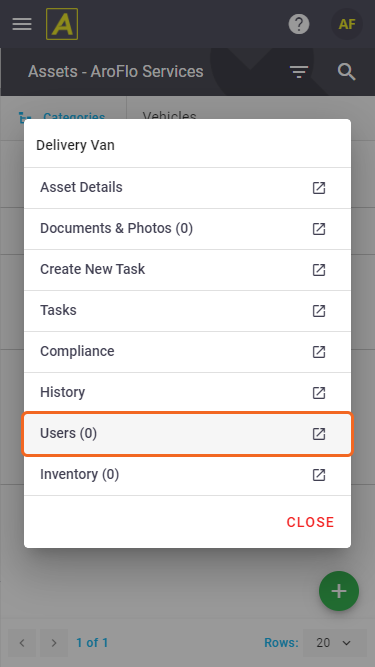 |
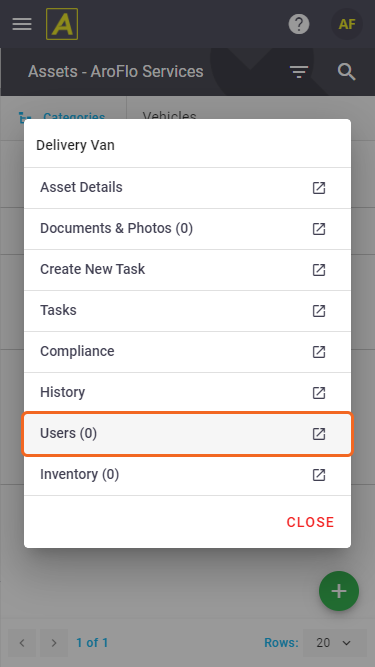 |
Assign assets to users via a user's profile
|
Depending on your user access permissions, you can assign assets to users via a user's profile:
Remove an asset from a user To remove an asset from a user, tap the x beside the asset you wish to remove > OK to confirm. |
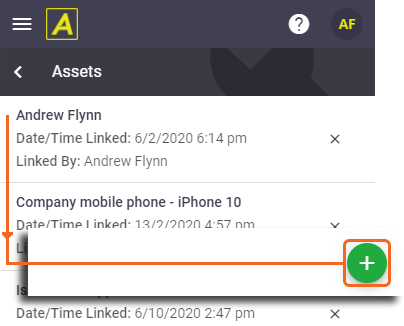 |
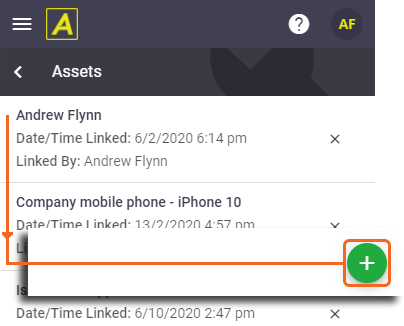 |
Assign assets via an Asset Card
You can assign a user to an asset from an asset card via the Asset Shortcuts ![]() or the Users tab. See Asset Card for instructions.
or the Users tab. See Asset Card for instructions.
 (at top left) to return to the list of assets.
(at top left) to return to the list of assets.