An asset is a piece of equipment or a component which you can record a service history against, track the movement of and upload documentation on, such as warranty information or user manuals. Using AroFlo's asset register, you can keep tabs on internal assets provided to staff, as well as manage client-owned assets that require routine maintenance.
Assets List
|
To view your company's assets, tap Alternatively, to view assets for a specific client, tap Assets from all categories will be listed. Tap Categories to narrow down your search if you know the category and/or sub-category the asset is stored in. What information appears on the asset preview?
Sub assets Sub assets will display with a |
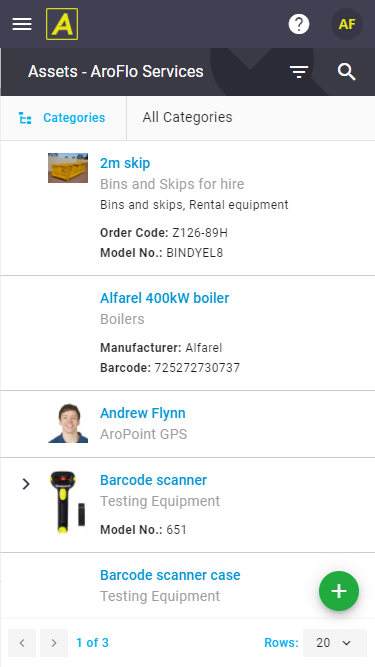 |
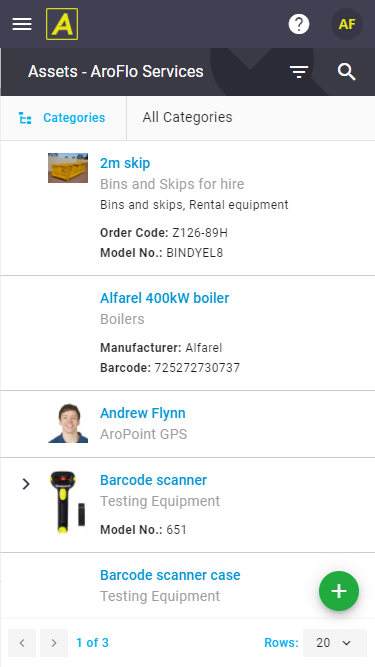 |
Searching and Filtering
| Other than using the categories to narrow your search, you can also use the search and filter options. | 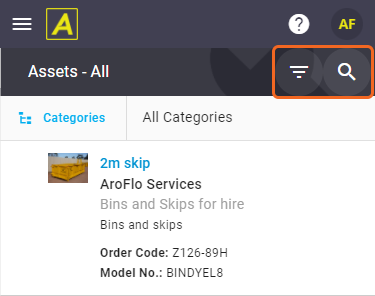 |
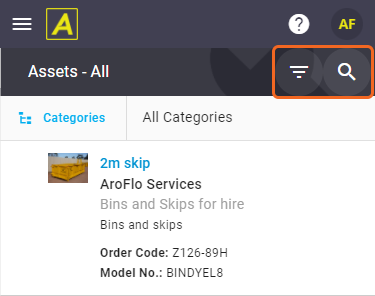 |
Search
Clear search Tap the x next to a keyword to clear it from the search. |
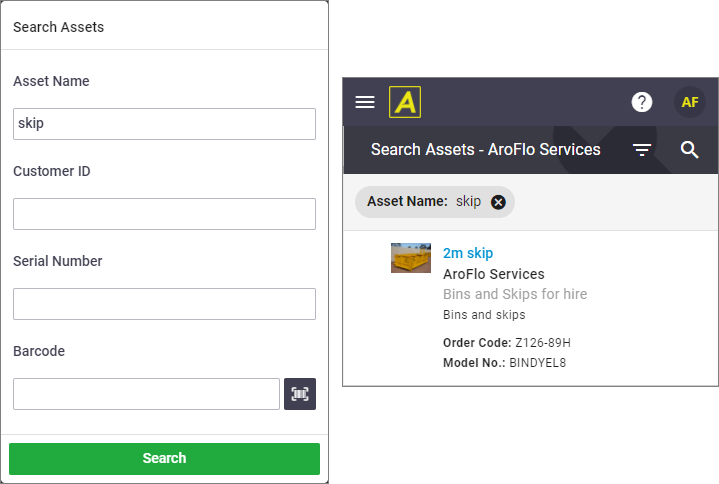 |
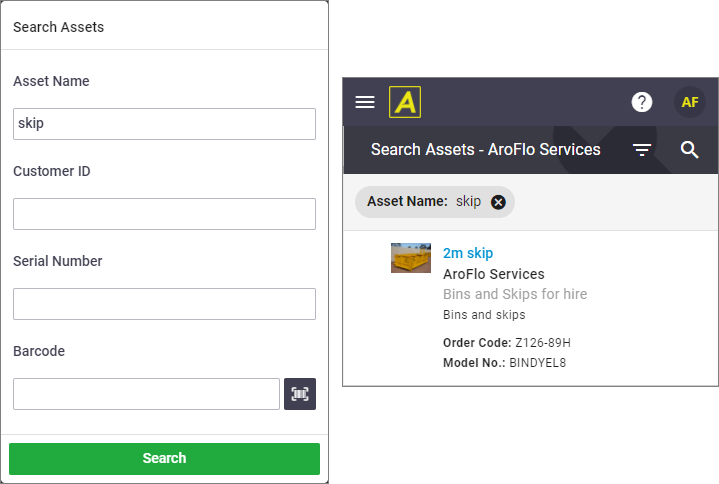 |
Filter
|
By default, the asset list displays active assets belonging to the business unit if searching for company assets, or client if searching client assets.
Use the filter options if you wish to change which assets display:
|
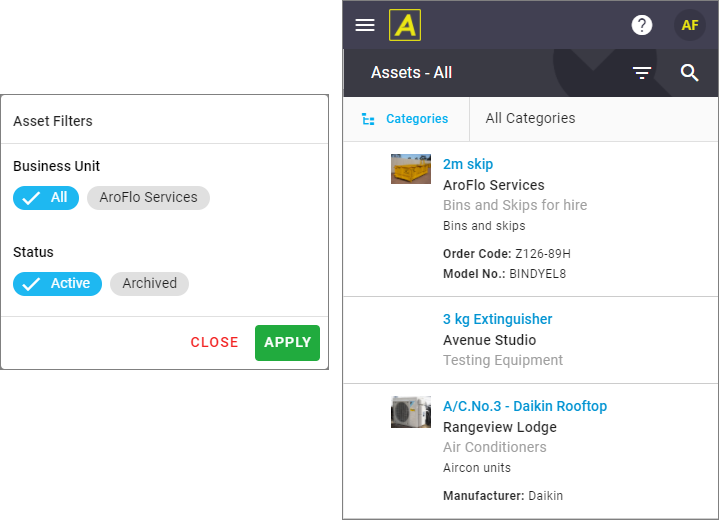 |
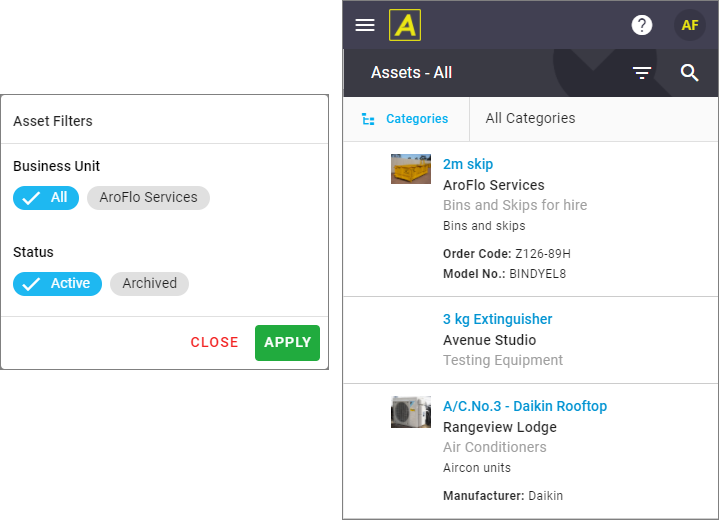 |
| Filter Option | Description |
|---|---|
| Business Unit/Client | |
| (Business Unit/Client Name) | Lists the assets for this business unit, i.e. company-owned assets / lists assets belonging to the selected client. |
| All | View all assets, regardless of who they belong to |
| Status | |
| Active | Lists active assets. |
| Archived | Lists archived assets. |
If displaying All, the company name/Business Unit the asset belongs to will be listed in bold beside each asset (see image).
The Filter option is also available when adding assets to tasks. See Add a client asset to a task - Change the list filter.
Not sure what filters are being used?
| Check the header of the list to see what's being used as a filter, e.g. Business Unit, Client, or All, and Archived. | 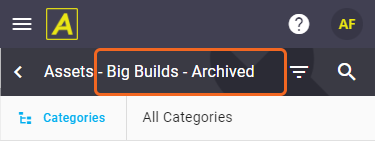 |
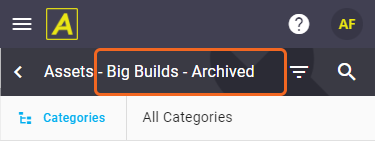 |
Asset options
|
Once you've found the asset you want, tap the name of it to access the asset options:
|
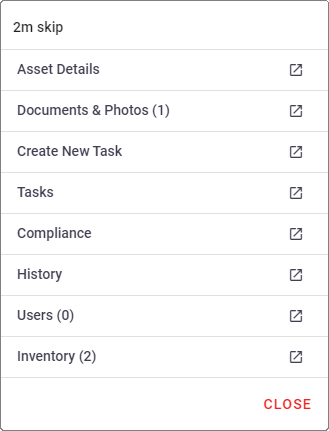 |
||||||||||||||||||
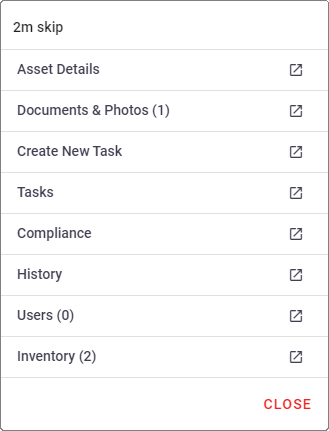 |
 (Menu) > Manage > Assets.
(Menu) > Manage > Assets. (Menu) > Manage > Clients > tap the options button (
(Menu) > Manage > Clients > tap the options button ( ) beside the client > Assets.
) beside the client > Assets. to expand the grouping.
to expand the grouping. (magnifying glass)
(magnifying glass) (scan barcode) to scan an asset's barcode.
(scan barcode) to scan an asset's barcode.  (three lines)
(three lines)