Filters are used to filter out the schedules within your calendar based on resources, clients, locations, projects, assets, task types, priority and task status. You can apply one, or several filters from the list when filtering your calendar.
Add a filterTo apply filters to your calendar:
|
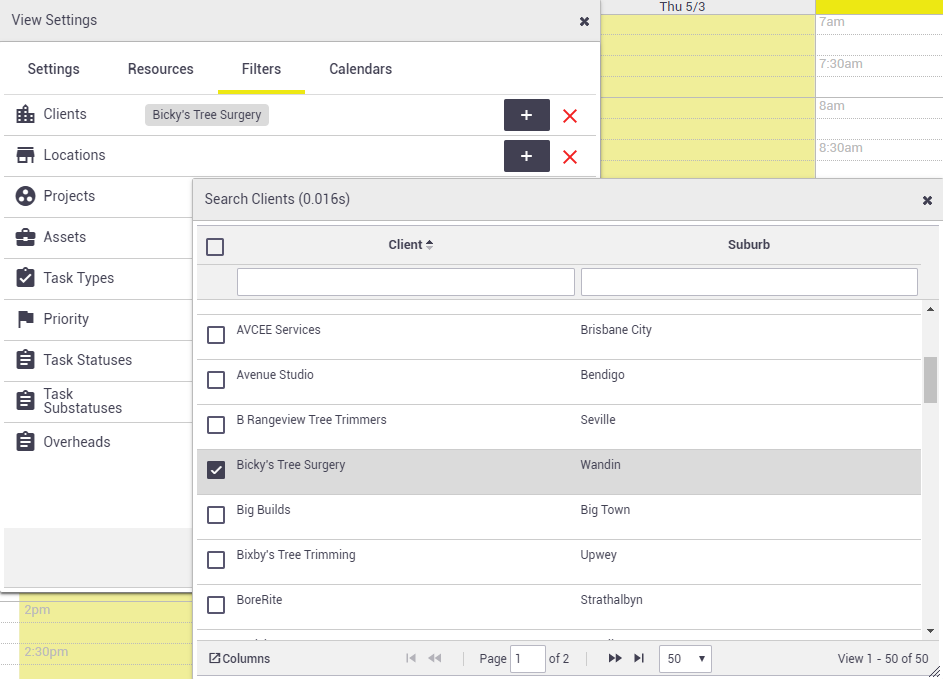 |
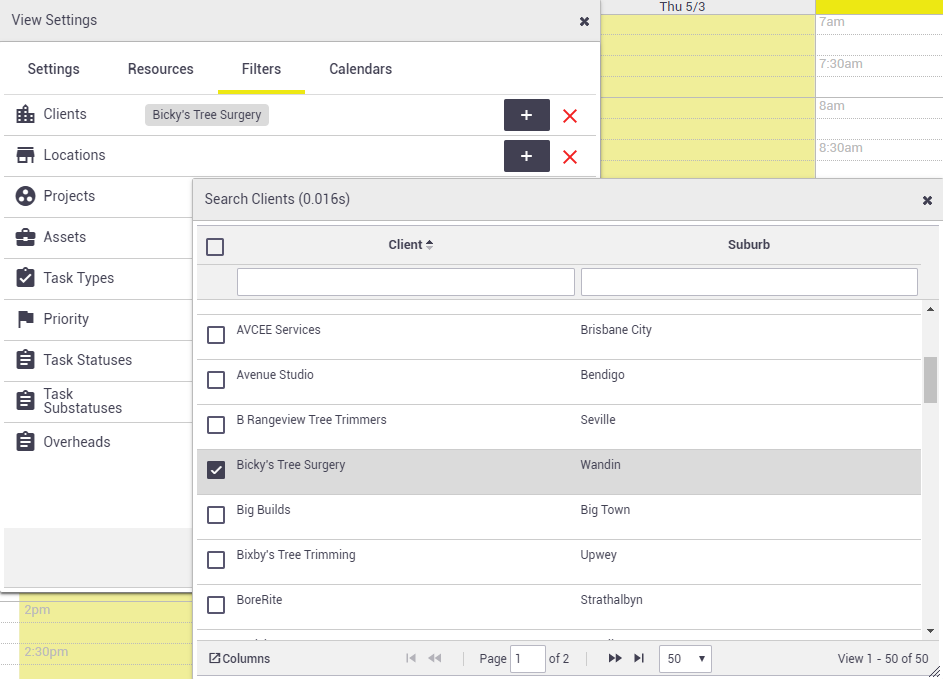 |
Remove a filterWhen you filter your calendar, the filter icon will have a counter on it
Filters will not be saved when you leave the calendar. |
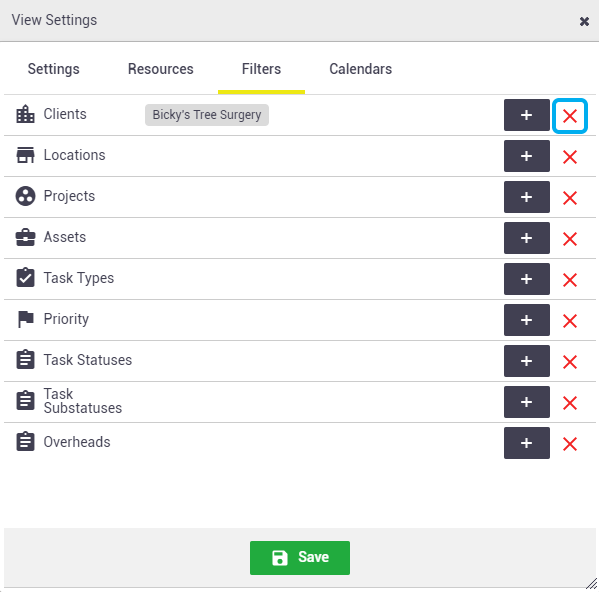 |
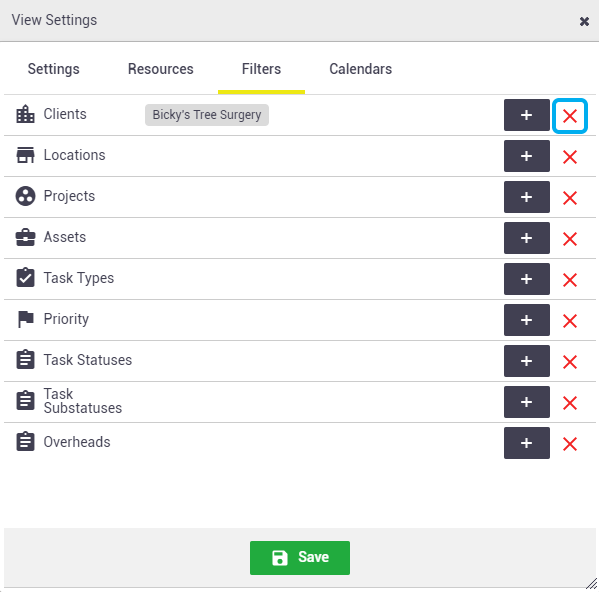 |
Filter by resource
Single resourceIf you have multiple resources displayed on your calendar, you can temporarily show only one person's events and hide all others. The easiest way to do this is to hover over the resource's name and click the Filter Resource button: Only the selected resource's events will be shown on the calendar and the Resources icon will have a counter on it To return to the previous view, hover over the resource's name again and click the |
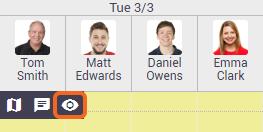 |
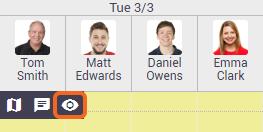 |
Multiple resourcesIf you want to filter on multiple resources, click the resources button If you have several resources, you can also type in the Filter field to live search. 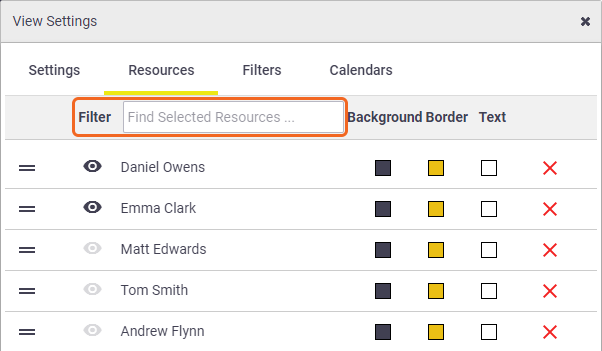 Click Save when finished. To return to your previous view, click the Resources button Click Save when finished. |
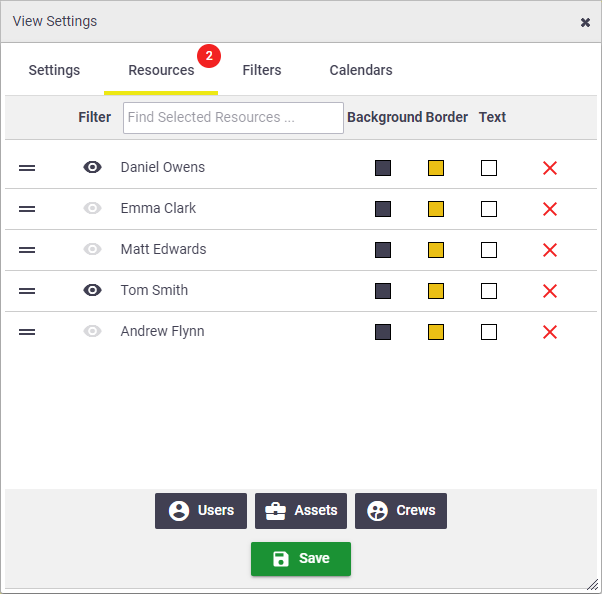 |
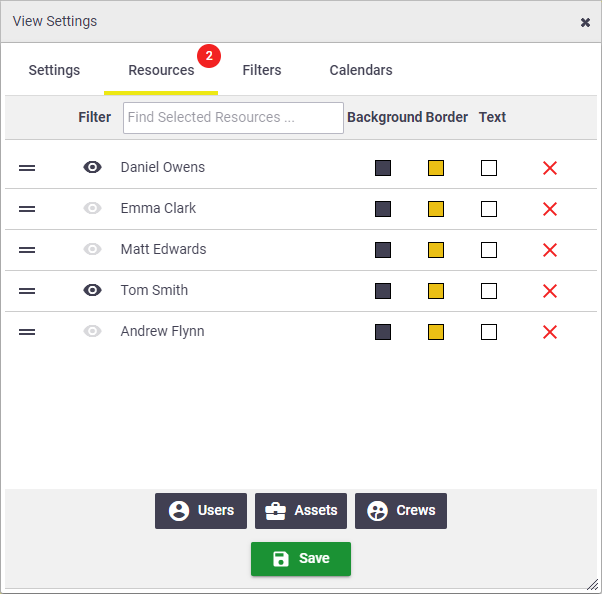 |
 (eye symbol).
(eye symbol). (eye with a line through).
(eye with a line through). (eye icon) for each resource you want to filter on the calendar.
(eye icon) for each resource you want to filter on the calendar. .
.