|
The Safety Plan feature can be used to keep track of and assign to users regularly re-occurring compliance or health and safety forms such as equipment checks or daily Take 5 checklists. Users don't interact with safety plans directly, but the forms themselves. Safety Plans are intended to be standalone forms and cannot be attached to Tasks. The Safety Plan option in the Compliance menu of AroFlo Office is primarily used for tracking and administering your current safety plan items. |
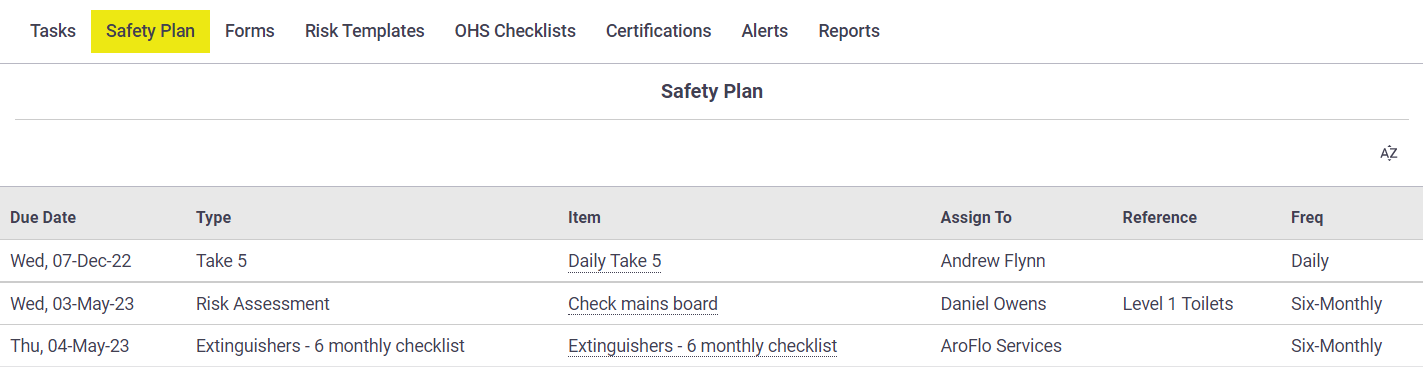 |
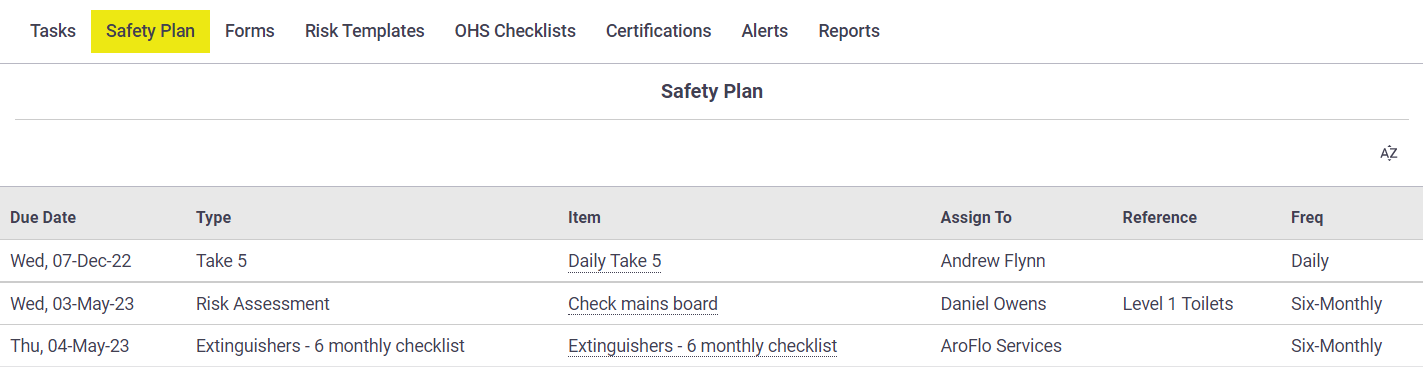 |
If you need a more robust periodic form feature, why not try Periodic Task Templates with linked forms? These generate Tasks which can also have labour attached to keep track of how much time is being spent on admin Tasks each day, can have multiple users assigned or scheduled and more.
You cannot directly create a Safety Plan. You create forms that show up in the Safety Plan screen. The focus of this article is the generation and assignment of a daily form as these are the only ones that affect AroFlo Field. The other frequencies are managed by an Office user who has been assigned to that form. Generally, if a user has not been assigned to a form that is intended to be used with the Safety Plan feature, they will not see it, unless the form has been assigned to Not assigned.
Using multiple Business Units?
Safety Plans are only available to the Business Unit they were created in.
Building a Safety Plan Item
|
Like a Periodic Task, this does not create a form straight away. This creates a template that allows a Field user to quickly create and fill out their required forms every day.
|
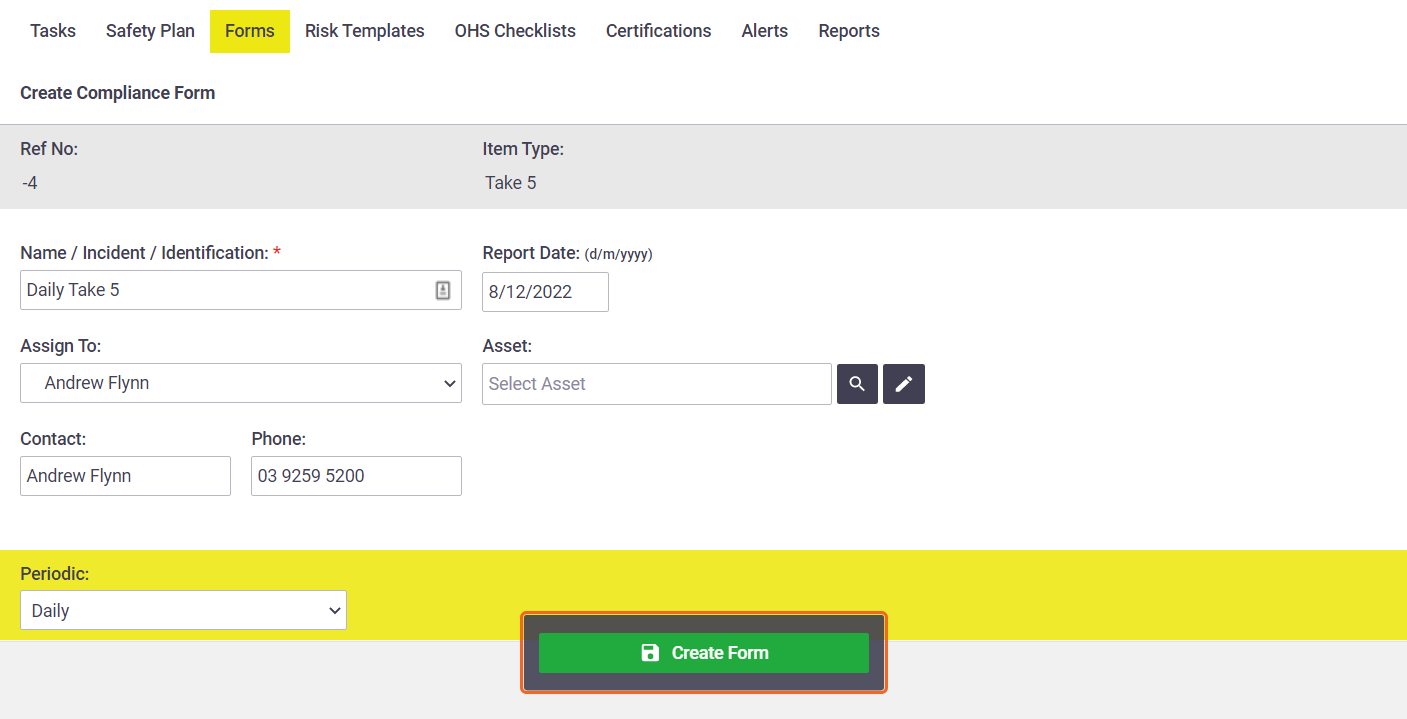 |
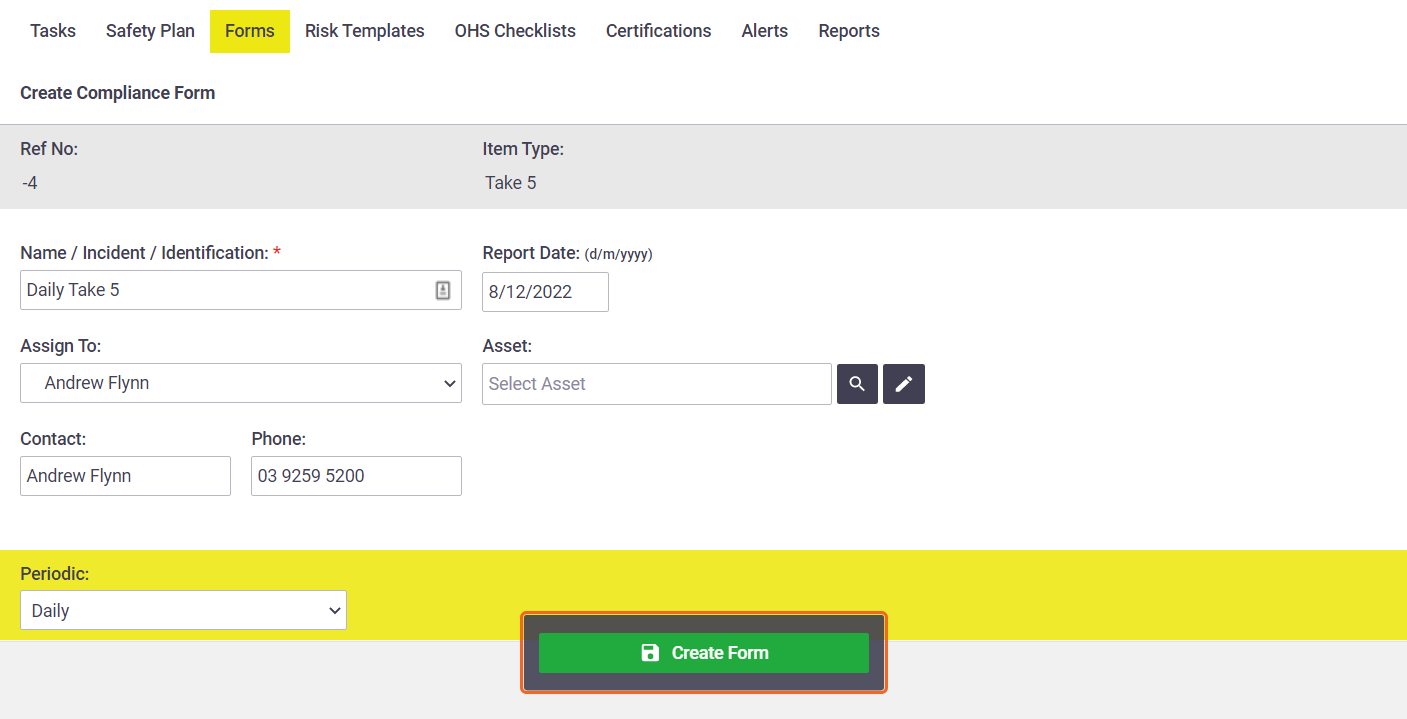 |
Edit a Safety Plan item
To edit a safety plan item:
- Click Workflow > Safety Plan (in Compliance section).
- Click the safety plan item name.
- Edit any details, e.g. item name, assignee, or frequency
- Save Safety Plan.
Delete a Safety Plan item
To delete a safety plan item:
- Click Workflow > Safety Plan (in the Compliance section).
- Click the safety plan item name.
- Click Delete (bottom right) and confirm deletion.
Managing Safety Plan Items in Office
|
Use AroFlo Office to manage your Safety plan items of any frequency, but remember that Safety plan items with a frequency of anything other than daily can only be generated using AroFlo Office. The easiest way to locate your scheduled safety plan items is via Workflow > Tasks (in Compliance section). Alternatively, via Workflow > Forms (in Compliance section), find the relevant form you have a Safety Plan set up for and click View in the Current column. Once the due date set on the safety plan item is reached, it will appear in this menu, flagged as Sched in the Ref column. Click Create Item to generate and complete the relevant form. Managing Safety Plan Items in AroFlo Office means that you can keep on top of required compliance items that need to be filled out on a semi-regular basis by adjusting dates automatically as they are generated. |
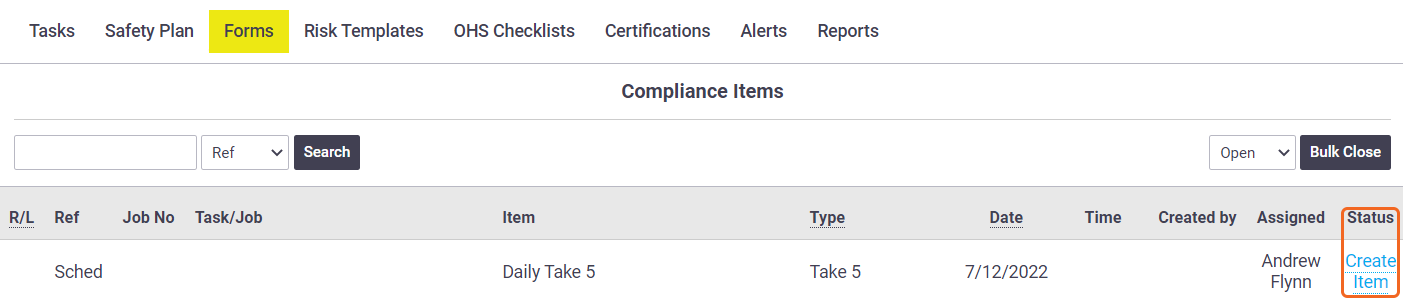 |
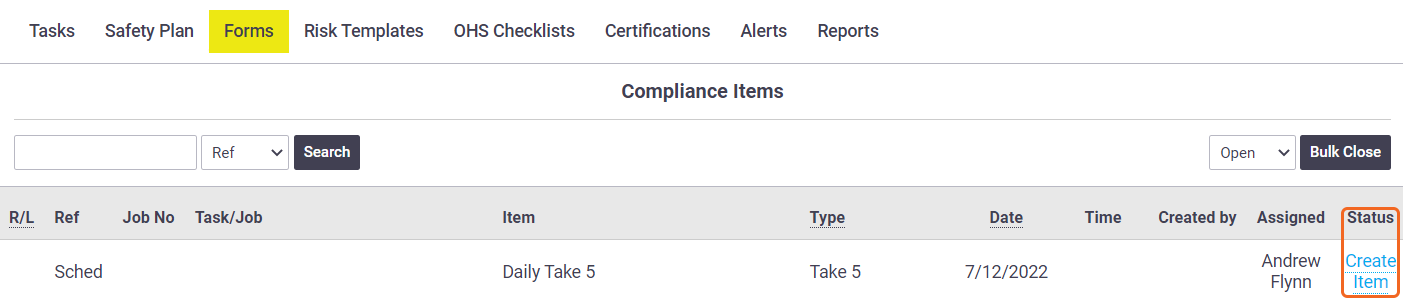 |
Accessing Daily Compliance Templates
|
Use AroFlo Field to manage your Safety plan items with a frequency set to Daily. After creation and assignment to a user, users can access their forms every day through a few quick steps in Field. See Task List - Compliance Items and Templates for more information. |
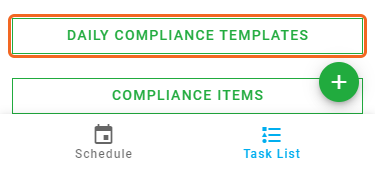 |
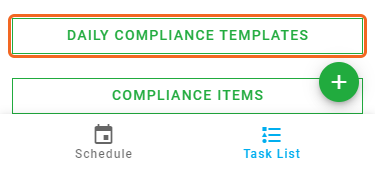 |