|
To add notes to a task, or to view already existing notes on the task worksheet, either tap the Notes tab or the Notes tile. If there are already saved notes on the task, the tab will have a counter on it to tell you how many. Show this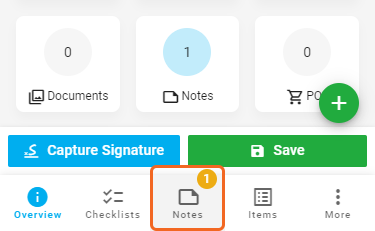
Interested in learning through an interactive course in the AroFlo Academy? |
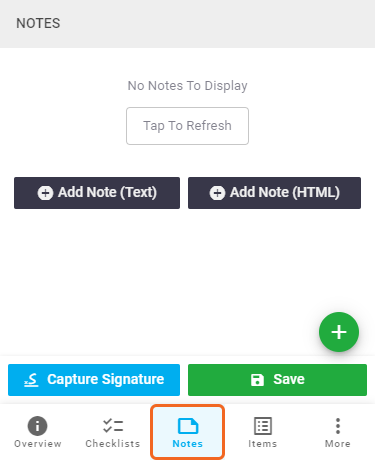 |
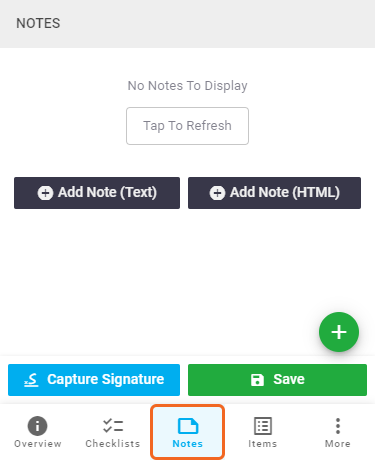 |
Plain text notes
|
Plain text allows one continuous line of text with no formats or styles applied.
Character limit There is no character limit for adding notes, however, when displaying a note with a lot of text, you will have an additional option to expand the note. See more info below. |
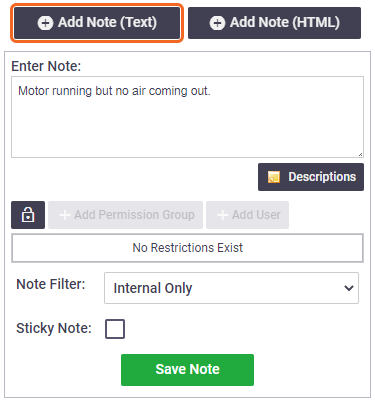 |
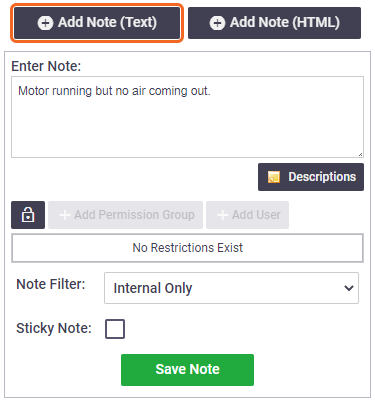 |
Formatted notes
|
To add notes with formatted or styled text, tap Add Note (HTML). The text editor will appear on-screen, allowing you to format text, create bullet point lists, and use paragraphs. The HTML text editor may not be available on all devices and all browsers. |
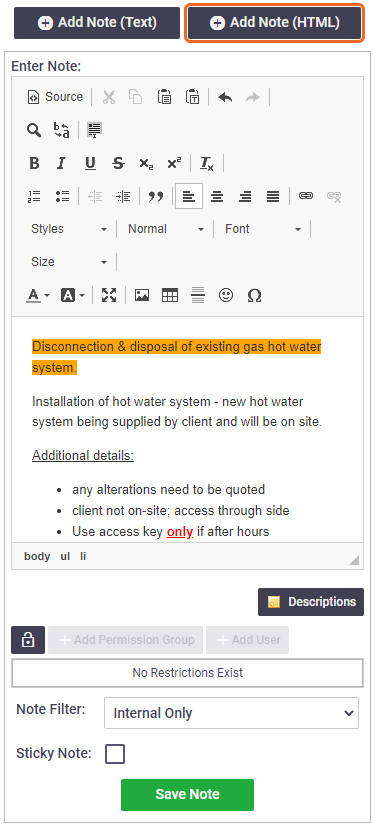 |
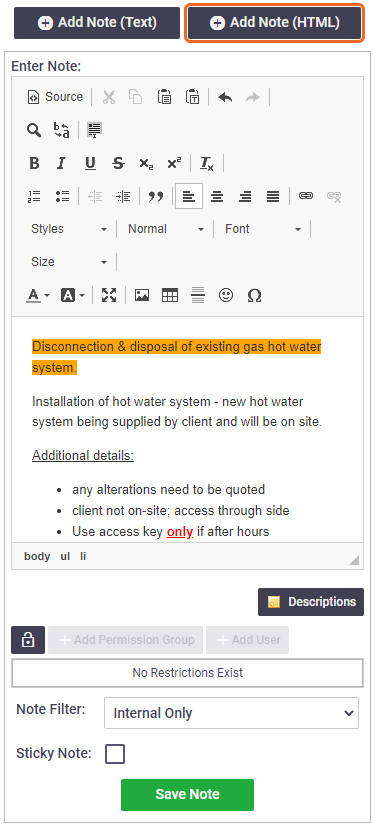 |
Edit or delete a note
|
You can only edit or delete your own notes.
Other note options
Reply You can also reply to task notes. Read more. |
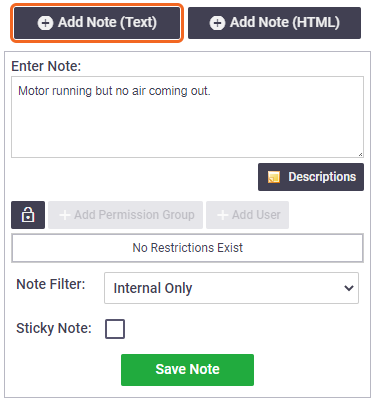 |
||||||||||
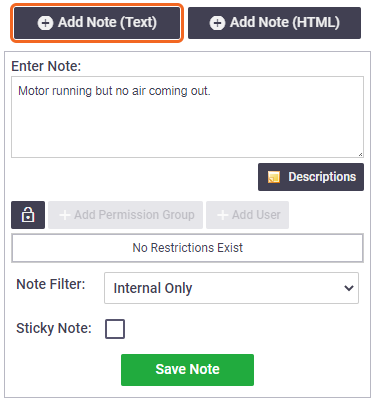 |
Sticky Notes
|
Areas with a list of notes will typically show only the last three notes and any sticky notes. Older notes are displayed by clicking 'View Previous Notes'. When adding a note, check the Sticky Note check box to have it display in a notes list without being hidden when newer notes are created. Sticky notes will appear with a |
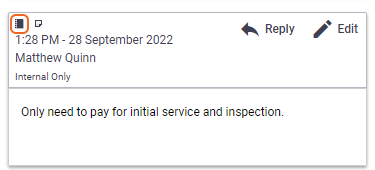 |
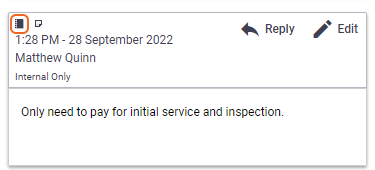 |
Resource history
| If you have the setting Show Assigned Resource Details in Task Notes turned on in Site Administration, task notes will include a history of who was assigned and unassigned to the task. | 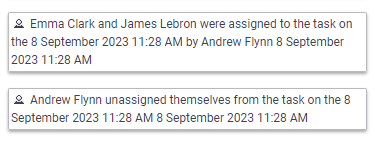 |
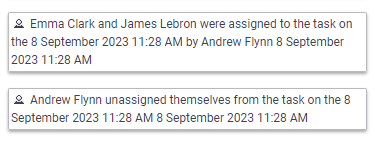 |
Emails and SMS in task notes
|
AroFlo can be configured to import a copy of emails sent or received via AroFlo to task notes. This feature is only available if your AroFlo subscription includes Document Storage and the Show task/invoice email SMS details in task notes setting is enabled in Site Admin. Emails in task notes will display the email sender, recipients, the subject, and any attachments. To view the email body, tap View/Hide Email Body. Email attachments can be viewed by tapping the file name. |
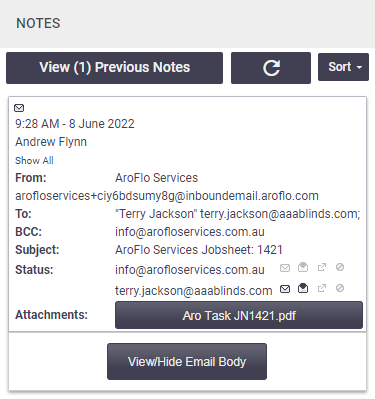 |
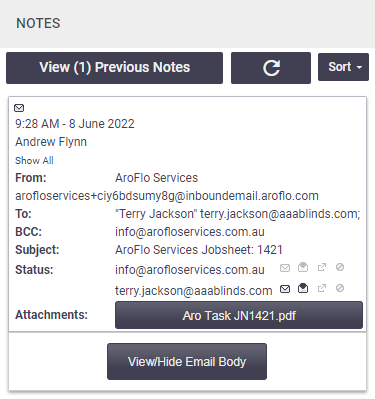 |
 )
)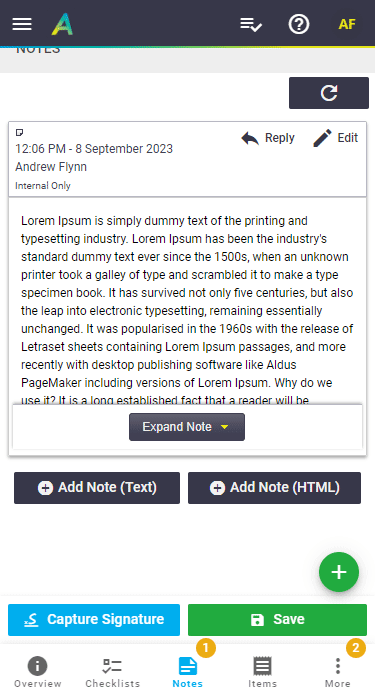
 (notepad) symbol at the top of the note. Task Notes added from the Client Card or Location card are treated as Sticky Notes.
(notepad) symbol at the top of the note. Task Notes added from the Client Card or Location card are treated as Sticky Notes.