AroFlo Field features an integrated email interface that lets you:
- Email jobsheets, invoices, purchase orders and compliance forms from your mobile device
- Use your own email templates for messages you send often
- Track the delivery status of emails sent and auto-import replies to task notes.
Email settings
Email default settings are configured in Site Admin (global settings) or on the Client / Supplier card (client/supplier specific settings). These settings can be modified on individual emails if required. For more information, see Print and Email Layout Defaults.
You can also print documents from within AroFlo Field.
Interested in learning through an interactive course in the AroFlo Academy?
Email a document
|
To email a document from AroFlo Field:
|
 |
 |
More on Attachments and Layouts
To select attachments:
Delete attachments To remove attachments:
|
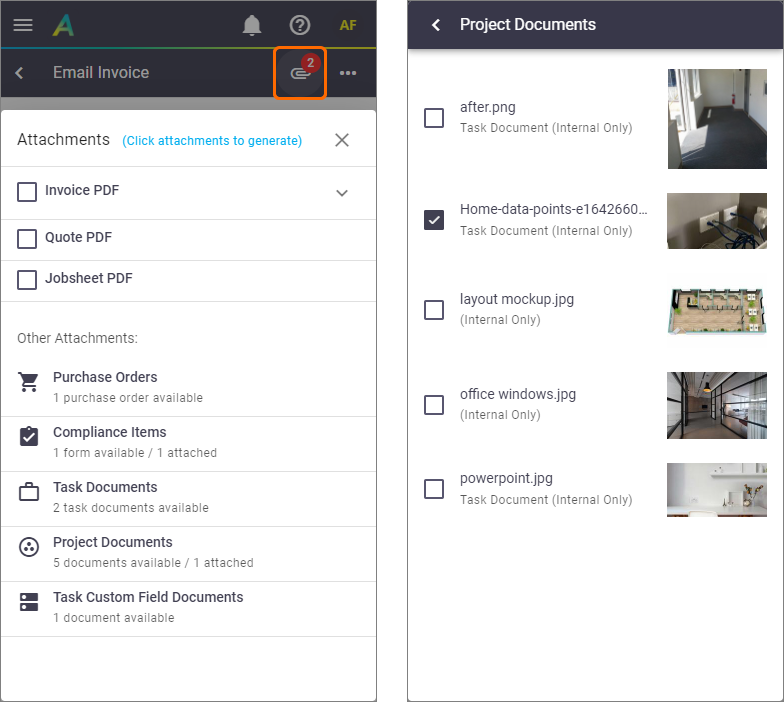 |
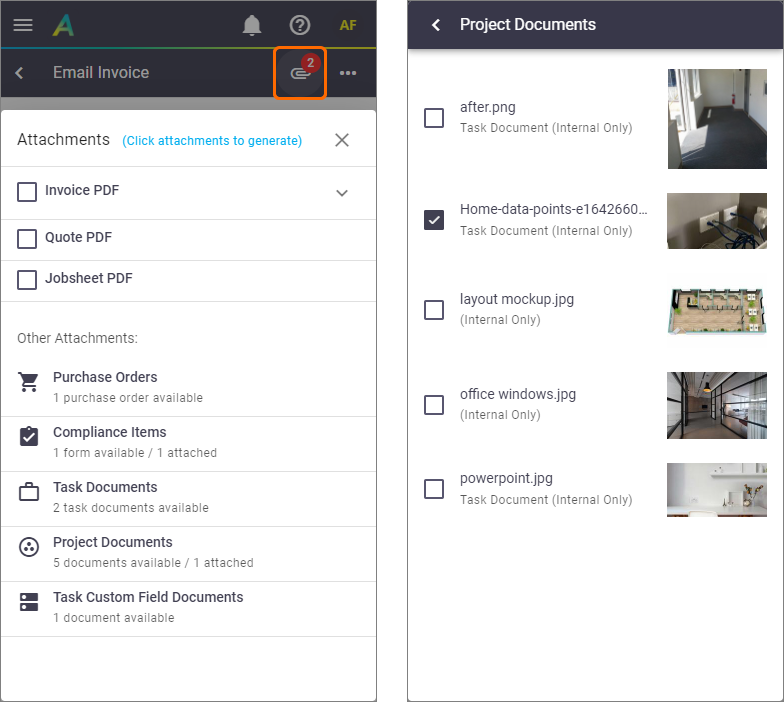 |
Email Options
|
Tap Modifying this information will only apply for the email you're sending. Defaults Information contained within these fields is determined by your Print and Email Layout Defaults.
|
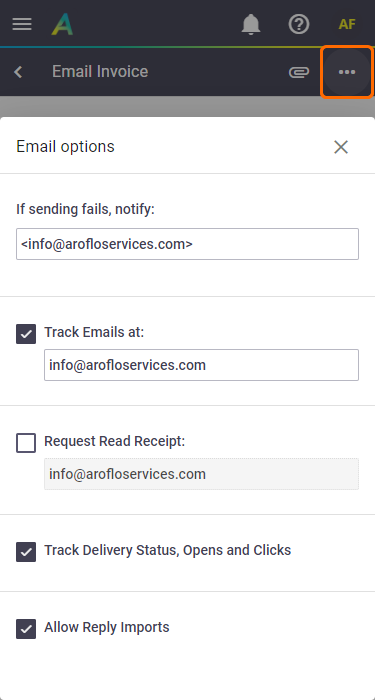 |
||||||||||||
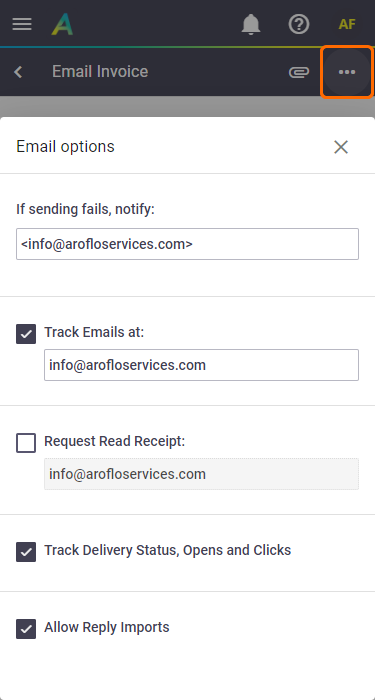 |
Print a document
|
To print a document from AroFlo Field:
|
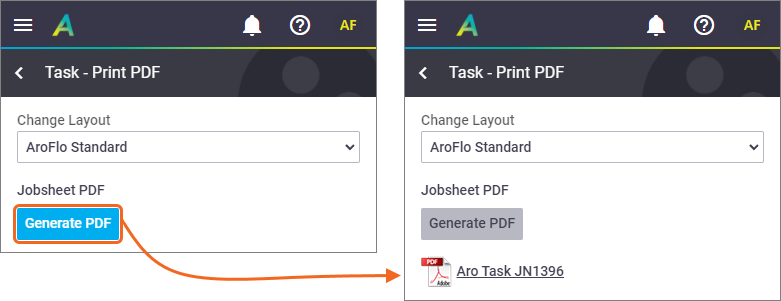 |
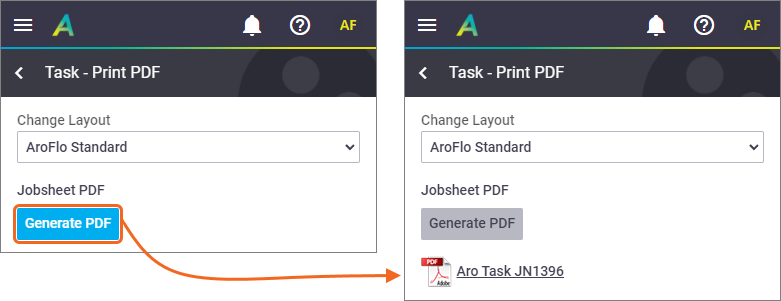 |
Print a compliance form or Purchase Order
|
To print a compliance form or purchase order that has been saved against a task:
Alternatively, if you're in the Forms area of the task (More > Forms), go to the Task Forms tab > Print to access the Print PDF area. |
 |
 |
 to easily select a contact from the list. The list only includes contacts who have an email address listed, and a site contact if a location was selected.
to easily select a contact from the list. The list only includes contacts who have an email address listed, and a site contact if a location was selected. to add CC or BCC, and follow the instructions above to add recipients
to add CC or BCC, and follow the instructions above to add recipients (three dots) to toggle between them if necessary. Alternatively, tap any of the column headers to sort ascending or descending.
(three dots) to toggle between them if necessary. Alternatively, tap any of the column headers to sort ascending or descending. to open the attachments area. From here, attach the relevant documents and close the window. (More on attachments below)
to open the attachments area. From here, attach the relevant documents and close the window. (More on attachments below) to return to the Attachments area. A confirmation of your selected attachments will display (see image).
to return to the Attachments area. A confirmation of your selected attachments will display (see image). if you need to access the email options, prior to sending your email.
if you need to access the email options, prior to sending your email.