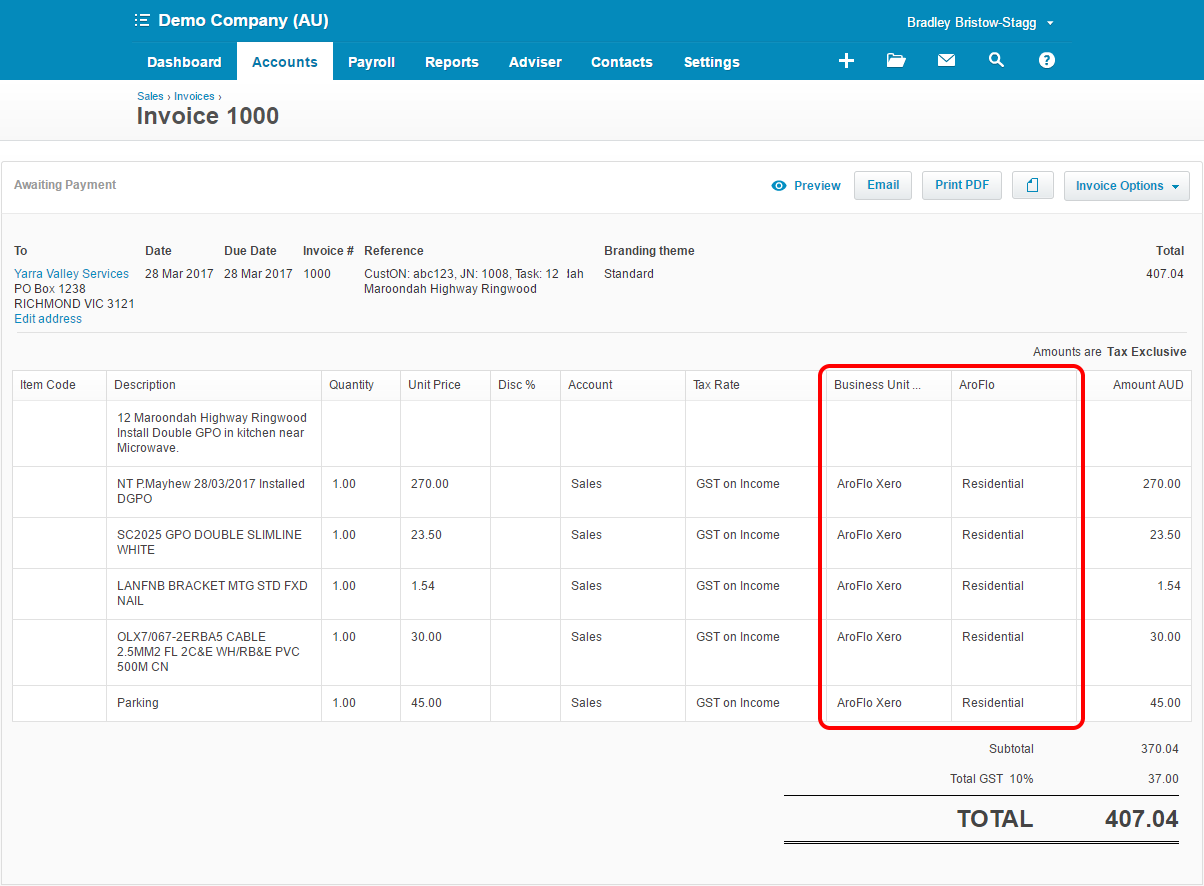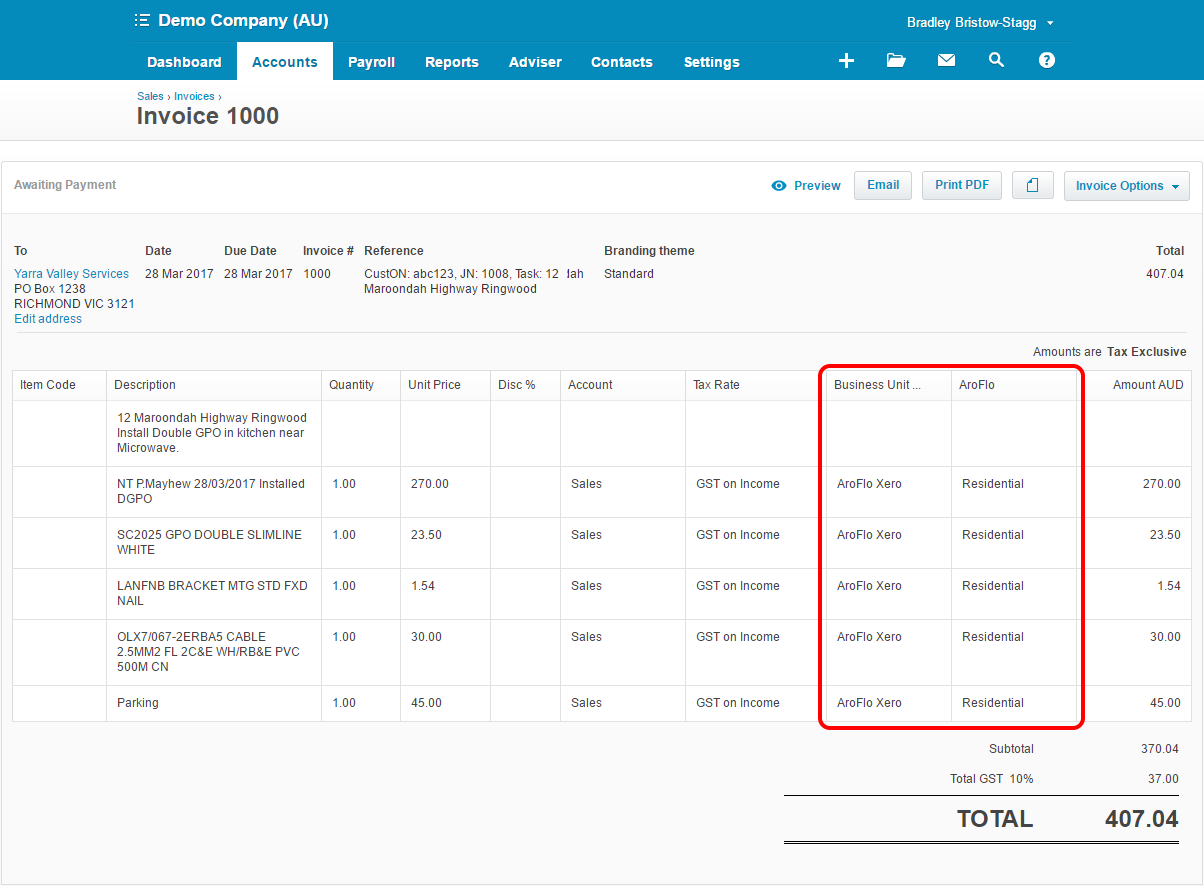| The Xero Integration is able to send through Tracking Category information for both Client and Supplier Invoices with a choice of either Business Unit, Tracking Centres or both! |
Posting Tracking Centres to Xero
Tracking Centres in AroFlo are known as Tracking Categories in Xero. To be able to successfully send tracking centre information from AroFlo to Xero, you must add a Tracking Category named:
- AroFlo
Then create category options named exactly the same as the tracking centres in AroFlo, e.g.
- Residential
- Commercial
- Industrial
Here is the setup in 3 easy steps:
Create
For each tracking centre in AroFlo...
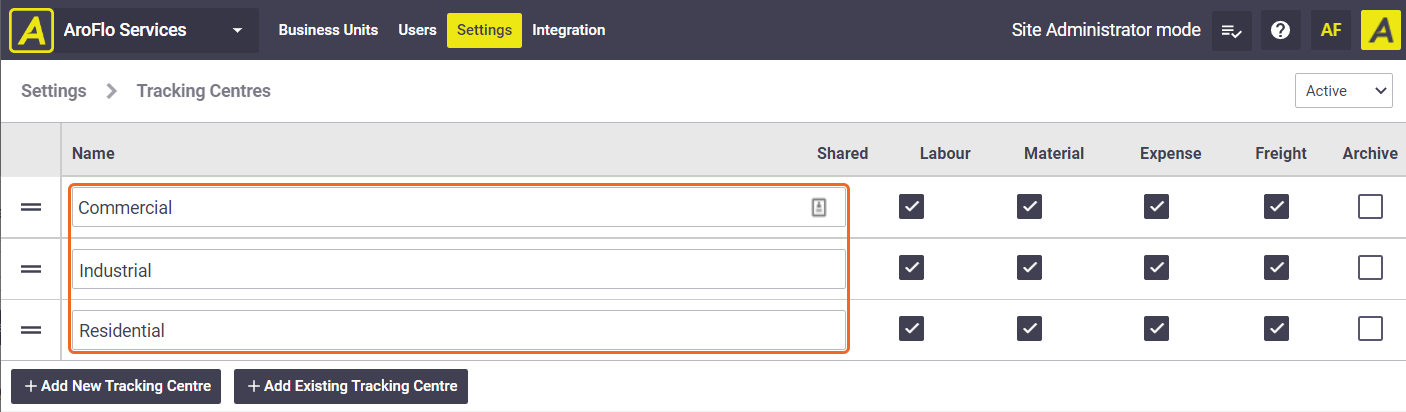
Link
...create a Category Option for the Category called ‘AroFlo’...
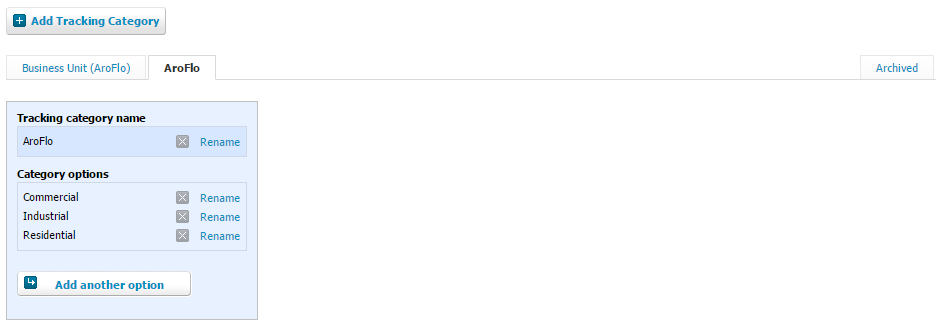
Case sensitive
Ensure AroFlo is typed as AroFlo (with a capital F) as it is case sensitive.
Post
...any Client or Supplier Invoices posted after this change will then be linked to the appropriate Tracking Category Option.
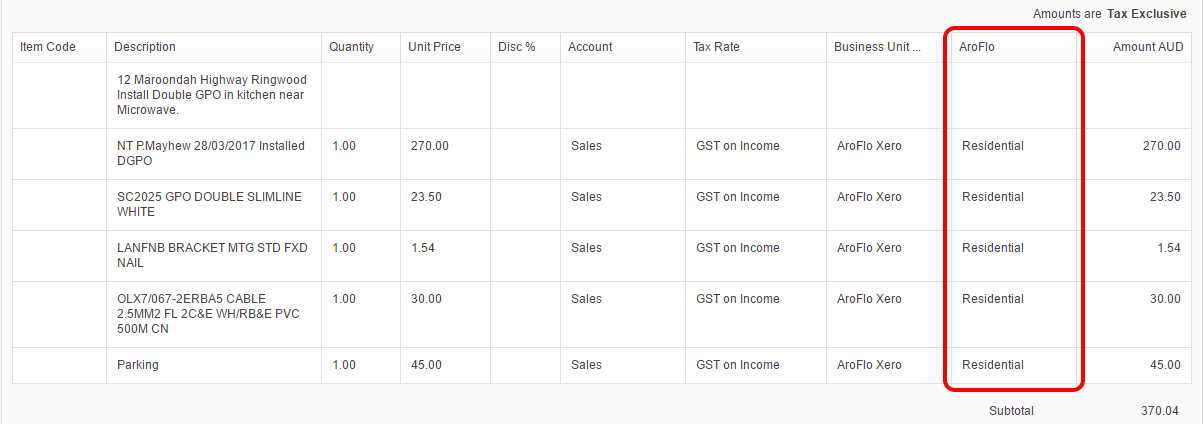
Tracking Business Units
AroFlo also has the ability to send over the Business Unit name of the item as an additional Tracking Category in XERO. To set this up, create a Tracking Category in XERO called:
- Business Unit (AroFlo)
And then create options under this for the full name of each Business Unit in your AroFlo site, e.g.
- AroFlo Services
- Business Unit A
- Business Unit B
Here is the setup in 3 easy steps:
Create
For each Business Unit in AroFlo..
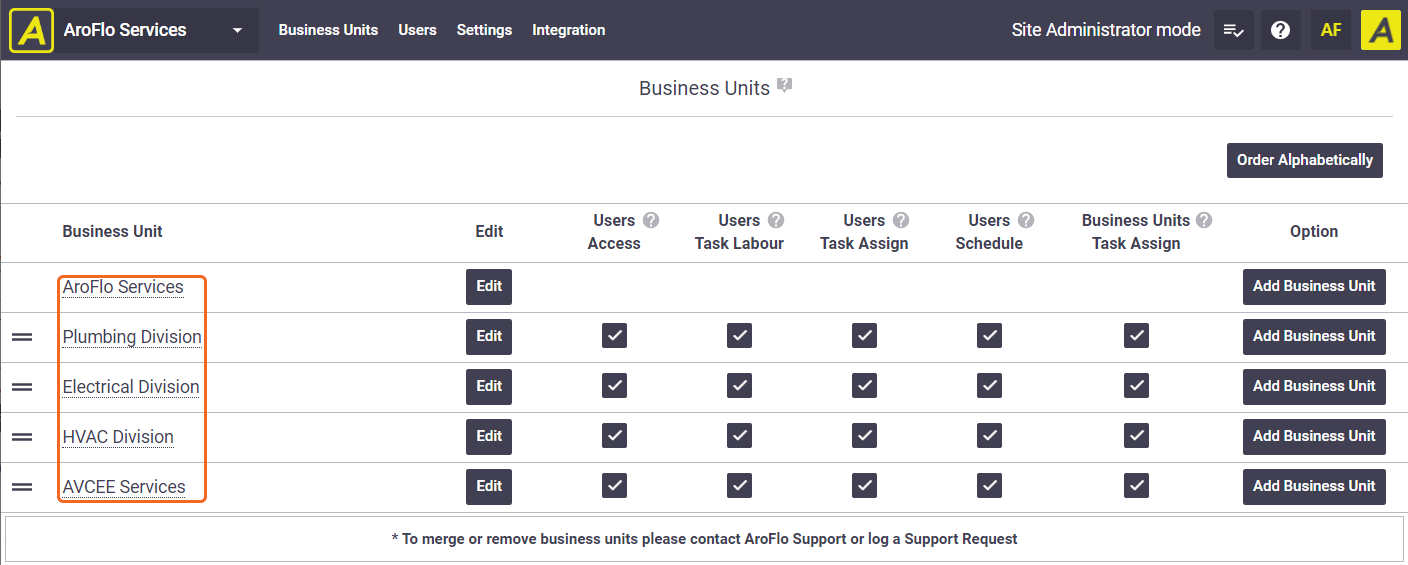
Link
...create a Category Option for the Tracking Centre called ‘Business Unit (AroFlo)’
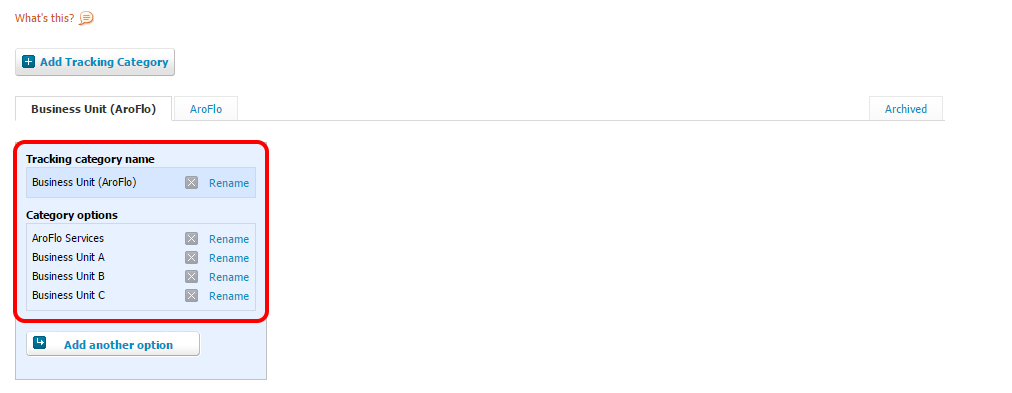
Case sensitive
Category options are case sensitive and must match exactly with your business unit names.
Post
...any invoices posted after this change will then be linked to the appropriate Tracking Category Option.