If your business sells items from your inventory, you can set flexible pricing options using the Pricing tab on the inventory card.
The pricing tab is used to record the actual cost of the item and set the sell value.
Both item cost and sell areas have simple and detailed options.
Item cost pricing
Set your costing for the item, unit type, and basis for your markup calculations.
Simple Cost pricing
Simple cost pricing is your basic costing for the item and basis for your markup calculations.
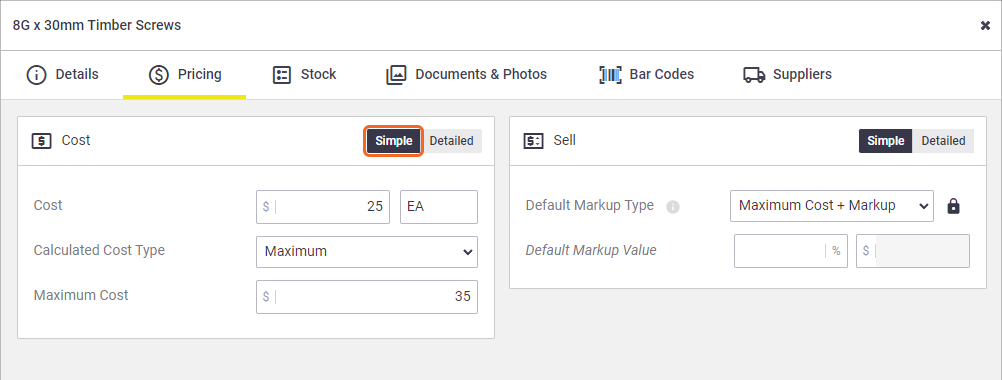
Simple Cost Pricing Fields
Cost Setting |
Description |
|---|---|
| Cost | Used to record the true cost of the item, i.e. what you paid for it. |
| Unit Type |
Select the unit type that the item is consumed/sold. If you leave this blank, the unit type of the item will be saved as ‘Each’. This can be handy if you have suppliers that use a single part number or product code for different packaging formats. For example:
You would create a separate inventory card for each of these formats. More infoStart typing in the field to bring up results as you type. You can also enter your own unit type if you need to. 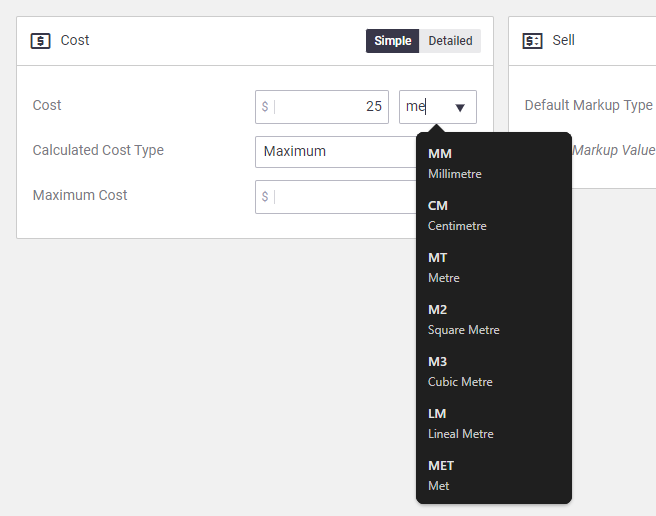 |
| Calculated Cost Type |
This field takes figures from your bills and uses them as a basis for your markup calculations. You can choose from:
|
Detailed Cost pricing
Detailed cost pricing lets you set different unit types depending on how you purchase and sell the item, as well as set a cost per unit.
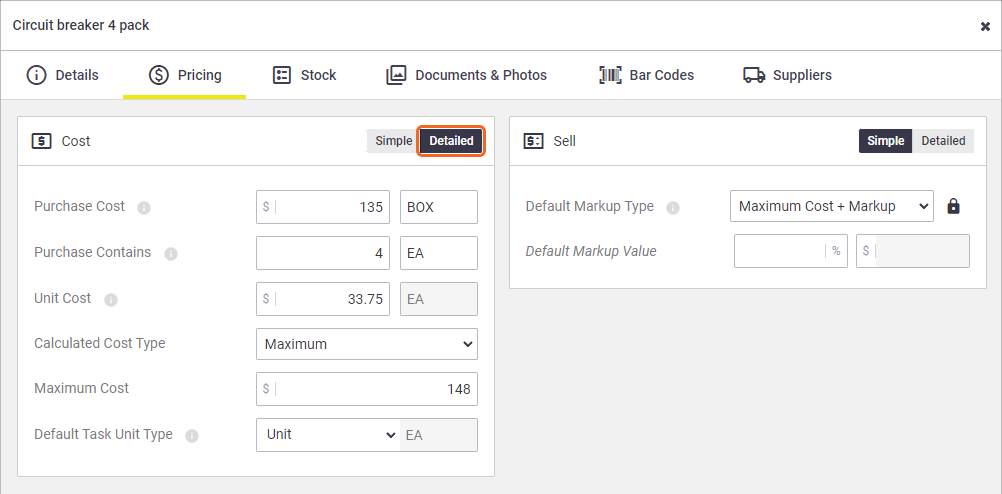
This is useful for if how you purchase your item differs from how you use it, e.g.
- you may purchase a 4m roll of cable, but then supply it per meter
- you may purchase a box of four items but then use the items individually
How does this appear on Purchase Orders?
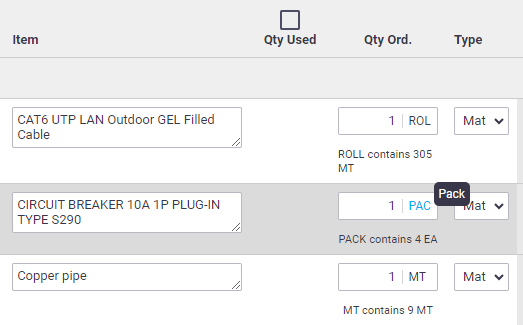
Detailed Cost Pricing Fields
Cost Setting |
Description |
|---|---|
| Purchase Cost | Used to record the true cost of the item, i.e. what you paid for it. |
| Unit Type |
Select the unit type that the item is purchased in, e.g. per box or per meter. Where does this unit type show?This unit type is shown next to items when added to purchasing transactions:
|
| Purchase Contains |
How many units contained within the purchase, e.g. 10 = box of 10 Quantity x Purchase Contains = Total units Example If you have 1 roll of cable that is 600 meters in total in stock, this would be recorded as follows: Purchase Unit Type = Roll, Quantity = 1, Purchase Contains= 600m. Purchasing Contains accepts up to 4 decimal places, i.e. 1.5111 |
| Unit Type | Select the unit type contained within the purchase, e.g. each, or per meter |
| Unit Cost | How much each unit costs you, i.e. Purchase Cost/Purchase Contains |
| Unit Type |
This is the same unit type as the Purchase Contains unit type. Where does this unit type show?This unit type is shown next to items when added to selling transactions:
|
| Calculated Cost Type | This field takes figures from your bills and uses them as a basis for your markup calculations (as explained in Simple Pricing above). |
| Default Task Unit Type |
Select how you use this item, i.e. do you use it as you sell it (e.g. per meter) or do you use it how you purchase it (e.g. per roll). Where does this unit type show?This unit type is shown next to items for selling or purchasing transactions:
Further examplesThis field defaults to the Unit Cost Unit Type, as you would generally use the item the same way that you charge it out. Examples
In these scenarios, your purchase orders for these items would have a unit type of m/box, and your quotes, invoices and tasks would have a unit type of m/each. However, there may be certain scenarios in which you need to change the Default Task Unit Type to ‘Purchase’. Example You purchase a tin of paint, use the item by the tin, but charge per square meter (different unit type for Purchase Cost and Purchase Contains). In this scenario, your purchase orders for this item would have a unit type of tins, your quotes and invoices would have a unit type of m2, but your tasks would have a unit type of tins. |
See Unit Pricing for further examples and scenarios of where ‘Purchase Contains’ and unit types come into play.
Item Sell pricing
The Sell area lets you set up either simple pricing or detailed pricing for an item.
Simple Sell Pricing
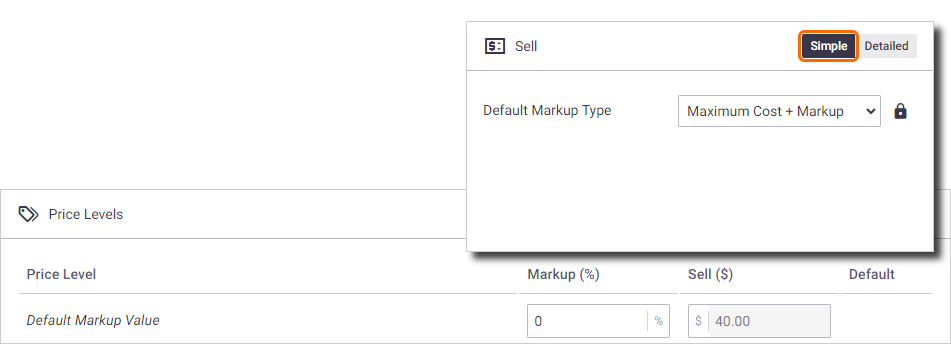
Simple sell pricing is used to apply the same Sell price settings across Quotes, Tasks, and Invoices.
Simple Sell Pricing Fields
Default Markup Type Setting |
Description |
|---|---|
| Not Set | This is the default. If you leave this option in place, the item markup will be determined by the Business Unit markup. |
| Cost + Markup | Used to set a markup (%) which is applied to the Cost to calculate the Sell price. |
| Calculated Cost Type (Maximum, Average, Last, Set) + Markup | Used to set a markup (%) which is applied to the nominated Calculated Cost Type to calculate the Sell price. |
| Sell | Used to set a fixed sell or 'list' price, such as RRP. A sell price has no direct link to the Cost or Calculated Cost. |
The Markup % and Sell values are linked. Changing one will re-calculate the other.
You can unlink the Markup % from the Sell value by clicking the Lock Pricing to Default Markup Type button (![]() ).
).
Example: Setting a Cost price of $100, you could specify a Markup % of 25% (giving $125) when markup % is used, or an unrelated RRP such as $300 when Sell price is used.
You can then set Client Default Markups to charge one client based on the Markup % and another based on the Sell price.
Detailed Sell Pricing
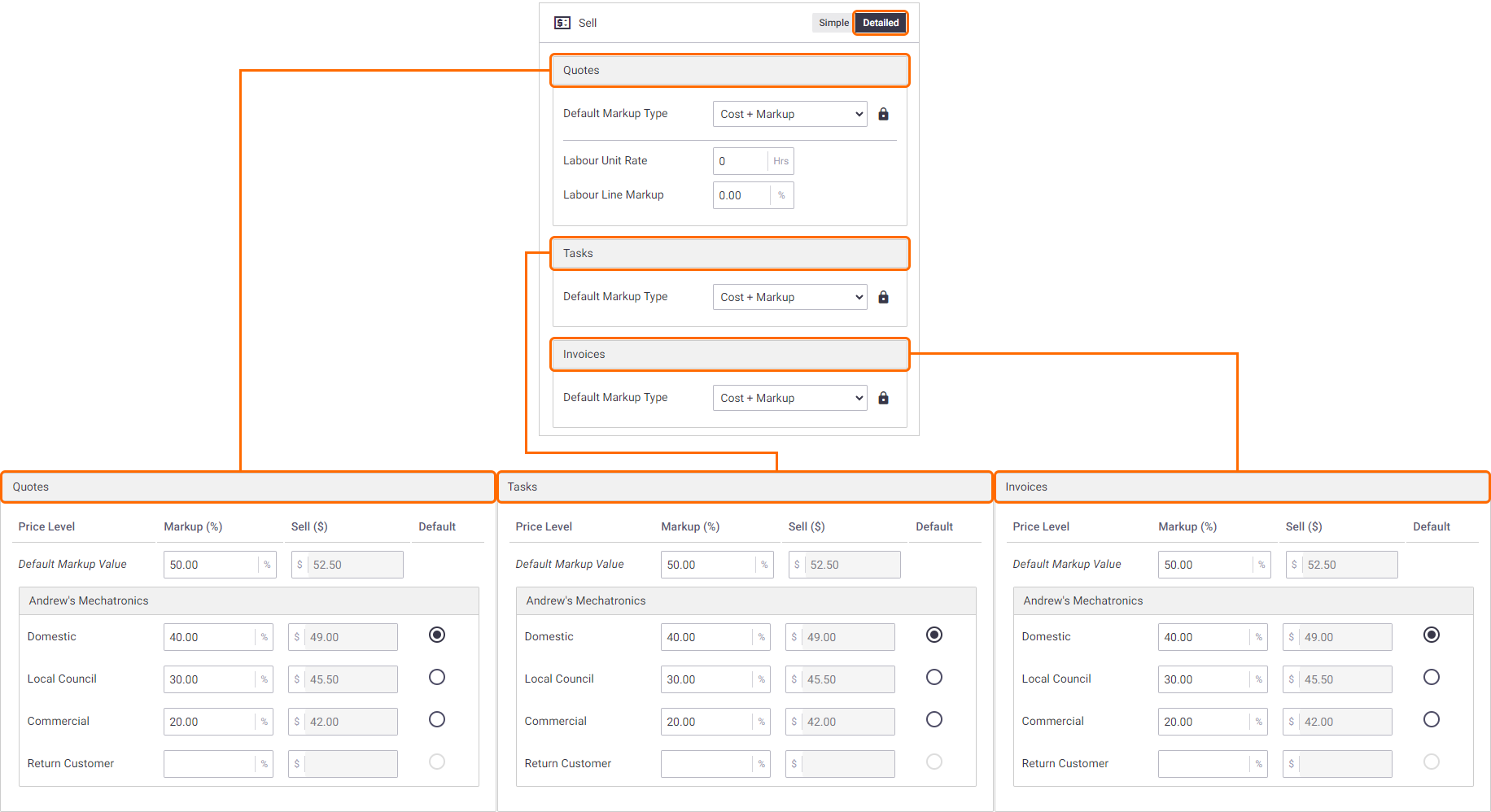
Detailed sell pricing lets you configure different price settings on Quotes, Tasks, and Invoices. This is useful when you want to sell an inventory item for a different price in each scenario.
For example, with higher value items you may wish to apply different price settings based upon your business scenario:
- Quote: Use Cost + Markup on a quote when you get special pricing for larger quoted work.
- Task: Use Average Cost + Markup for standard do-and-charge work.
- Invoice: Use fixed Sell when you sell items across the counter at a set RRP amount.
Detailed Sell Pricing Fields
| Area | Setting | Description |
|---|---|---|
| Quotes | Default Markup Type | Quote pricing is applied when adding material items to a quote based on one of the following settings (as explained in Simple Pricing above):
If quoted material items are added to a task, the same quote pricing will apply when an invoice is generated from the task. |
| Labor Unit Rate | If you quote for labor with a UR (Unit Rate), you can enter the value for this item here. UR is the time taken (in hours) to install this material item. This UR value is automatically added to a quote when you select the item. | |
| Labor Line Markup | If you add a percentage markup to labor, this can be entered here. This markup is automatically added to a quote when you select the item. | |
| Tasks | Used to set a different Sell price which is applied to inventory items booked on a task, and which are included in part/final invoices generated from the task. | |
| Invoices | Used to set a different Sell price which is applied to inventory items that are added directly to an invoice (not included on the task), such as a part or final task invoice or counter sale invoice. |
A quicker way to edit Sell Price
The Sell Price set in the process above is shown in the Manage > Inventory views, (e.g. when you search for the item in inventory).

If the inventory item is set to use Sell pricing, you can edit the sell price directly within the inventory list.
If the inventory item is set to use Cost + Markup or Calculated Cost Type + Markup, the sell price will be grayed out in the inventory list. In this case, you will need to edit the Cost (ex) or Calculated Cost (ex) fields in order to update the sell price.