The supplier card includes a number of settings that are used to control a range of AroFlo features:
- Direct access to supplier catalogues via the purchase order, quote, request for quote, and invoice screens
- Direct order placement via Supplier Connect.
- Supplier Invoice / Bill email import configuration.
To access a supplier's card, go to Accounts > Suppliers and click on a supplier name.

Supplier Details
Once you've created your supplier, the supplier card will open. The information below are fields you're able to edit once a supplier has been created. See Create a Supplier for an explanation of all other fields including Company Address.
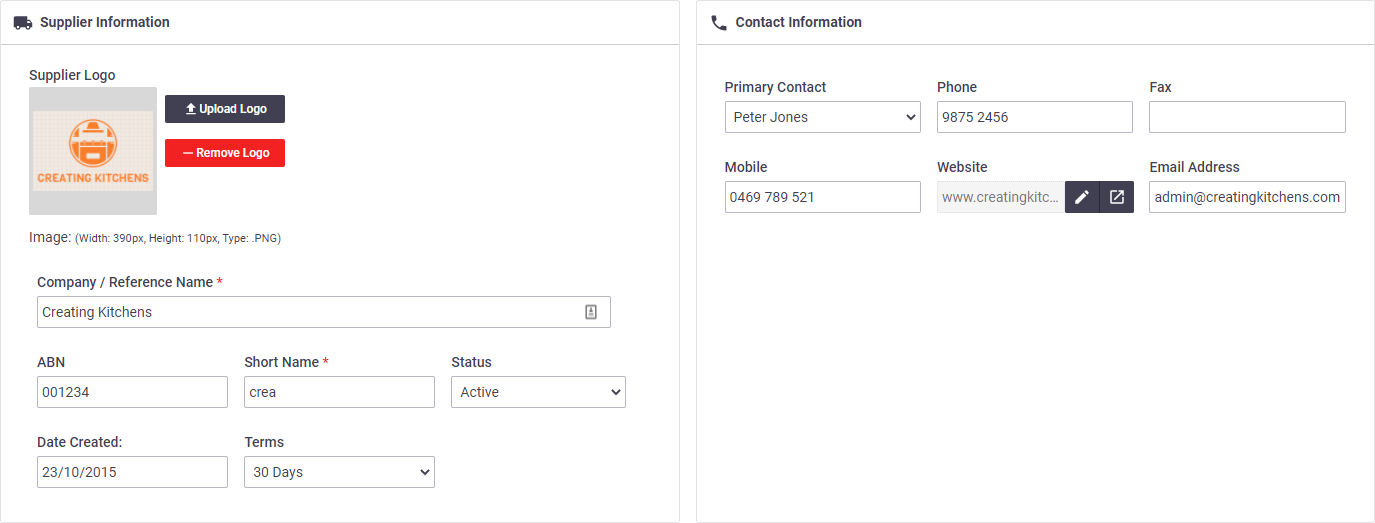
Supplier Information
|
Contact Information
|
||||||||||||||
Contact Information
|
Custom Fields
If Custom Fields have been set up for suppliers, you may need to update existing cards to show any new custom fields created.
View and Create Menu
|
At the top right of a supplier card are the View and Create options. Click Email to open a blank Email to the supplier and select a contact from the dropdown. View Menu
Create Menu
|
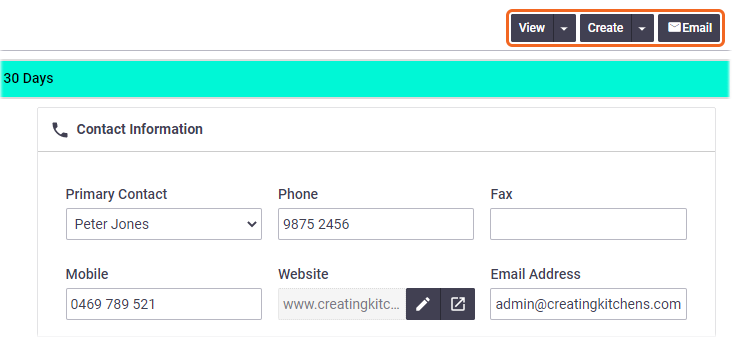 |
||||||||||||||||||||||
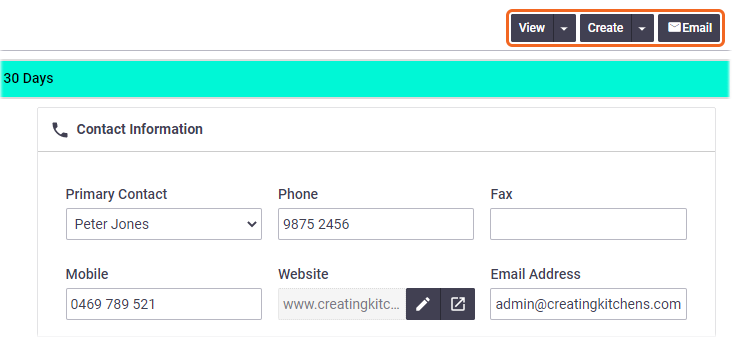 |
Supplier-Specific Settings
Print and Email DefaultsSet supplier-specific print and email defaults. This may be useful if you want to set a common subject line or body text in emails you send to a supplier. It can also be used to set supplier-specific print layouts for your invoices or quotes. Settings and DefaultsControl who can access documents you upload to a supplier card, and to link a supplier to their online catalogue:
Email import to BillEmail import can be configured for the purpose of importing supplier Invoices directly into AroFlo from a central email mailbox. For more information, see Import Supplier Invoices. |
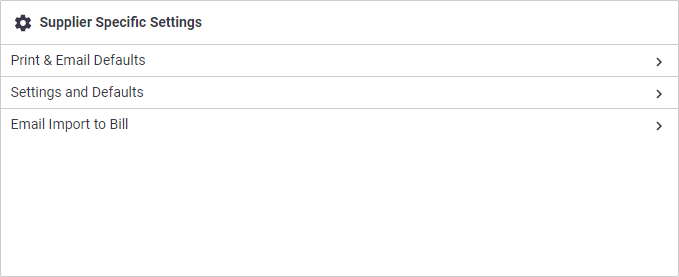 |
||||||
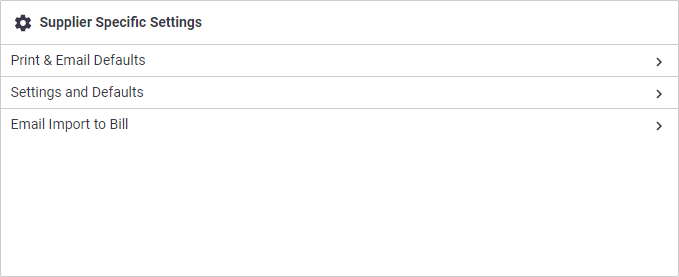 |
Supplier Settings
|
 |
||||||||
 |
Business unit links
|
If your AroFlo site has multiple business units, you can select which business units this supplier should be associated with. Alternatively, you may choose to link a supplier to all business units. Your Site Administrator can set up default business unit links so that all newly created suppliers will have the links you want. See Supplier and Contractor Settings. |
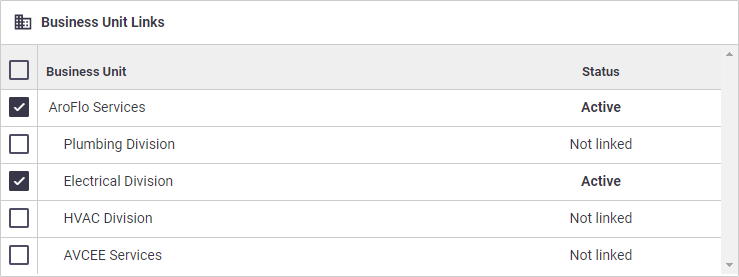 |
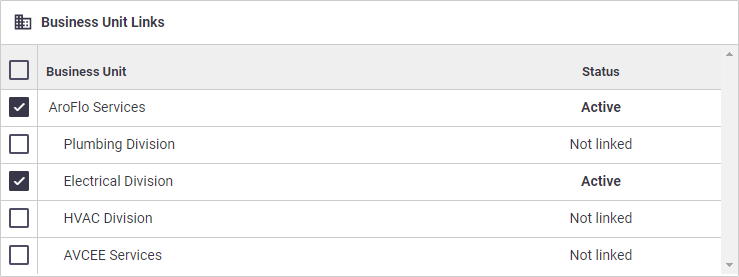 |
Extras

Documents and Photos
Upload supplier-specific documents. These are then available for selection when emailing purchase orders to this supplier.
Supplier Types
Used to categorize suppliers and contractors by type. Supplier types are set up in Site Admin > Settings > Suppliers & Contractors > Supplier & Contractor Types.
Supplier Connect
Select the supplier from the list and enter your supplier account number to enable direct purchase order placement via Supplier Connect.
Archive a Supplier
If a supplier is no longer needed, you can archive them:
- In the Supplier Information area, change the Status to Archived.
- Save.
View archived Suppliers
| To view archived suppliers, in the Supplier list, change the filter to Archived. |  |
 |
Reactivate archived Supplier
To reactivate an archived supplier, open the supplier card and change the status to ‘Active’ and Save.
Working with multiple business units
The above will only archive/reactivate the supplier for the business unit you're in. If you want to archive the supplier for all business units, select ‘Archive in all business units’ before saving.
Similarly, select 'Activate in all business units’ if you need to reactivate an archived supplier for all business units. This works both if the supplier is archived in all business units or just some.
Use the Business Unit Links section to check if the supplier is active, archived, or not linked to other business units.

 (pencil) if you need to edit or
(pencil) if you need to edit or  (box with arrow) to open the website in a new tab.
(box with arrow) to open the website in a new tab.