Access general project reports from the Reports tab within a project.
Go to Workflow > Projects > Open > Select a Project > Reports Tab
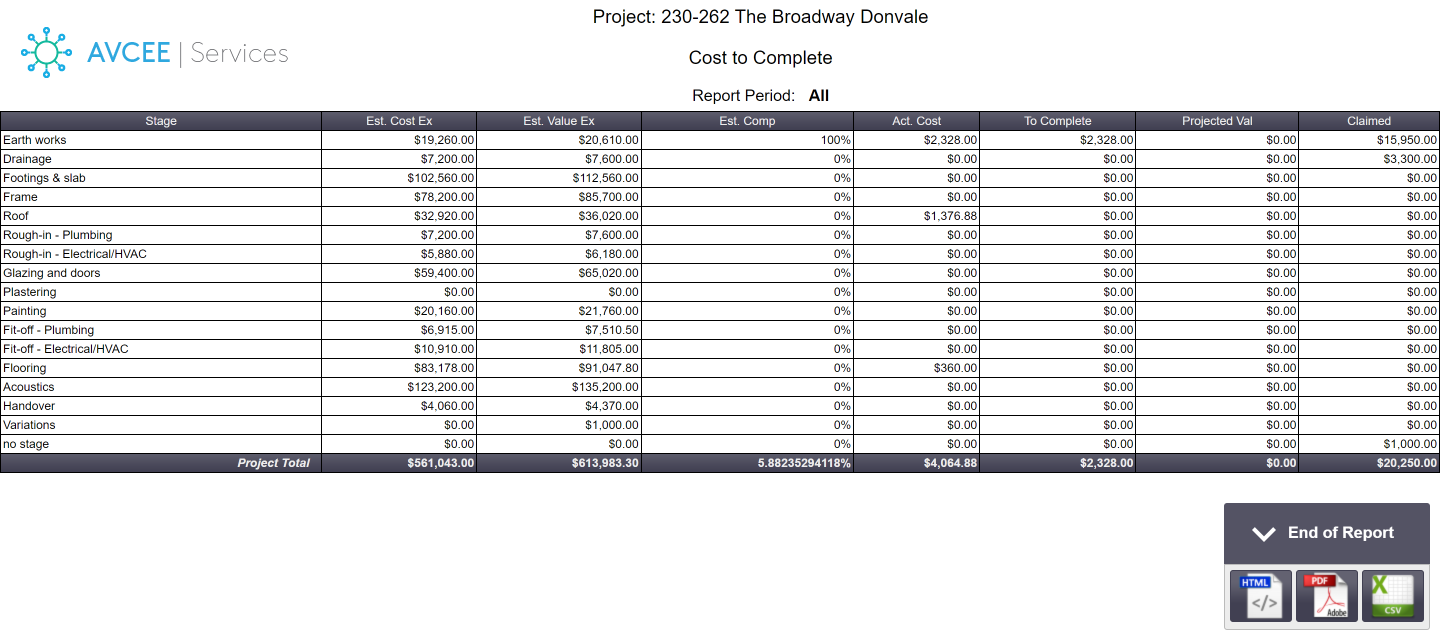
Available Reports
| Report Name | Description |
|---|---|
| Cost to Complete | Compares estimated, actual and invoiced costs, % complete, remaining estimate and project value. |
| Costing Detailed | Compares estimated cost and hours against actuals for each stage. |
| Work in Progress | Compares estimated cost and hours against actuals for each task. |
| Retentions | List of project invoice details and retentions. |
Alternatively, you can also create custom reports for your project-related tasks from within AroFlo's main Reports menu.
Customising Project Reports
Let's say you want to see only those tasks within your project that have a status of 'Completed'.
- From the main menu, click Reports.
- In the Tasks category, click the Completed Tasks report. The report opens.
- Filter the report by clicking Customise (top right) > Filters.
- From the list of filters, search for and click Projects and select your project name. Click X to close the window.
- Click Refresh Report to view the filtered report.
You can apply multiple filters to the report to display only those tasks you're interested in.
- To save your filtered report, click Customise > Save.
- Enter a Report Name and (optional) Report Description.
- In the Type dropdown, select Projects.
- Click Category > Custom Reports. This will save the report as a custom report in your 'Projects' report category.
- Optional: Make the report available to clients or set access restrictions. See Report Restrictions for more information.
- Click Save As > OK.
View your new report here
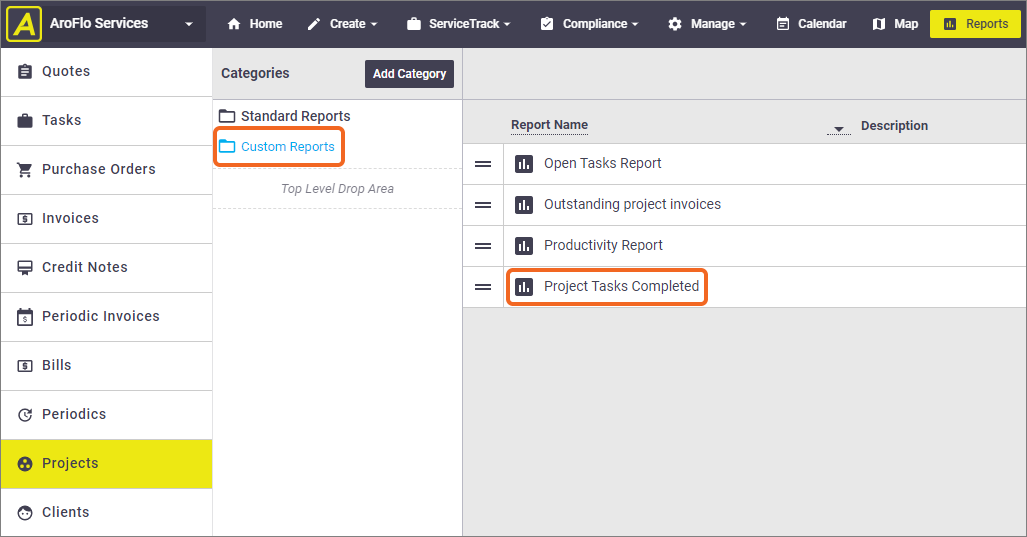
Export a Project Report
|
Project reports can be exported as HTML, PDF or CSV. Once you've created your report, select an export option from the bottom right of the report screen. |
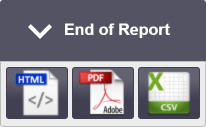 |
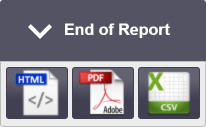 |