To view a Project:
- Go to Workflow > Projects > Open
- Click on a Project Name
Project Header
The header (top section) displays the information that was entered when the Project was first created, including any custom fields. If needed, you can change key details using the Edit Project button at the top right of the screen.
There are also quick links to open the client card, location card, linked quote (if there was one), and to call the project contact.
If you've signed up to an SMS provider, you can send SMS messages to your clients and staff using the ![]() (mobile phone) icon.
(mobile phone) icon.

Buttons Explained
| Button | Description |
|---|---|
Project List |
Returns to the current project list. |
Edit Project |
Edit the project details or delete the project. Refer to Edit a Project for instructions. |
View |
Quick menu to view purchase orders and schedules related to this Project. |
Create |
Quick menu to duplicate the Project using the client, location and contact. Choose whether or not you want to include the Project Stages, or the Stages and Tasks. See Create a Project. You can also create a Short URL to send the project to other users. |
Project Dashboard
The project dashboard is the main screen of the Projects module. From here you can view the tasks, quotes, orders and progress invoices that have been created against the project. You can also create new tasks, quotes and invoices for each stage of the project from this screen.

Each tab in the project dashboard is described below.
Click  to enable additional columns for each tab, e.g. enabling the Substatus column for Tasks, additional Totals columns for Bills, or the Invoice Type column for Invoices.
to enable additional columns for each tab, e.g. enabling the Substatus column for Tasks, additional Totals columns for Bills, or the Invoice Type column for Invoices.
Gantt Chart
Create a visual representation of your project timeline. See Gantt Charts for more information.
Quotes
View the quotes linked to the project.
You can also create a new quote against the entire project or against a single stage of the project.
Project variations on quotes
|
When creating a quote for a project, you can choose to make it a variation. Just look for the Project Variation checkbox at the bottom of the quote creation window.
|
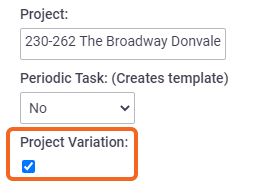 |
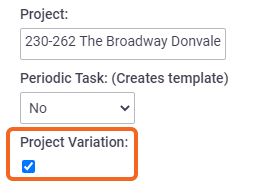 |
Quote Preview
|
The Quote Preview is available in the list of project quotes. Simply click the From here, you can easily add notes, view materials, change the quote status or acceptance, etc, without having to navigate away from your project. |
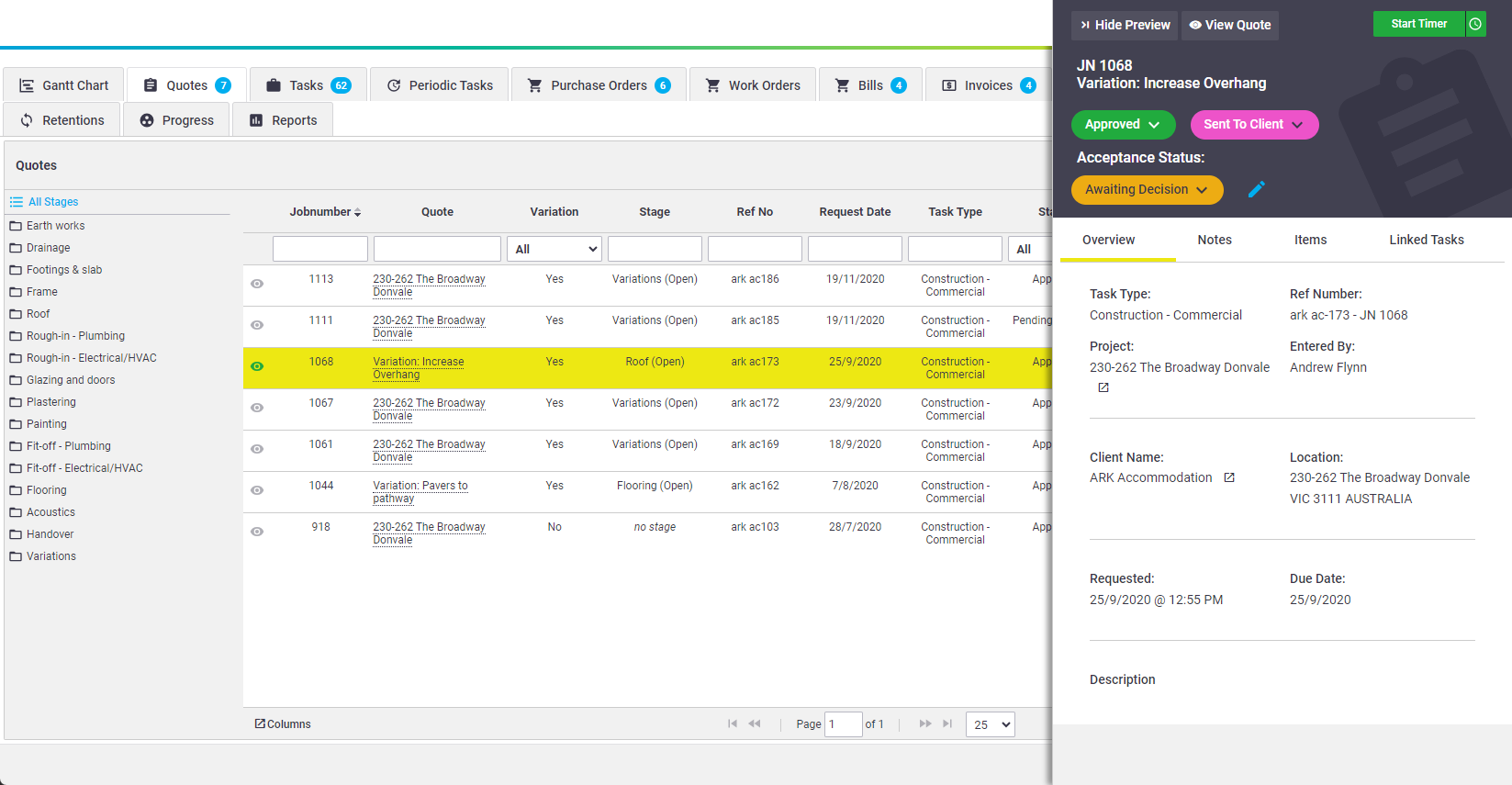 |
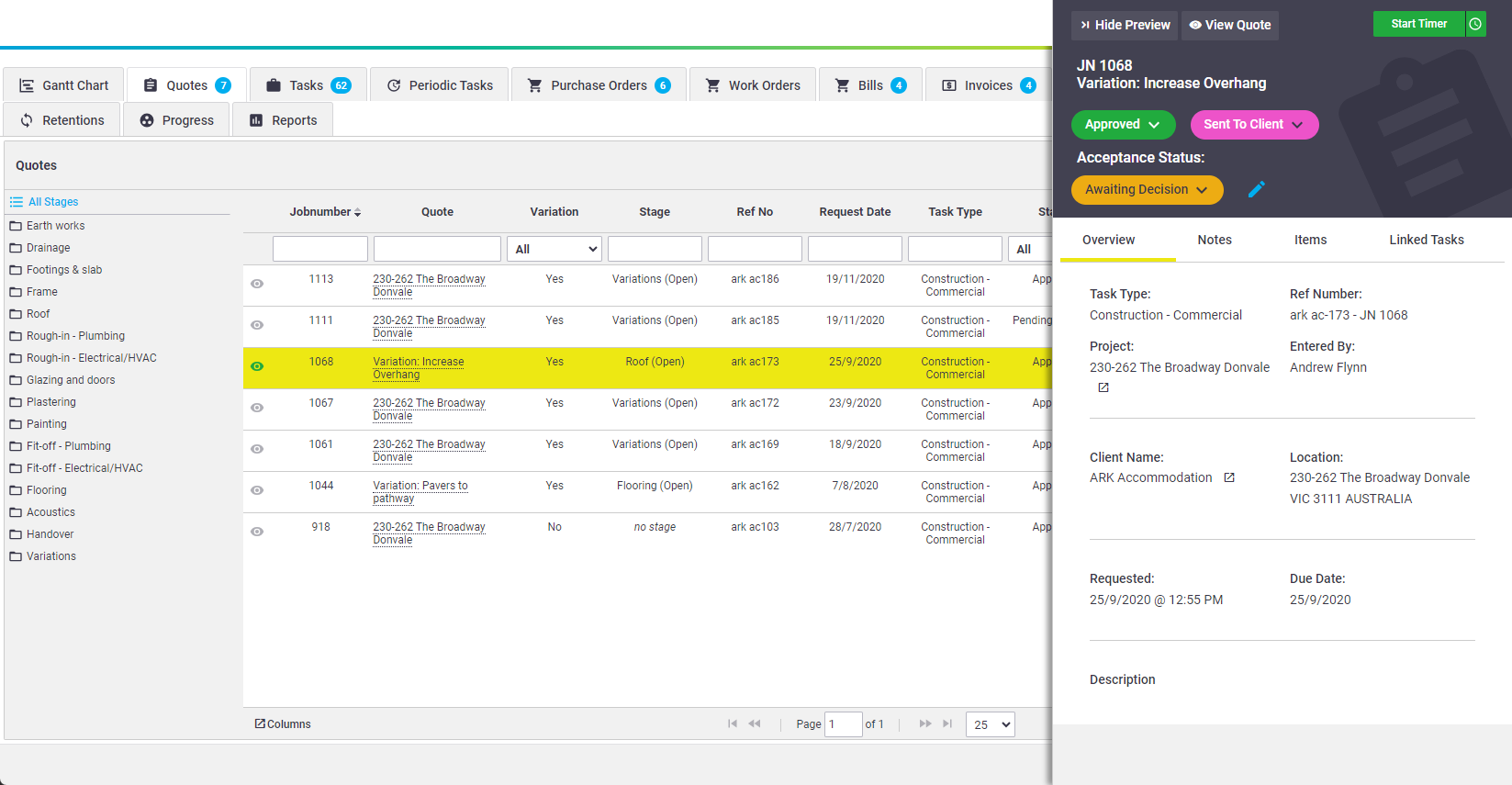 |
Tasks
View the tasks linked to the project.
In a project, Tasks are one way to record your costs against the project (such as labor, materials and / or expenses).
The First Task
When a quote is approved, AroFlo automatically creates an associated task. A project created from this approved quote will show this task, but the task will not be assigned to a particular stage (the Stage column of the task will say 'No stage').
We recommend closing this task, so that you don't accidentally book labor or materials against it. Labor and materials should only be booked against tasks that are created within the project stages.
You can also create new tasks against the entire project or against a single stage of the project.
Drag and Drop Tasks
If you need to move existing tasks linked to the project between stages, simply drag and drop them into the relevant stage folder using the Drag column. This option will not be available for Completed or Archived tasks.
Show me
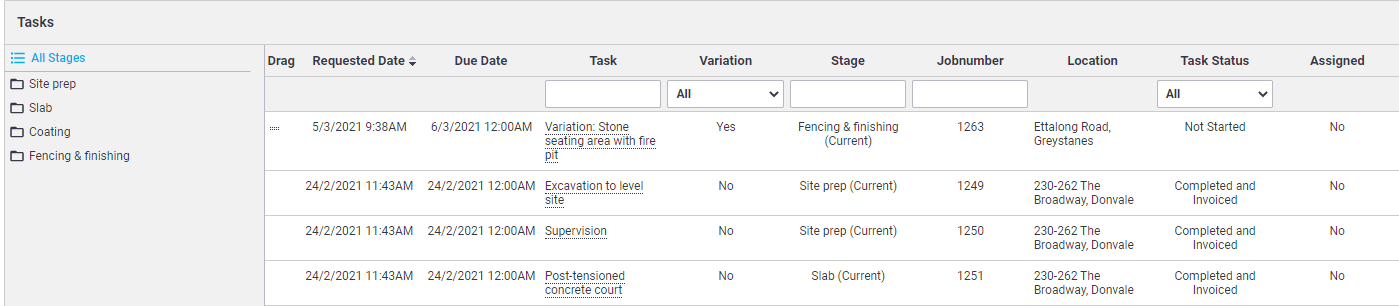
Link tasks to project
To link a task not already linked to the project:
- When creating a new task, the Create New Task form provides a Project field which lets you link the task to a project and stage (if applicable).
- When editing a task, edit the task header and select the project and stage (if applicable) from the Project field.
Task Preview
|
The Task Preview is available in the list of project tasks. Simply click the From here, you can easily add notes, materials, change the task status, etc, without having to navigate away from your project. |
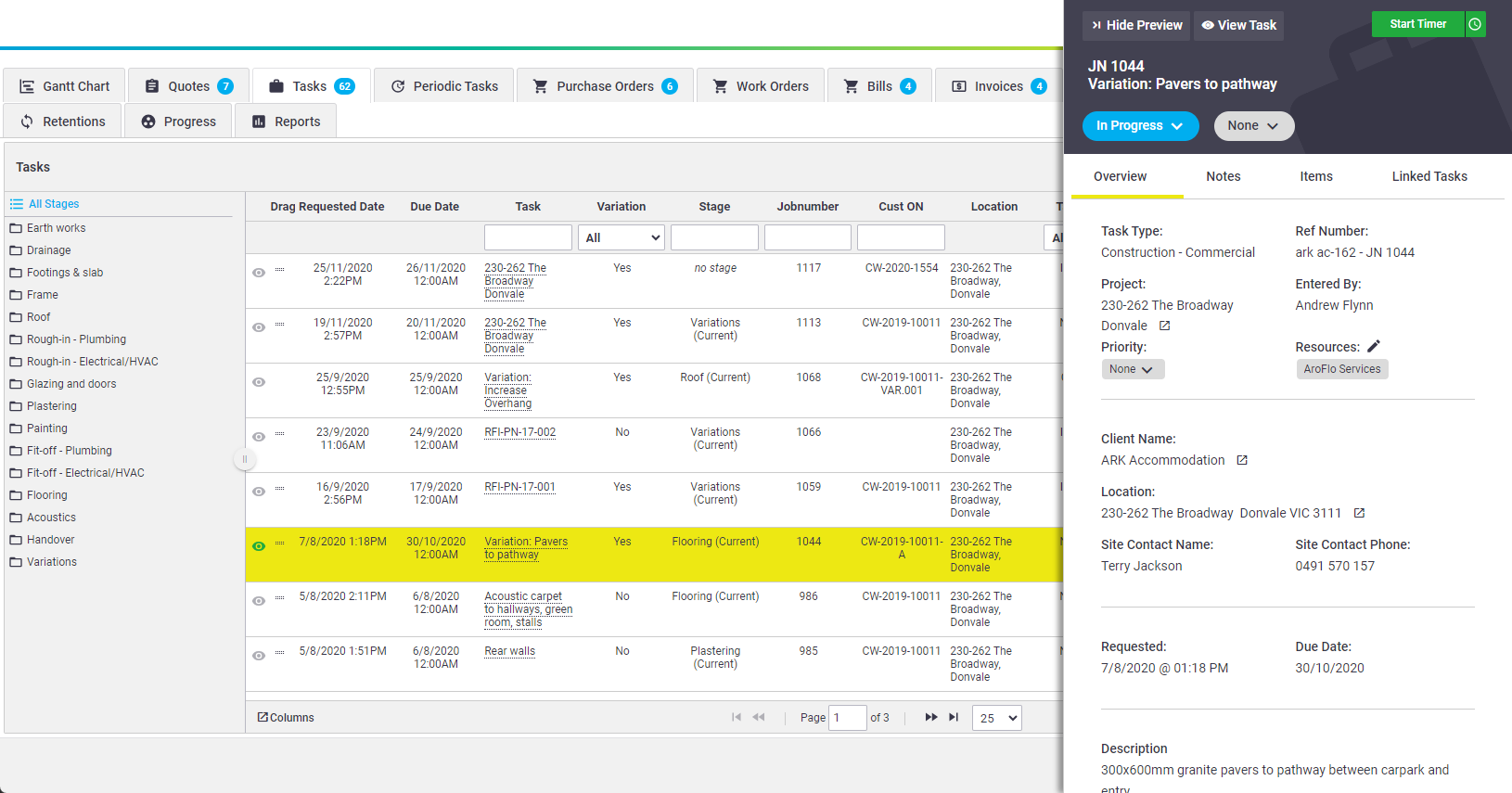 |
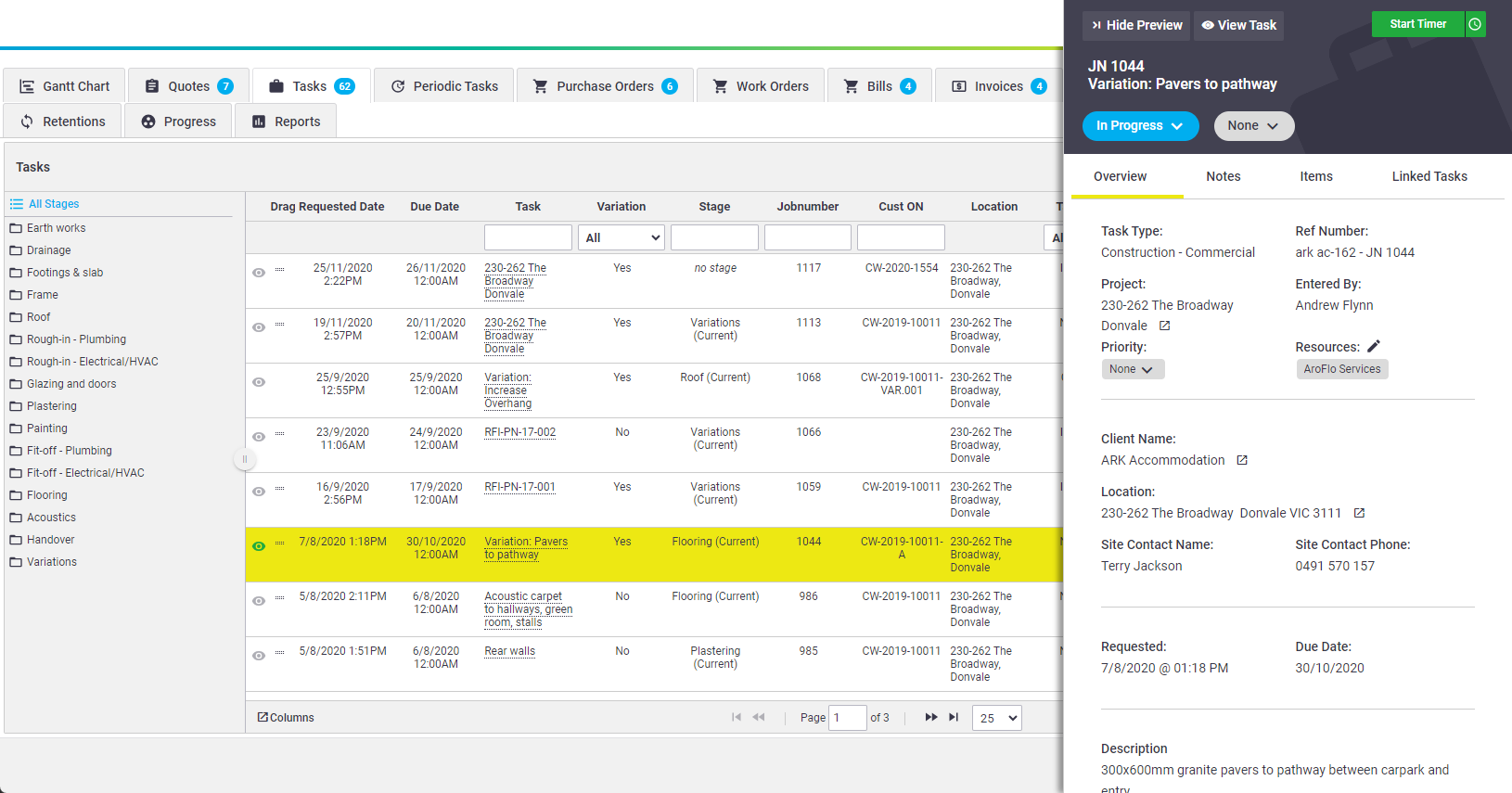 |
Purchase Orders
View the Purchase Orders linked with the project.
As a Purchase Order is a cost, they are created against a Task linked to the project.
Work Orders
View the Work Orders linked with the project.
Work Orders are created against a Task linked to the project.
Bills
View Bills linked with the project.
Bills are created against Purchase Orders and Work Orders.
Invoices
View or create Invoices on the project.
Projects allow you to create collated invoices or progress invoices. See Project Invoicing for more information on the available options.
Project invoicing options...
| Project tasks are treated just the same as a normal task - they can be scheduled to a resource and used for recording job information and costs. Invoices are created against each individual task as they are completed. Task invoices can be collated into a single invoice by clicking one of the Collate Invoice options on the Invoice Worksheet. | 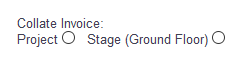 |
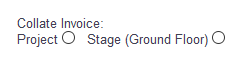 |
Alternatively, you can use a Project Simple or Detailed invoice layout.
Periodic tasks in projects
If you have regular works at multiple sites, you may like to use periodic tasks to create a collated invoice for that work.
Example:
You have 5 monthly services for 1 client at 5 different sites. You could create 5 periodic tasks within the one project.
Once each task is completed, the charges are added to a collated invoice.
Project Notes
Similar to Task Notes, you can add notes relating to the project in plain text or HTML.
Documents & Photos
If you have document storage enabled for your subscription, you can view documents and photos here.
This directory shows files that have been uploaded to the project itself, and also to tasks and quotes linked to this project.
Why is this directory read only?
Files cannot be changed in this view because they may have been uploaded to another area (such as a linked Task). To update files against a Project, see Edit a Project. To update files against a Task, see the Task Worksheet.
Document filter
|
Use the filter at the top right of the tab to choose which documents you want to view.
|
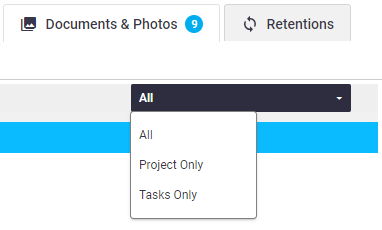 |
||||||||
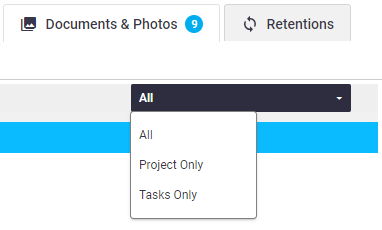 |
Progress
Provides an overview of progress against project estimates, variations and expenditure to date for:
- the project overall
- each stage of the project
- tracking centers (if configured)
- line item types (Labor, Material and Expenses).
Budget
Create a Budget for this project to account for costs against the project that may not have been included on your quotes and tasks attached to the project.
Reports
There are four standard project reports available:
- Cost to Complete
- Costing Detailed
- Work in Progress
- Retentions.
 (eye icon) or the blank space in a row to access it.
(eye icon) or the blank space in a row to access it.